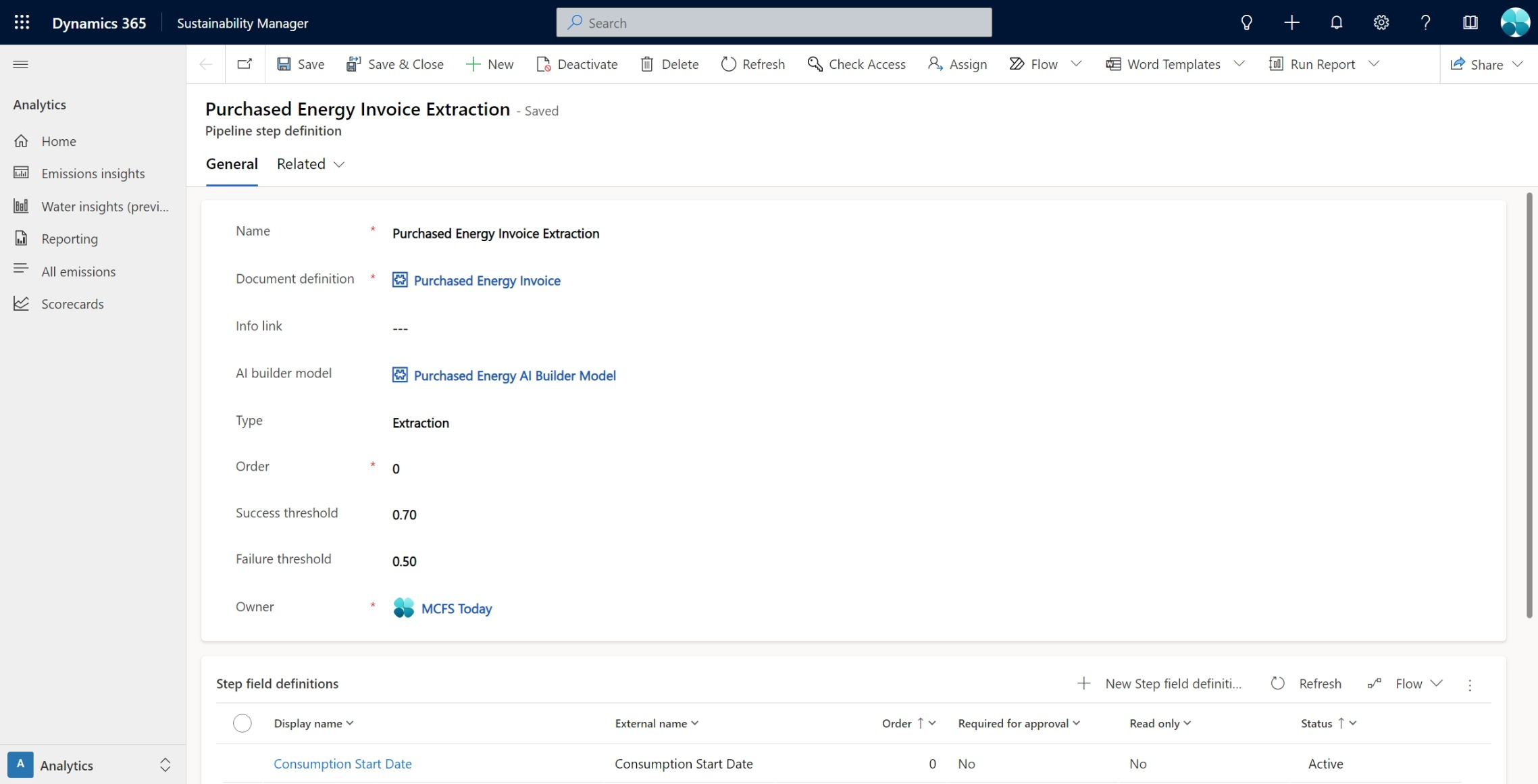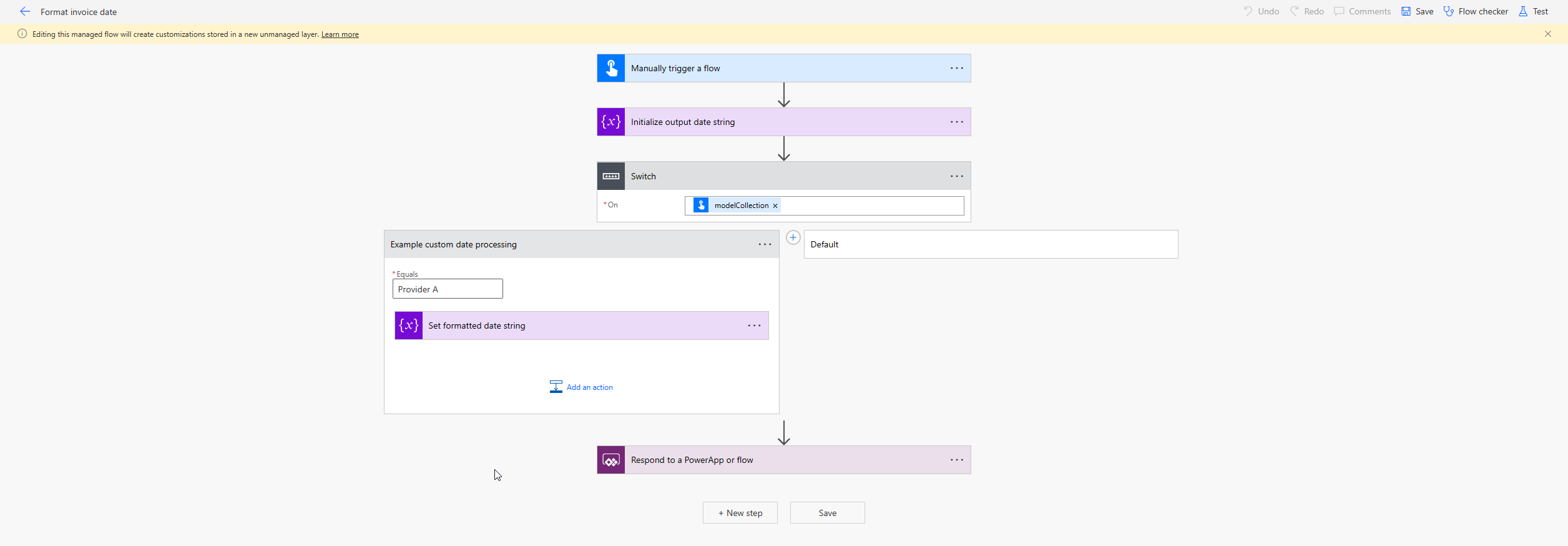Elaborare le fatture con l'acquisizione di dati
Importante
Alcune o tutte queste funzionalità sono disponibili come parte di una versione di anteprima. Il contenuto e la funzionalità sono soggetti a modifiche.
Importante
Prima di abilitare questa soluzione nel tuo ambiente, assicurati di disporre di una versione di valutazione o una licenza attiva Power Automate con capacità Dataverse.
L'acquisizione dei dati consente di eseguire il training e utilizzare modelli di riconoscimento ottico dei caratteri (OCR) per l'elaborazione e l'inserimento delle fatture energetiche acquistate nell'ambito 2. L'acquisizione dei dati utilizza Microsoft Power Platform AI Builder e le soluzioni di intelligence dei documenti.
Eseguire il training di un modello con AI Builder
Per eseguire il training di un modello di elaborazione fatture in AI Builder, procedi come segue:
Accedi a Power Apps o Power Automate.
Seleziona Modelli AI nel riquadro di spostamento a sinistra e avvia una versione di valutazione con il passaggio 3 Attivare una licenza di prova di AI Builder. Dovrai attendere il completamento dell'operazione da parte del tuo database prima di continuare con il passaggio successivo.
Nota
Se hai già utilizzato AI Builder e il periodo di valutazione è terminato, dovrai estendere la versione di valutazione di AI Builder o acquistare ulteriori crediti per utilizzare questa funzionalità. Per ulteriori informazioni sulle licenze di AI Builder, vedi Domande frequenti sulle licenze a pagamento di AI Builder.
Copia il seguente collegamento e sostituisci {environment_Id} con l'ID del tuo ambiente:
https://make.powerapps.com/environment/{environment_Id}/aibuilder/createModel?templateName=DocumentScanning&modelNameSeed=Purchased%20Energy%20AI%20Builder%20Model&context.fields=Quantity,Quantity%20Unit,Consumption%20Start%20Date,Consumption%20End%20DateNota
Per trovare l'ID ambiente, vai alla scheda Ambienti nell'interfaccia di amministrazione di Power Platform e seleziona il tuo ambiente corrente.
Apri il collegamento. Un nuovo modello di AI Builder Estrai informazioni personalizzate dai documenti viene avviato con i campi Energia acquistata necessari.
Nella pagina Seleziona il tipo di documenti che verranno elaborati dal modello seleziona Documenti strutturati e quindi Avanti.
Nella pagina Scegliere le informazioni da estrarre, i seguenti campi obbligatori sono precompilati:
- Quantità
- Unità quantità
- Data di inizio consumo
- Data di fine consumo
Importante
Non rimuovere o modificare nessuno dei campi precompilati.
Seleziona Avanti.
Nella pagina Aggiungi raccolte di documenti seleziona Nuova raccolta. Ti consigliamo di usare una raccolta per fornitore di energia acquistata per ottenere i migliori risultati.
Nota
Puoi rinominare le raccolte per riflettere il contenuto che rappresentano.
Carica almeno cinque fatture con la stessa struttura nella raccolta e quindi seleziona Avanti.
Contrassegna i campi obbligatori per ogni documento. Seleziona il documento nella raccolta, un campo nel documento e quindi il campo.
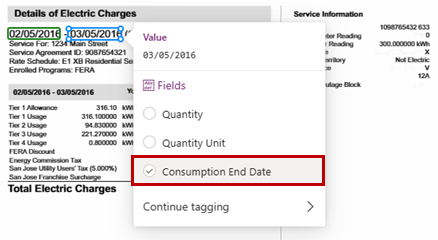
Contrassegna tutti i campi della fattura, seleziona il documento successivo e continua finché non contrassegni i campi in tutti i documenti della raccolta. Seleziona Avanti.
Ripeti i passaggi da 4 a 9 per tutte le altre raccolte.
Seleziona Avanti per esaminare il modello. Nella pagina Riepilogo modello seleziona Esegui training. Al termine del training, seleziona Vai a modelli per visualizzare il punteggio di accuratezza complessivo e altri dettagli relativi al training.
(Facoltativo): per verificare il punteggio di accuratezza, esegui un test con una fattura della stessa struttura e fornitore.
Importante
Se la struttura di un tipo di fattura per il quale hai eseguito il training di un modello per le modifiche cambia, devi aggiornare la raccolta pertinente caricando almeno una fattura che contiene la nuova struttura.
Configurare la soluzione di acquisizione dei dati
In Power Apps, seleziona Soluzioni nel riquadro di spostamento di sinistra. Per completare il passaggio successivo, devi spostarti tra le soluzioni Acquisizione dati di Microsoft Sustainability Manager e Informazioni sui documenti di base.
Per ciascuna soluzione, vai a Flussi cloud e attiva i flussi seguenti, in questo ordine:
- Emetti notifica
- Prima della pipeline
- Dopo la pipeline
- Formato data fattura
- Delocalizza
- Passaggio prima della pipeline
- Passaggio dopo la pipeline
- Ottieni dettagli pipeline
- Formato dati estratti
- Passaggio Elaborazione intelligente dei documenti in AI Builder
- Arricchimento fattura energia acquistata
- Pipeline fattura energia acquistata
- Crea record PE
- Pipeline principale DI
Nel pannello Oggetti a sinistra seleziona Definizione campi passaggio .
Apri ognuna delle seguenti definizioni dei campi del passaggio e verifica che il Nome esterno corrisponda al Nome visualizzato:
- Data di inizio consumo
- Data di fine consumo
- Quantità
- Unità quantità
Nel pannello Oggetti a sinistra, seleziona Definizione del passaggio della pipeline.
Seleziona Estrazione fattura energia acquistata e attendi di essere reindirizzato a Microsoft Sustainability Manager.
Seleziona il modello di AI Builder dal menu a discesa nel campo Modello di AI Builder e salva.
Nota
in questo passaggio puoi anche modificare le soglie di errore e successo.
Ritorna a Power Apps e seleziona Fatto per completare il processo.
Supporto per date personalizzate
Se un tipo di documento utilizzato per eseguire il training del modello ha un formato di data che Dataverse non supporta per impostazione predefinita, puoi personalizzare un flusso di acquisizione di dati per supportarlo:
In Power Apps seleziona Flussi nel riquadro di spostamento laterale.
Seleziona il flusso di lavoro Formato data fattura.
Aggiungi una nuova opzione nell'istruzione condizionale per il nome della raccolta che contiene documenti con formati di data non supportati.
Aggiungi un'azione per analizzare la stringa della data in un formato supportato.
Caricare ed elaborare una fattura
Dopo aver configurato il tuo modello AI Builder, puoi iniziare a utilizzarlo per caricare le fatture dell'energia acquistata in Microsoft Sustainability Manager.
Nell'area Dati del riquadro di spostamento a sinistra seleziona Acquisizione dati (anteprima).
Seleziona Aggiungi richiesta documento.
Nella pagina Modulo Elaborazione intelligente dei documenti immetti le informazioni per i seguenti campi obbligatori, quindi seleziona Salva e chiudi.
- Nome fattura
- Unità organizzativa
- Struttura
- Nome fornitore energia
- Tipo di energia
- Modello di AI Builder
Nota
Eventuamente, puoi includere una descrizione della fattura.
La nuova richiesta viene visualizzata come riquadro in Azione obbligatoria.
Seleziona Carica, quindi seleziona una fattura da caricare.
Dopo il caricamento, la fattura verrà inviata a AI Builder per l'estrazione del campo. Questa operazione richiede pochi secondi.
Seleziona Esamina. Seleziona la scheda Dettagli estratti per esaminare i campi estratti e verificare i campi immessi nel passaggio 3.
In base all'accuratezza di estrazione, seleziona Approva o Rifiuta.
La fattura completa l'inserimento e viene inserita nella categoria dell'ambito 2 appropriata come dati sull'energia acquistata.
(Facoltativo): se hai rifiutato una fattura, puoi selezionare Ricarica per caricarla di nuovo, oppure puoi selezionare i puntini di sospensione (...) e quindi Rimuovi richiesta per rimuovere la richiesta.
Ripeti i passaggi da 1 a 6 per tutte le altre fatture.