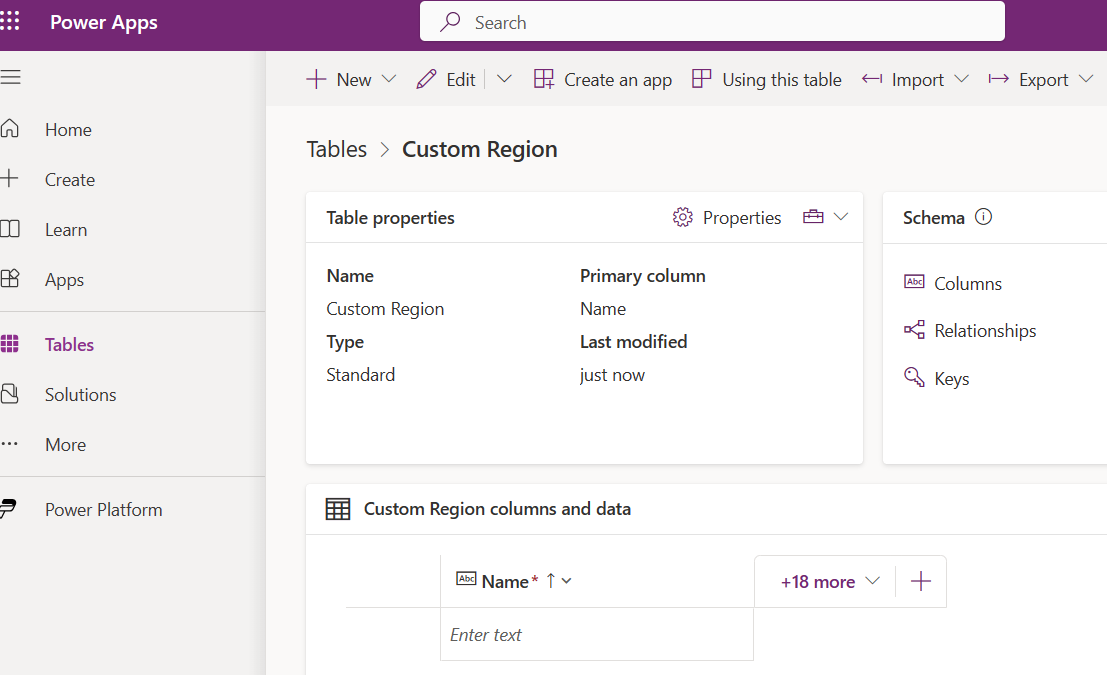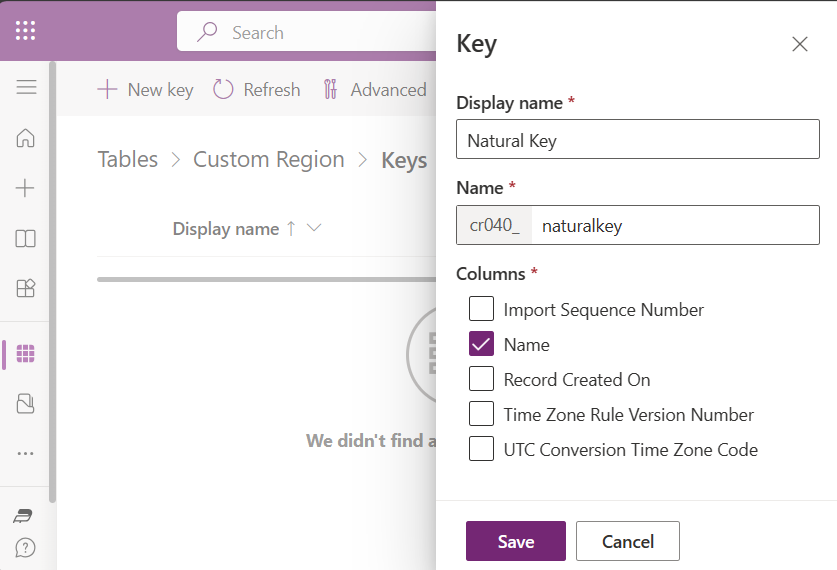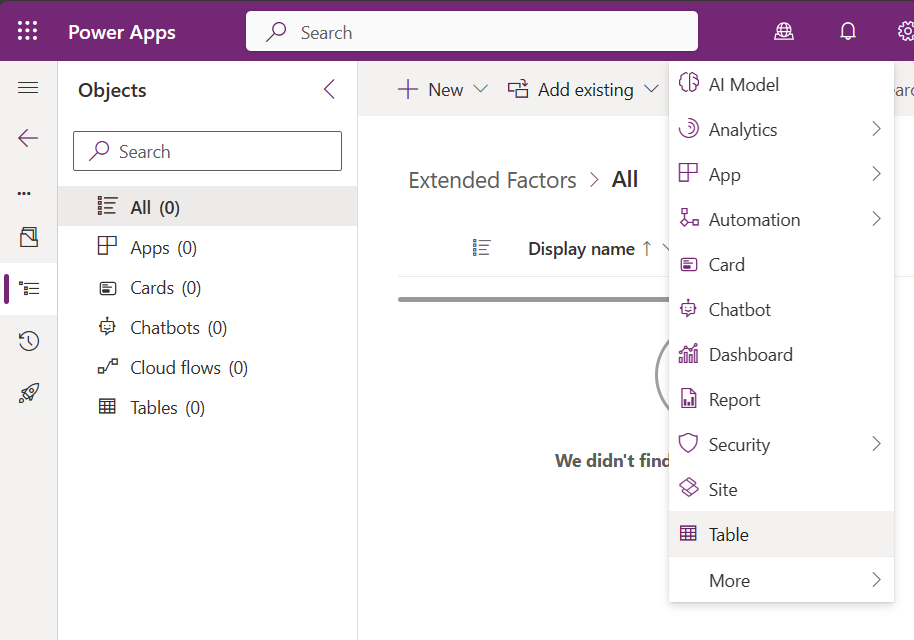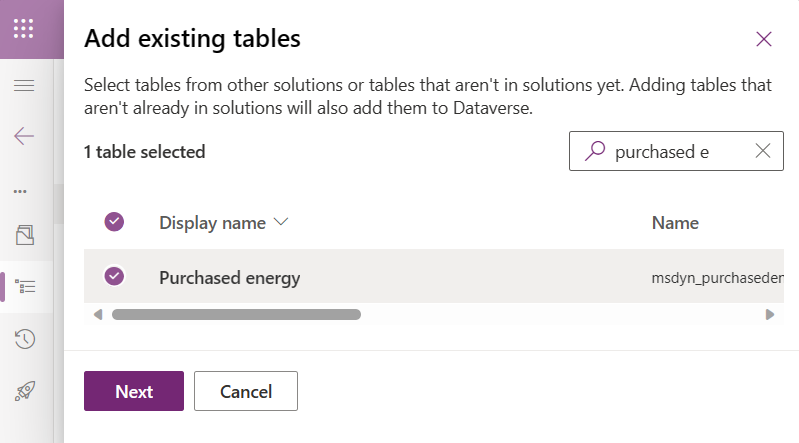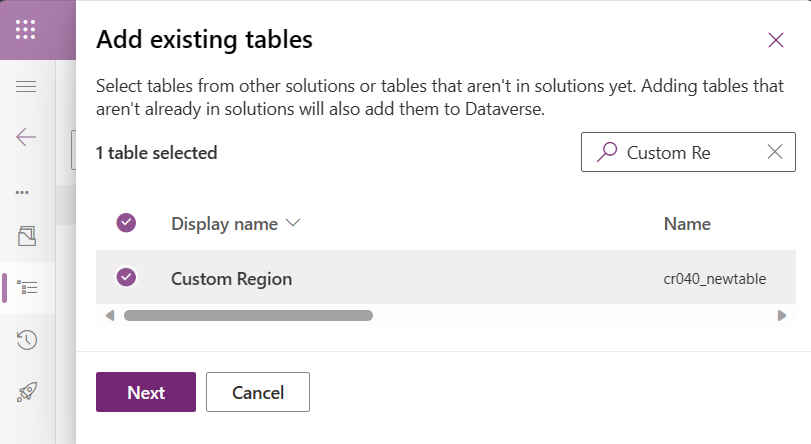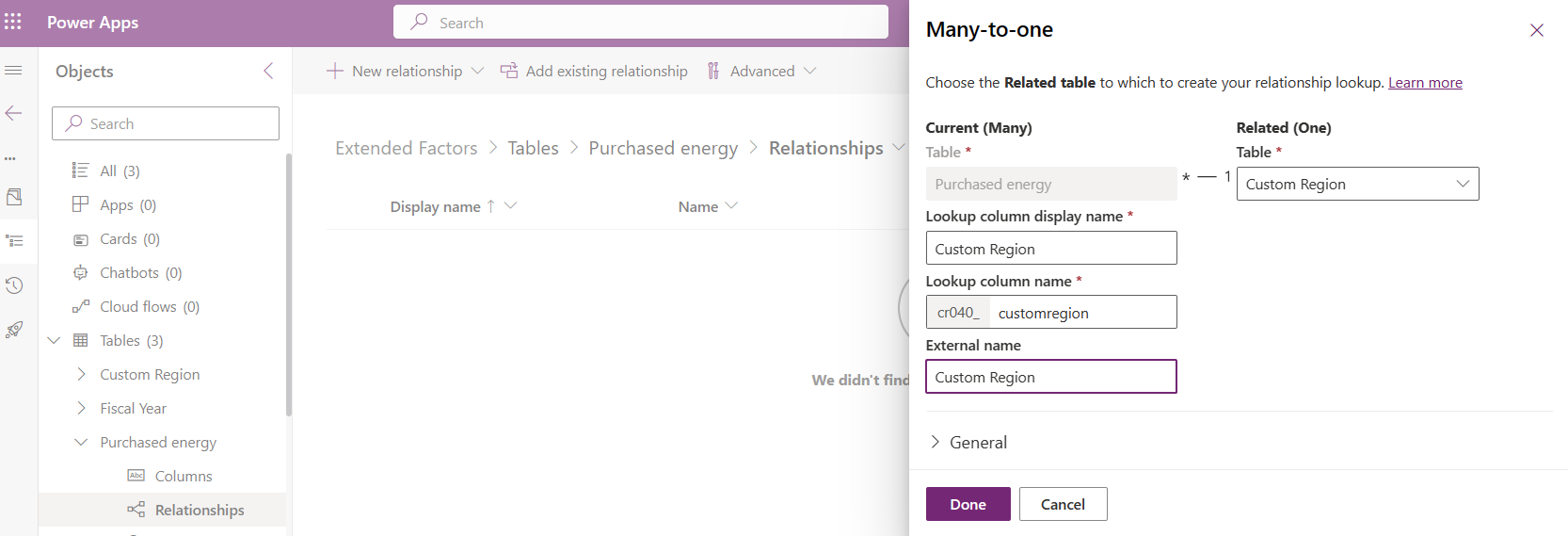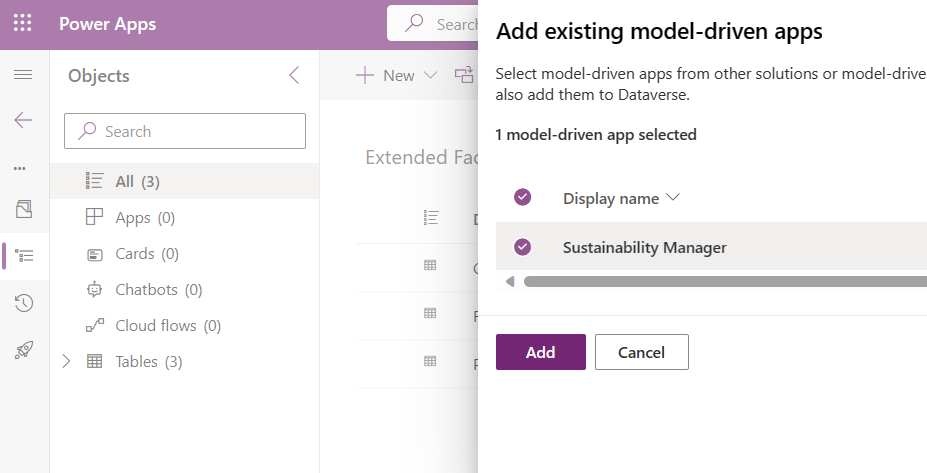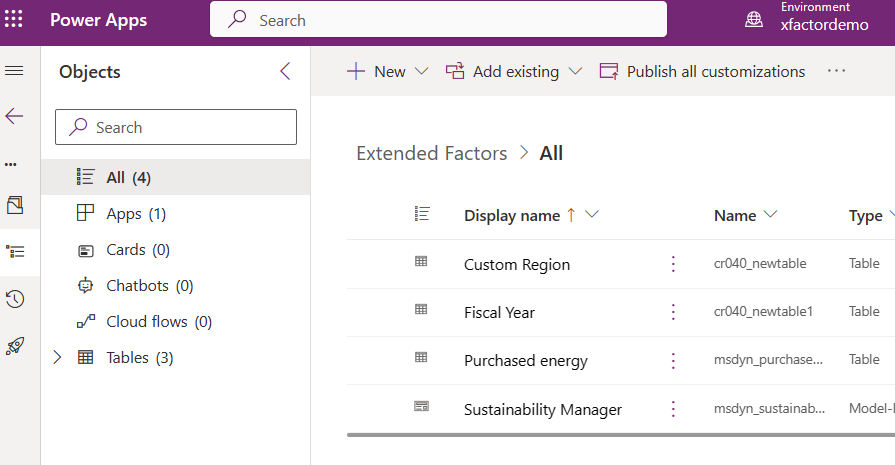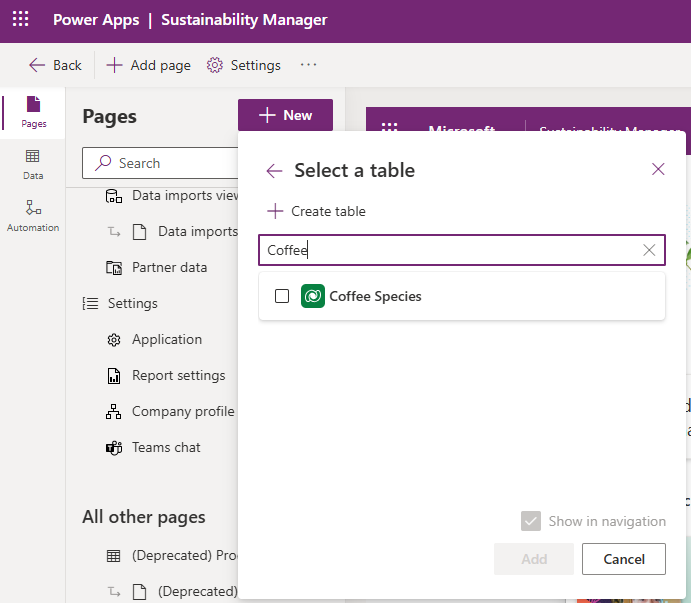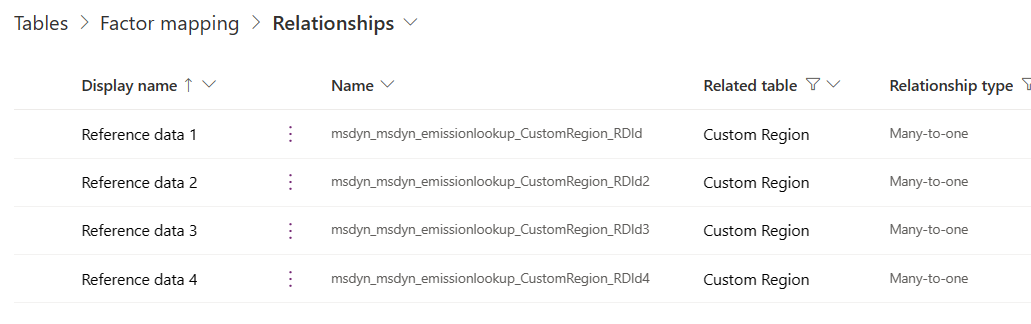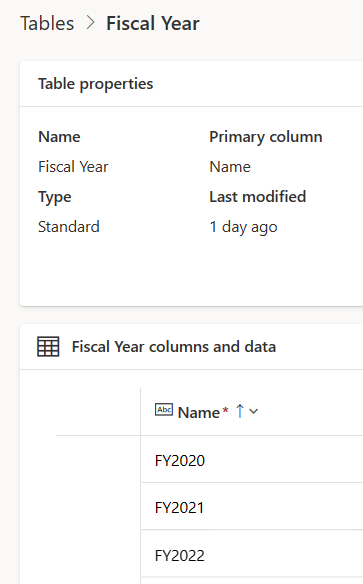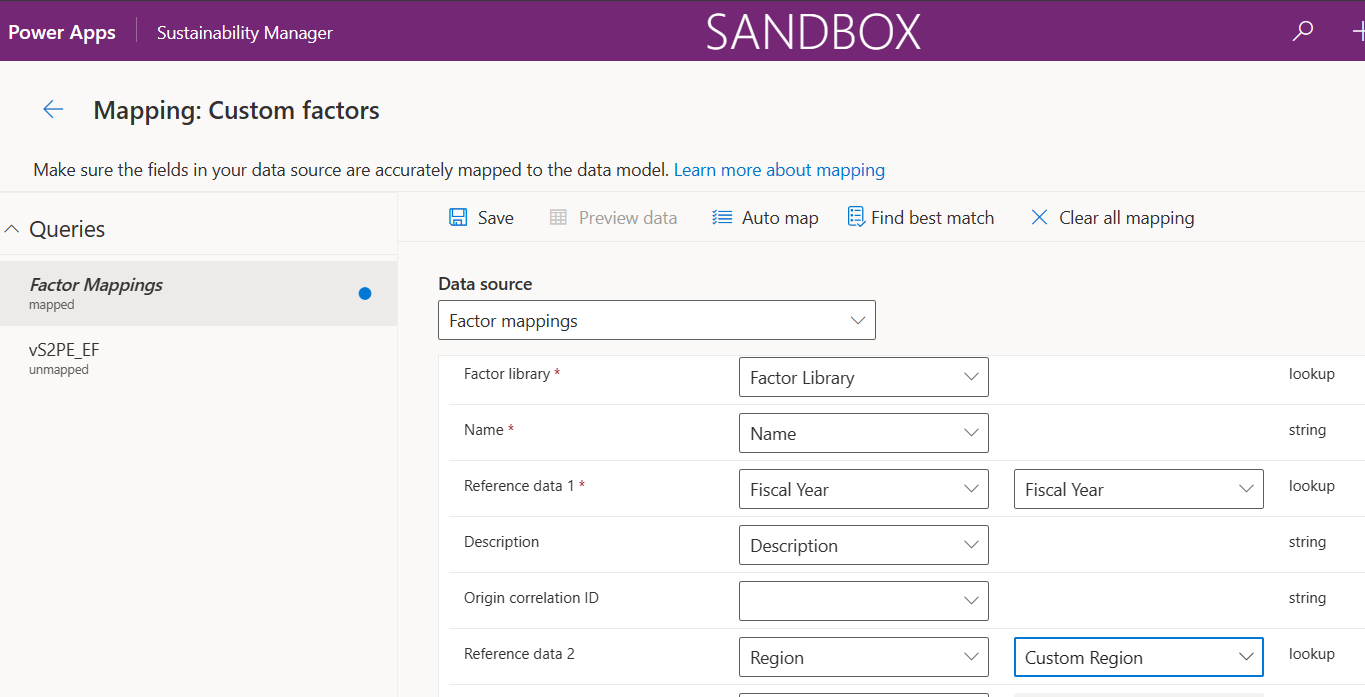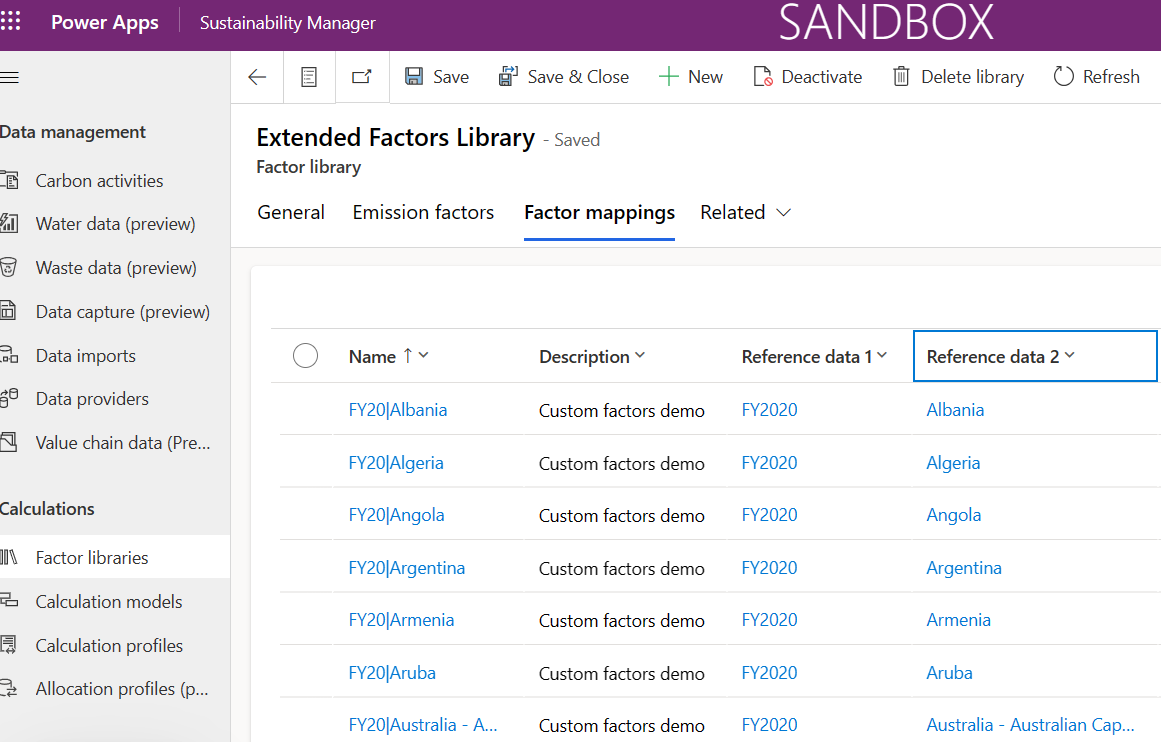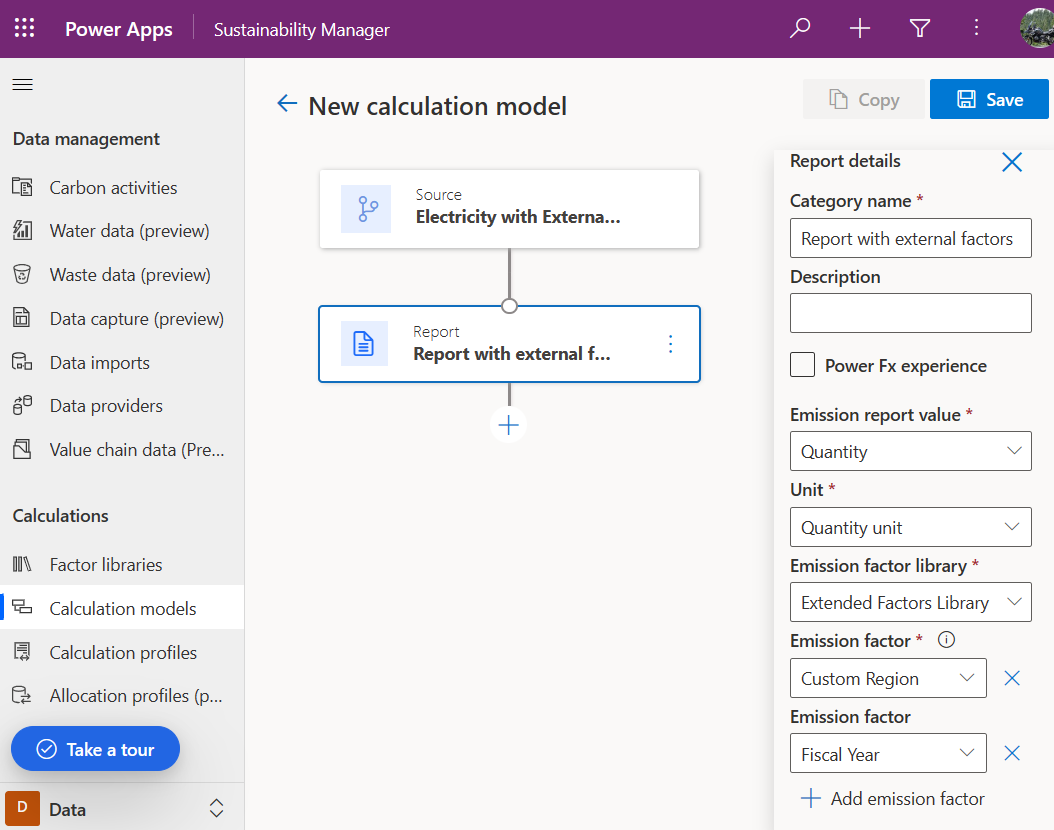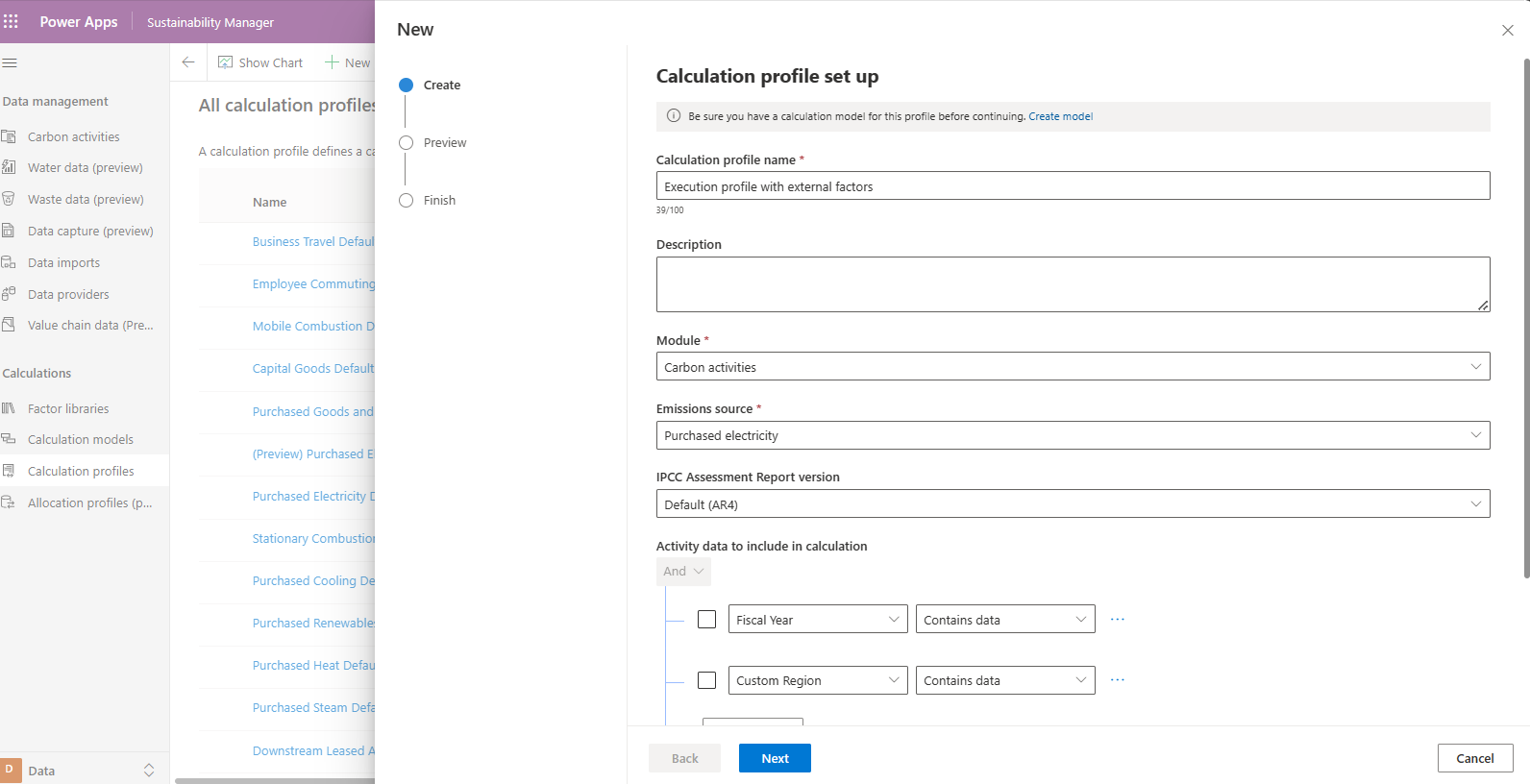Mappature dei fattori personalizzati (anteprima)
Importante
Alcune o tutte queste funzionalità sono disponibili come parte di una versione di anteprima. Il contenuto e la funzionalità sono soggetti a modifiche.
Microsoft Sustainability Manager utilizza dati di riferimento integrati nelle mappature dei fattori. Puoi estendere il set di mappature dei fattori disponibili con mappature dei fattori personalizzati. Ad esempio, potresti voler ruotare i calcoli delle tue attività in base a fattori come anno fiscale o area personalizzata. Questo articolo ti guida attraverso la configurazione avanzata, che devi completare nell'interfaccia di amministrazione di Power Platform.
Nota
Le procedure in questo articolo richiedono competenze avanzate nella gestione di Microsoft Dataverse e nelle API. Questo articolo non descrive in dettaglio le operazioni comuni della piattaforma. Solo gli amministratori autorizzati con accesso completo all'interfaccia di amministrazione di Power Platform possono completare questi passaggi di configurazione.
Per fare in modo che Sustainability Manager utilizzi mappature dei fattori, procedi come segue:
- Crea dati di riferimento personalizzati
- collegare fattori per mappature dei fattori Sustainability Manager
- collegare Sustainability Manager dati di riferimento per nuovi fattori
- Autorizza Sustainability Manager ad accedere alle tabelle esterne
- Autorizzare gli utenti ad accedere alle tabelle
- Testare collegare tra i dati di riferimento personalizzati e le mappature dei fattori
- Utilizzare fattori estesi nei modelli di calcolo
Crea dati di riferimento personalizzati
Crea nuova tabella
Nel Power Apps portale, crea la nuova tabella che desideri utilizzare nelle mappature dei fattori come dati di riferimento.
Rinomina la colonna primaria in Nome.
L'esempio seguente mostra una nuova tabella per Area personalizzata.
Nel nostro esempio, abbiamo creato anche una nuova tabella di fattori personalizzati per Anno fiscale.
Imposta la colonna Nome come un chiave alternativa denominata naturalkey.
Aggiungi tabella a Sustainability Manager
Quando aggiungi una nuova tabella in Power Apps, devi aggiungerla anche al modulo dell'app Sustainability Manager.
Nel Power Apps portale, Seleziona Sustainability Manager.
Su Sustainability Manager tile, Seleziona i puntini di sospensione (...), quindi Seleziona APRI IN APP DESIGNER.
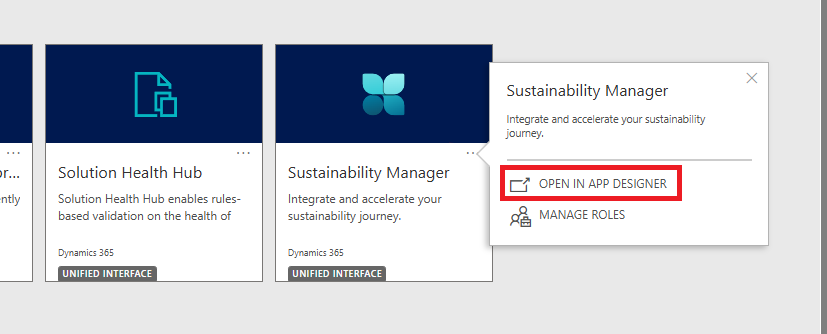
Nell'app designer, Seleziona Dati e quindi Seleziona Trova il nome della tabella.
Seleziona i puntini di sospensione (...), Seleziona Aggiungi all'app, Seleziona Salva e quindi Seleziona Pubblica.
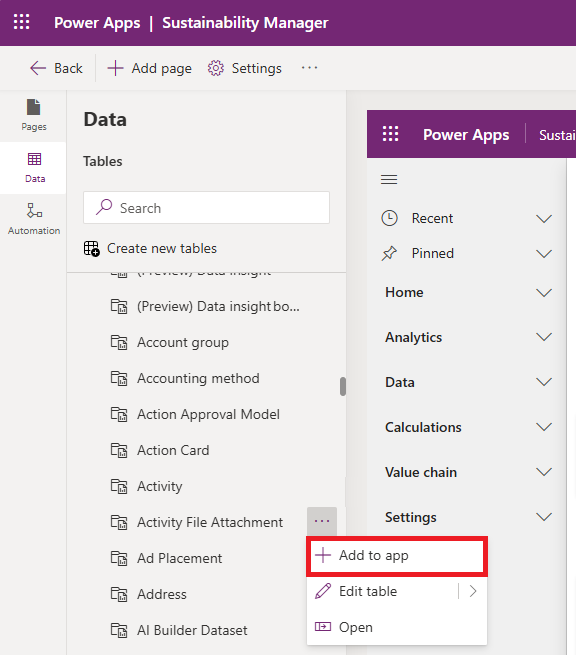
La tabella viene aggiunta a Sustainability Manager e compare nell'elenco dei dati di riferimento e nella navigazione.
Se vuoi rimuoverlo dalla navigazione, Seleziona Pagine nel riquadro di navigazione a sinistra. Seleziona la tabella, Seleziona Rimuovi dalla navigazione, Seleziona Salva, quindi Seleziona Pubblica.
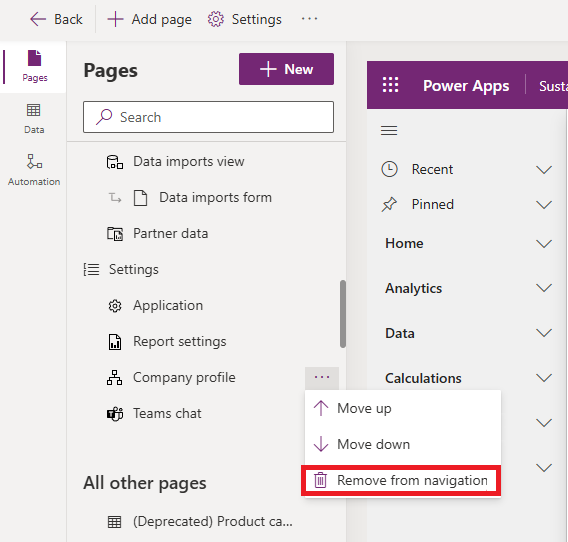
Crea una soluzione per le personalizzazioni
Poiché le entità predefinite si trovano in un file soluzione gestita, è necessario creare una nuova soluzione e importarvi entità attività e nuove entità dati di riferimento personalizzate.
Nella pagina Soluzioni, seleziona Nuova soluzione. Immetti le informazioni per la nuova soluzione e quindi seleziona Crea.
Nella pagina Oggetti seleziona Aggiungi esistente e quindi seleziona Tabella.
Nella pagina Aggiungi tabelle esistenti , Seleziona l'attività e le tabelle dei dati di riferimento personalizzati che hai creato. Nel nostro esempio, abbiamo aggiunto la tabella delle attività Energia acquistata e la tabella dei dati di riferimento Regione personalizzata .
Estendere la tabella delle attività con ricerche
Aggiungi una nuova relazione molti-a-uno dalla tabella delle attività alla tabella di fattori estesi. Nel nostro esempio, stiamo aggiungendo una relazione molti-a-uno dalla tabella delle attività Energia acquistata alla tabella dei dati di riferimento Regione personalizzata .
Aggiungere la tabella dati di riferimento personalizzata all'app
Nota
Questo è un passaggio obbligatorio. Anche se non si desidera includere la tabella dei dati di riferimento personalizzati nel menu di navigazione, è comunque necessario aggiungerla all'app. Se si salta questo passaggio, i dati di riferimento non saranno disponibili nell'importazione del fattore mapping o nell'esperienza di immissione manuale.
Aggiungere l'oggetto Sustainability Manager App alla nuova soluzione.
L'esempio seguente mostra la nuova soluzione e le relative risorse.
Seleziona Sustainability Manager, aprilo in modalità di modifica e poi Seleziona Nuovo. Nella finestra Aggiungi pagina, seleziona Tabella Dataverse.
Seleziona Seleziona tabella esistente. Nel riquadro Seleziona una tabella , Seleziona ciascuna delle tabelle di dati di riferimento personalizzate che si desidera utilizzare per i mapping dei fattori. Seleziona Aggiungi.
Nota
Se non si desidera che le tabelle di riferimento personalizzate vengano visualizzate nel menu di navigazione, deselezionare la casella di controllo Mostra nella navigazione .
In Tutte le altre pagine vengono visualizzate le nuove tabelle personalizzate aggiunte.
Salva e pubblica le modifiche.
Collegare fattori a mappature dei fattori di Sustainability Manager
Questa procedura richiede competenze da sviluppatore perché è disponibile solo tramite API Dataverse.
Devi personalizzare le ricerche in più tabelle per le mappature dei fattori per le tabelle personalizzate. Puoi utilizzare l'API Web Power Apps con uno strumento come Insomnia o il tuo client API preferito. Per informazioni sull'invio di richieste POST autenticate con Insomnia, vedi Utilizzare Insomnia con l'API Web di Dataverse.
Per ogni tabella personalizzata, devi abilitare le mappature dei fattori nei calcoli. Nel nostro esempio, dobbiamo farlo per le tabelle Area personalizzata e Anno fiscale. È necessario il nome logico per ciascuna tabella. Ad esempio, il nome logico di Area personalizzata è cr040_newtable e il nome logico di Anno fiscale è cr040_newtable1.
Per ogni tabella personalizzata, dobbiamo aggiornare ciascuna delle ricerche polimorfiche utilizzate per le mappature dei fattori, una tabella con il nome logico msdyn_emissionlookup. Queste ricerche hanno i seguenti nomi logici:
- msdyn_referencedataid
- msdyn_referencedata2id
- msdyn_referencedata3id
- msdyn_referencedata4id
Per una singola tabella personalizzata, devi inviare quattro richieste POST, una per ciascuna delle quattro ricerche utilizzate nelle mappature dei fattori. Utilizza uno strumento avanzato come Insomnia o il tuo client API preferito per effettuare le richieste POST all'API RelationshipDefinitions della tua organizzazione.
Nel nostro caso, l'endpoint è https://<orgurl> /api/data/v9.2/RelationshipDefinitions. Abbiamo utilizzato il seguente payload di esempio per ciascuna delle otto richieste POST (due tabelle con quattro richieste ciascuna):
Nota
"NomeSchema" deve essere unico all'interno del tuo Dataverse ambiente.
{
"SchemaName": "msdyn_msdyn_emissionlookup_<custom factor table name>",
"@odata.type": "Microsoft.Dynamics.CRM.OneToManyRelationshipMetadata",
"CascadeConfiguration": {
"Assign": "NoCascade",
"Delete": "RemoveLink",
"Merge": "NoCascade",
"Reparent": "NoCascade",
"Share": "NoCascade",
"Unshare": "NoCascade"
},
"ReferencedEntity": "<custom factor table logical name>",
"ReferencingEntity": "msdyn_emissionlookup",
"ReferencingAttribute": "<polymorphic lookup name>",
"Lookup": {
"AttributeType": "Lookup",
"AttributeTypeName": {
"Value": "LookupType"
},
"SchemaName": "<polymorphic lookup name>",
"@odata.type": "Microsoft.Dynamics.CRM.LookupAttributeMetadata"
}
}
La tabella seguente mostra i valori che abbiamo utilizzato per <nome tabella di fattori personalizzati>, <nome logico tabella di fattori personalizzati> e <nome ricerca polimorfica> per le nostre otto richieste POST.
| Richiedi | Nome tabella di fattori personalizzati | Nome logico tabella di fattori personalizzati | Nome ricerca polimorfica |
|---|---|---|---|
| 1 | FiscalYear_RDId | cr040_newtable1 | msdyn_referencedataid |
| 2 | FiscalYear_RDId2 | cr040_newtable1 | msdyn_referencedata2id |
| 3 | FiscalYear_RDId3 | cr040_newtable1 | msdyn_referencedata3id |
| 4 | FiscalYear_RDId4 | cr040_newtable1 | msdyn_referencedata4id |
| 5 | CustomRegion_RDId | cr040_newtable | msdyn_referencedataid |
| 6 | CustomRegion_RDId2 | cr040_newtable | msdyn_referencedata2id |
| 7 | CustomRegion_RDId3 | cr040_newtable | msdyn_referencedata3id |
| 8 | CustomRegion_RDId4 | cr040_newtable | msdyn_referencedata4id |
Una richiesta POST riuscita ti fornisce una risposta HTTP 204.
Puoi verificare queste operazioni controllando le relazioni della tabella Mappatura dei fattori.
Se desideri esportare le modifiche in un ambiente diverso, puoi includere le relazioni che hai aggiunto in precedenza in una soluzione ed esportarla.
Collegare dati di riferimento di Sustainability Manager a nuovi fattori
In Tabelle seleziona la scheda Tutte, quindi seleziona Dati di riferimento (msdyn_referencedata).
Aggiungi le informazioni seguenti per ogni nuovo tipo di fattore:
Campo Descrizione Nome Nome plurale della tua tabella. Ad esempio, Aree personalizzate o Anni fiscali. Categoria Dati di riferimento Nome dell'entità Nome logico della tabella, tutto in lettere minuscole (non il nome dello schema della tabella). Ad esempio, cr040_newtable o cr040_newtable1.
Autorizzare Sustainability Manager ad accedere a tabelle esterne
Se non lo hai già fatto, devi concedere a Sustainability Manager l'accesso alle tabelle esterne in modo che possa utilizzarle nei calcoli.
Vai a Soluzioni > Applicazione Microsoft Sustainability Manager.
Seleziona Ruoli di sicurezza, quindi seleziona Ruolo applicazione servizio di sostenibilità - Personalizzato. Si apre una nuova scheda del browser.
Nella nuova scheda del browser seleziona la scheda Entità personalizzate.
Per ciascuna delle tabelle personalizzate che desideri utilizzare per le mappature dei fattori, fornisci i privilegi Lettura e Aggiunta a a livello organizzativo.
Nota
Per ogni tabella personalizzata, devi anche concedere privilegi Lettura a livello di tutta l'organizzazione a qualsiasi tabella a cui punta tramite una ricerca. Ad esempio, se Area personalizzata ha una ricerca nella tabella SKU Contoso, devi fornire privilegi Lettura alla tabella SKU Contoso.
Salva e chiudi.
Autorizzare gli utenti ad accedere alle tabelle
Per ogni tabella personalizzata, come Aree personalizzate o Anno fiscale, assicurati che l'utente Power Apps che inserisce mappature dei fattori o esegue calcoli abbia i seguenti privilegi a livello di organizzazione per la tabella:
Aggiungi a per ingestione
Leggere per creare mappature dei fattori o utilizzare mappature dei fattori all'interno di un calcolo che utilizza una tabella personalizzata
Testare collegare tra i dati di riferimento personalizzati e le mappature dei fattori
Assicurarsi che tutte le personalizzazioni siano pubblicate nel Power Apps portale.
Popola le tabelle dei dati di riferimento personalizzati (Regioni personalizzate e anno fiscale nel nostro esempio).
Importare o immettere le mappature dei fattori con Sustainability Manager o tramite il portale. Power Apps
Importa o inserisci i dati dell'attività con Sustainability Manager.
L'immagine seguente mostra un esempio di raccolta di fattori denominato Libreria Extended Factors contenente mapping che utilizzano dati di riferimento personalizzati (Regioni personalizzate e anno fiscale).
Utilizzare fattori estesi nei modelli di calcolo
Nel portale Power Apps, progetta il modello di calcolo e utilizzalo nel profilo di calcolo.
Nota
Puoi utilizzare il filtro nel profilo di calcolo per assicurarti che la ricerca abbia un valore.
Puoi utilizzare gli attributi estesi nel profilo di calcolo come necessario.
Domande frequenti
Quando creo manualmente un nuovo fattore mapping, non vedo la mia tabella personalizzata come opzione per i dati di riferimento
Assicurati che l'utente disponga dei privilegi adeguati per la tabella personalizzata.
Assicurati che la tabella personalizzata abbia almeno un record.
Assicurati di aver aggiunto il nome dello schema (con distinzione tra maiuscole e minuscole) della tua tabella personalizzata in msdyn_referencedata.
Assicurarsi che la tabella personalizzata venga aggiunta all'oggetto Sustainability Manager App come descritto in precedenza in questo articolo.
Aggiorna la pagina dal tuo browser.
Quando importo le mappature dei fattori, non vedo la mia tabella dati di riferimento personalizzata come opzione nel campo mapping experience
Assicurati che l'utente disponga dei privilegi adeguati per la tabella personalizzata.
Assicurati di aver aggiunto il nome dello schema (con distinzione tra maiuscole e minuscole) della tua tabella personalizzata in msdyn_referencedata.
Assicurarsi che la tabella personalizzata venga aggiunta all'oggetto Sustainability Manager App come descritto in precedenza in questo articolo.
Aggiorna la pagina dal tuo browser.
I record delle tabelle personalizzate sono considerati "approvati" o "in attesa" ai fini dell'approvazione dei dati?
Tutti i record delle tabelle personalizzate sono considerati "approvati" ai fini dell'approvazione dei dati nel contesto delle mappature dei fattori per i calcoli.
L'importazione delle mappature dei fattori non è riuscita a causa del privilegio mancante prvAppendTo_[la tua tabella personalizzata] per un utente
All'utente dell'applicazione Sustainability Manager o all'utente corrente non è stato concesso il privilegio Aggiunta a per la tabella personalizzata. Assicurati che sia Sustainability Manager che l'utente dispongano dei privilegi appropriati, quindi riprova l'importazione.
Nel modello di calcolo, non vedo la mia tabella personalizzata come opzione nella sezione Mappature dei fattori del menu a discesa Fattore di emissione del nodo Report o Fattore di stima del nodo Fattore di stima
Assicurati di aver aggiunto il record msdyn_referencedata per la tua tabella personalizzata.
Verifica che il valore di Nome entità nel record msdyn_referencedata per la tabella personalizzata abbia il nome logico della tabella (distinzione tra maiuscole e minuscole) e non il nome dello schema. Vai a Tabella > Proprietà, espandi Opzioni avanzate e visualizza il nome logico.
Assicurati che i dati sull'attività per l'origine del calcolo dispongano di un campo di ricerca che punti alla tabella personalizzata. Ad esempio, se hai personalizzato Combustione stazionaria per avere una ricerca in Area personalizzata, ma non Combustione mobile, i calcoli per Combustione mobile non possono utilizzare mappature dei fattori basate sull'area Contoso.
Personalizzare più ambienti
È possibile che tu debba effettuare queste personalizzazioni in un ambiente e quindi applicarle a un altro. Ad esempio, potresti effettuare tutte le personalizzazioni in un ambiente di sviluppo e quindi importarle nell'ambiente di produzione. In questo caso, puoi seguire questi passaggi per ridurre al minimo la duplicazione del lavoro.
Per qualsiasi soluzione utilizzata per esportare le modifiche da un ambiente a un altro, devi includere queste personalizzazioni nella soluzione:
Le aggiunte delle tue tabelle personalizzate a Sustainability Manager.
L'aggiunta di più relazioni alle ricerche polimorfiche delle mappature dei fattori.
Successivamente puoi importare la soluzione per la gestione del ciclo di vita delle applicazioni.
In base all'ambiente, esegui le seguenti azioni:
Aggiungi i record msdyn_referencedata.
Personalizza il ruolo di sicurezza dell'applicazione Sustainability Manager.