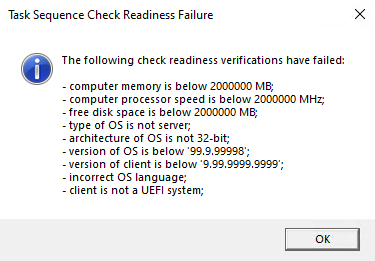Esperienze utente per la distribuzione del sistema operativo
Si applica a: Configuration Manager (Current Branch)
Dopo aver distribuito una sequenza di attività, a seconda dello scenario esistono diversi modi per consentire agli utenti di interagire con la distribuzione. Questo articolo illustra le principali esperienze utente con le distribuzioni del sistema operativo e come configurarle:
- Notifica utente di Software Center per una distribuzione ad alto impatto
- Esperienza di avvio PXE di esempio
- Creazione guidata sequenza di attività da supporti
- Finestra di avanzamento quando viene eseguita la sequenza di attività
- Finestra di errore quando la sequenza di attività ha esito negativo
Software Center
Per una distribuzione ad alto impatto, è possibile personalizzare il messaggio visualizzato da Software Center. Quando l'utente apre la distribuzione del sistema operativo in Software Center, visualizza un messaggio simile alla finestra seguente:
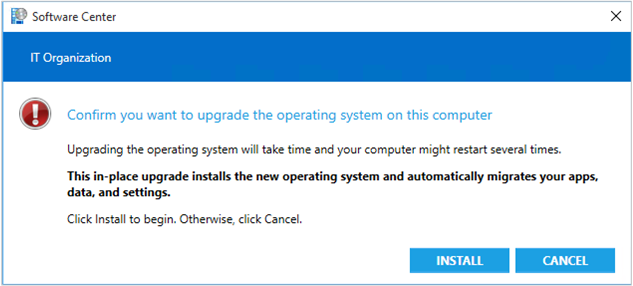
Per altre informazioni su come personalizzare il messaggio in questa finestra, vedere Creare una notifica personalizzata.
È anche possibile personalizzare il nome dell'organizzazione nella parte superiore della finestra. (L'esempio precedente mostra il valore predefinito , IT Organization). Modificare l'impostazione del client nome organizzazione nel gruppo Agente computer . Per altre informazioni, vedere Informazioni sulle impostazioni client.
Per altre informazioni, vedere Usare Software Center per distribuire Windows in rete.
Pxe
Diversi modelli hardware hanno esperienze diverse per PXE. Per eseguire l'avvio in rete, i dispositivi basati su UEFI usano in genere la Enter chiave e i dispositivi basati su BIOS usano la F12 chiave.
L'esempio seguente illustra l'esperienza PXE Hyper-V Gen1 (BIOS):
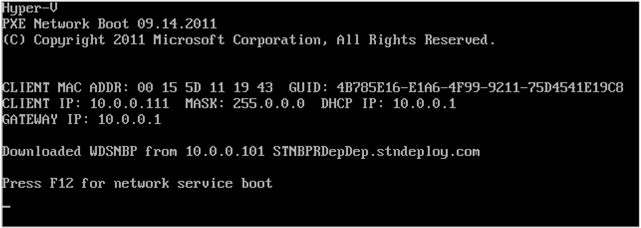
Dopo che il dispositivo è stato avviato correttamente tramite PXE, si comporta in modo analogo ai supporti avviabili. Per altre informazioni, vedere la sezione successiva della creazione guidata sequenza di attività.
Per altre informazioni, vedere Usare PXE per distribuire Windows in rete.
Avviso
Se si usano distribuzioni PXE e si configura l'hardware del dispositivo con la scheda di rete come primo dispositivo di avvio, questi dispositivi possono avviare automaticamente una sequenza di attività di distribuzione del sistema operativo senza l'interazione dell'utente. La verifica della distribuzione non gestisce questa configurazione. Anche se questa configurazione può semplificare il processo e ridurre l'interazione dell'utente, il dispositivo è più a rischio di ricreazione accidentale dell'immagine.
Creazione guidata sequenza di attività
Quando si usa il supporto della sequenza di attività, la procedura guidata della sequenza di attività viene eseguita per guidare il processo.
Introduzione alla procedura guidata della sequenza di attività
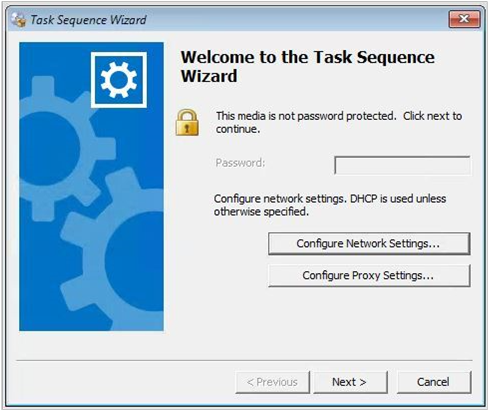
Se si protegge il supporto tramite password, l'utente deve immettere la password in questa pagina di benvenuto.
Selezionare Configura impostazioni di rete per specificare un indirizzo IP statico o altre impostazioni di rete personalizzate. In caso contrario, il dispositivo usa DHCP per impostazione predefinita.
Se la rete richiede un proxy, selezionare Configura impostazioni proxy.
Selezionare una sequenza di attività da eseguire
Se si distribuiscono più sequenze di attività nel dispositivo, verrà visualizzata questa pagina per selezionare una sequenza di attività. Assicurarsi di usare un nome e una descrizione per la sequenza di attività che gli utenti possono comprendere.
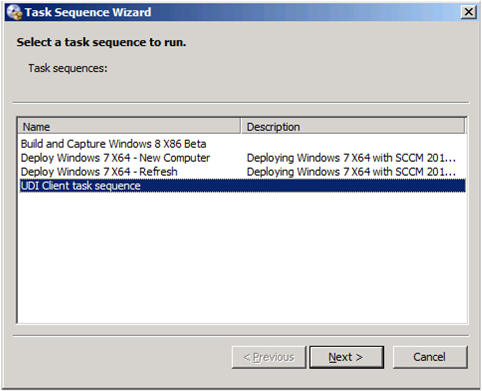
Modificare le variabili della sequenza di attività
Se le variabili della sequenza di attività hanno valori vuoti, la procedura guidata mostra una pagina per modificare i valori delle variabili.

Tornare alla pagina precedente in caso di errore
Quando si esegue una sequenza di attività e si verifica un errore, è possibile tornare a una pagina precedente della procedura guidata della sequenza di attività. Nelle versioni precedenti di Configuration Manager, è stato necessario riavviare la sequenza di attività quando si è verificato un errore. Usare il pulsante Precedente negli scenari seguenti:
Quando un computer viene avviato in Windows PE, la finestra di dialogo di bootstrap della sequenza di attività potrebbe essere visualizzata prima che la sequenza di attività sia disponibile. Quando si seleziona Avanti in questo scenario, la pagina finale della sequenza di attività viene visualizzata con un messaggio che indica che non sono disponibili sequenze di attività. È ora possibile selezionare Precedente per cercare di nuovo le sequenze di attività disponibili. È possibile ripetere questo processo fino a quando la sequenza di attività non è disponibile.
Quando si esegue una sequenza di attività, ma i pacchetti di contenuto dipendenti non sono ancora disponibili nei punti di distribuzione, la sequenza di attività ha esito negativo. Se il contenuto mancante non è ancora stato distribuito, distribuirlo ora. In alternativa, attendere che il contenuto sia disponibile nei punti di distribuzione. Selezionare quindi Indietro per fare in modo che la sequenza di attività cerchi nuovamente il contenuto.
Comandi di preavvio
È possibile personalizzare il supporto della sequenza di attività o le immagini di avvio per eseguire un comando di preavvio. Un comando di preavvio viene eseguito prima dell'avvio della sequenza di attività. Le azioni seguenti sono alcune delle azioni più comuni:
- Richiedere all'utente valori dinamici, ad esempio il nome del computer
- Specificare la configurazione di rete
- Impostare l'affinità utente-dispositivo
Il comando di preavvio è una riga di comando specificata con uno script o un programma. L'esperienza utente è univoca per lo script o il programma.
Per altre informazioni, vedere gli articoli seguenti:
- Comandi di preavvio per il supporto della sequenza di attività
- Gestire le immagini di avvio
- Supporto della sequenza di attività
Stato della sequenza di attività
Quando viene eseguita la sequenza di attività, viene visualizzata la finestra Stato installazione :
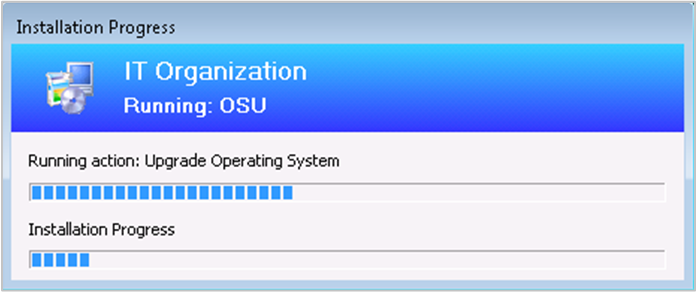
Questa finestra è sempre in alto; è possibile spostarlo, ma non è possibile chiuderlo o ridurlo al minimo.
È possibile personalizzare il nome dell'organizzazione nella parte superiore della finestra. (L'esempio precedente mostra il valore predefinito ,
IT Organization). Modificare l'impostazione del client nome organizzazione nel gruppo Agente computer . Per altre informazioni, vedere Informazioni sulle impostazioni client.Consiglio
La sequenza di attività archivia questo valore nella variabile di sola lettura _SMSTSOrgName.
È possibile personalizzare il sottotitolo. L'esempio precedente mostra il valore predefinito.
Running: <task sequence name>Nelle proprietà della sequenza di attività selezionare l'opzione Usa testo personalizzato per il testo della notifica di stato. Consente un massimo di 255 caratteri.Azione in esecuzione: la prima riga mostra il nome del passaggio della sequenza di attività corrente. L'indicatore di stato sottostante mostra il completamento complessivo della sequenza di attività.
La seconda riga mostra solo alcuni passaggi che forniscono uno stato più dettagliato.
Usare la variabile della sequenza di attività TSDisableProgressUI per controllare quando la sequenza di attività visualizza lo stato di avanzamento.
Per disabilitare completamente la finestra di stato, disabilitare l'opzione Mostra stato sequenza attività nella pagina Esperienza utente della distribuzione della sequenza di attività.
La finestra di stato della sequenza di attività include le informazioni seguenti:
Mostra il numero di passaggio corrente, il numero totale di passaggi e la percentuale di completamento
È stata aumentata la larghezza della finestra per offrire più spazio per mostrare meglio il nome dell'organizzazione in una singola riga
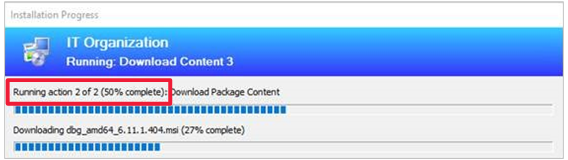
Per impostazione predefinita, la finestra di stato della sequenza di attività usa il testo esistente. Se non si apportano modifiche, continuerà a funzionare come nelle versioni precedenti. Per visualizzare le informazioni sullo stato, specificare la variabile della sequenza di attività TSProgressInfoLevel.
Il conteggio e la percentuale di completamento sono destinati solo a scopi di orientamento generale. Questi valori si basano sul numero totale di passaggi nella sequenza di attività. Per una sequenza di attività più complessa con passaggi eseguiti in modo condizionale in base alla logica della sequenza di attività, lo stato di avanzamento può essere non lineare.
Il conteggio dei passaggi totali non include gli elementi seguenti nella sequenza di attività:
Gruppi. Questo elemento è un contenitore per altri passaggi, non un passaggio stesso.
Istanze del passaggio Esegui sequenza di attività . Questo passaggio è un contenitore per altri passaggi.
Passaggi disabilitati in modo esplicito. Un passaggio disabilitato non viene eseguito durante la sequenza di attività.
Non conta i passaggi abilitati in un gruppo disabilitato.
Errore della sequenza di attività
Se la sequenza di attività ha esito negativo, viene visualizzata la finestra Errore sequenza attività .
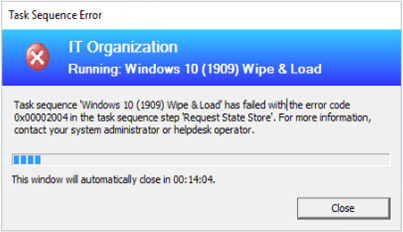
Le informazioni sull'intestazione vengono personalizzate allo stesso modo della finestra di stato della sequenza di attività.
Visualizza il nome della sequenza di attività, un codice di errore e un messaggio generale per gli utenti. Ad esempio:
Task sequence: Upgrade to Windows 10 Enterprise has failed with the error code (0x80004005). For more information, contact your system administrator or helpdesk operator.La finestra viene chiusa automaticamente dopo un periodo di timeout. Per impostazione predefinita, questo timeout è di 15 minuti. È possibile personalizzare questo valore con la variabile della sequenza di attività SMSTSErrorDialogTimeout.
A partire dalla versione 2103, se la sequenza di attività ha esito negativo perché il client non soddisfa i requisiti configurati nel passaggio Verifica idoneità , l'utente può ora visualizzare altri dettagli sui prerequisiti non riusciti. Viene comunque visualizzato il messaggio comune "errore della sequenza di attività", ma è possibile selezionare un'opzione per Inspect. Questa azione mostra i controlli non riusciti nel dispositivo.