Aggiungere un'app macOS DMG a Microsoft Intune
Usare le informazioni contenute in questo articolo per aggiungere un'app macOS DMG a Microsoft Intune. Un'app DMG è un file di immagine del disco che contiene una o più applicazioni al suo interno. Molte applicazioni comuni per macOS sono disponibili in formato DMG. Per altre informazioni su come creare un file di immagine del disco, vedere il sito Web di Apple.
Nota
Il file DMG deve contenere uno o più file con .app estensioni. I file DMG contenenti altri tipi di file del programma di installazione non verranno installati.
Prerequisiti
Prima di installare un'app macOS DMG nei dispositivi macOS, è necessario soddisfare i prerequisiti seguenti.
- I dispositivi sono gestiti da Intune.
- L'app DMG ha dimensioni inferiori a 8 GB.
- È installato l'agente di gestione di Microsoft Intune per macOS .
Nota
L'autorizzazione di accesso completo al disco è necessaria per aggiornare o eliminare le app DMG. Intune richiede automaticamente l'autorizzazione quando un criterio dell'app DMG viene assegnato in macOS 13 e versioni successive.
Considerazioni importanti per la distribuzione di app DMG
Un singolo DMG deve contenere solo un singolo file dell'applicazione o più file dell'applicazione che dipendono l'uno dall'altro. I file dell'applicazione contenitore possono essere elencati nella sezione App incluse nella scheda Regole di rilevamento in ordine a partire dall'app padre da usare nei report.
Non è consigliabile installare più app che non dipendono l'una dall'altra usando lo stesso file DMG. Se vengono distribuite più app indipendenti usando la stessa app DMG, l'errore di installazione di un'app causerà la reinstallazione di altre app. In questo caso, i report di monitoraggio considerano anche l'installazione di DMG un errore.
Nota
È possibile aggiornare le app di tipo macOS (DMG) distribuite con Intune. Modificare un'app DMG già creata in Intune caricando l'aggiornamento per l'app con lo stesso identificatore del bundle dell'app DMG originale. È inoltre necessario usare l'agente di Microsoft Intune per macOS versione 2304.039 o successiva.
Selezionare il tipo di app
- Accedere all'Interfaccia di amministrazione di Microsoft Intune.
- Selezionare App>Tutte le app>Aggiungi.
- Nel riquadro Seleziona tipo di app selezionare app macOS (DMG) in Altri tipi di app.
- Fare clic su Seleziona. Vengono visualizzati i passaggi Aggiungi app .
Passaggio 1: Informazioni sull'app
Selezionare il file del pacchetto dell'app:
- Nel riquadro Aggiungi app fare clic su Seleziona file del pacchetto dell'app.
- Nel riquadro File pacchetto app selezionare il pulsante Sfoglia. Selezionare quindi un file DMG macOS con l'estensione .dmg. Verranno visualizzati i dettagli dell'app.
- Al termine, selezionare OK nel riquadro file del pacchetto dell'app per aggiungere l'app.
Impostare le informazioni sull'app
Nella pagina Informazioni sull'app aggiungere i dettagli per l'app. A seconda dell'app scelta, alcuni dei valori in questo riquadro potrebbero essere compilati automaticamente.
- Nome: immettere il nome dell'app come visualizzato nel nome dei criteri e nel portale aziendale. Assicurarsi che tutti i nomi di app usati siano univoci. Se lo stesso nome dell'app esiste due volte, nel portale aziendale viene visualizzata solo una delle app.
- Descrizione: immettere la descrizione dell'app. La descrizione viene visualizzata nel portale aziendale.
- Autore: immettere il nome dell'editore dell'app.
- Categoria: selezionare una o più categorie di app predefinite oppure selezionare una categoria creata. Le categorie semplificano la ricerca dell'app da parte degli utenti durante l'esplorazione nel portale aziendale.
- URL informazioni: facoltativamente, immettere l'URL di un sito Web che contiene informazioni sull'app. L'URL viene visualizzato nel portale aziendale.
- URL privacy: facoltativamente, immettere l'URL di un sito Web che contiene informazioni sulla privacy per questa app. L'URL viene visualizzato nel portale aziendale.
- Sviluppatore: facoltativamente, immettere il nome dello sviluppatore dell'app.
- Proprietario: facoltativamente, immettere un nome per il proprietario dell'app. Un esempio è il reparto risorse umane.
- Note: immettere le note da associare all'app.
- Logo: caricare un'icona associata all'app. Questa icona viene visualizzata con l'app quando gli utenti sfogliano il portale aziendale.
Fare clic su Avanti per impostare i requisiti.
Passaggio 2 - Requisiti
È possibile scegliere il sistema operativo minimo necessario per installare questa app.
Sistema operativo minimo: nell'elenco scegliere la versione minima del sistema operativo in cui è possibile installare l'app. Se si assegna l'app a un dispositivo con un sistema operativo precedente, non verrà installata.
Passaggio 3: Regole di rilevamento
È possibile usare le regole di rilevamento per scegliere come viene rilevata un'installazione dell'app in un dispositivo macOS gestito.
Ignora la versione dell'app: selezionare Sì per installare l'app se l'app non è già installata nel dispositivo. Questa operazione cercherà solo la presenza dell'ID bundle dell'app. Per le app con un meccanismo di aggiornamento automatico, selezionare Sì. Selezionare No per installare l'app quando non è già installata nel dispositivo o se il numero di versione dell'app di distribuzione non corrisponde alla versione già installata nel dispositivo.
Nota
Per disinstallare le assegnazioni di gruppo, considerare l'impostazione Ignora versione dell'app . Quando Ignora la versione dell'app è impostato su No, l'ID bundle dell'app e il numero di versione devono corrispondere per rimuovere l'app. Quando Ignora la versione dell'app è impostato su Sì, solo l'ID bundle dell'app deve corrispondere per rimuovere l'app.
App incluse: specificare le app contenute nel file caricato. Gli ID bundle dell'app inclusi e i numeri di build vengono usati per rilevare e monitorare lo stato di installazione dell'app del file caricato. L'elenco delle app incluse deve contenere solo le applicazioni installate dal file caricato nella cartella Applicazioni nei Mac. Qualsiasi altro tipo di file che non sia un'applicazione o un'applicazione non installata nella cartella Applicazioni deve essere escluso dall'elenco App incluse . Se l'elenco Delle app incluse contiene file che non sono applicazioni o se tutte le app elencate non sono installate, lo stato di installazione dell'app non segnala l'esito positivo.
Nota
La prima app nell'elenco App incluse viene usata per identificare l'app quando sono presenti più app nel file DMG.
Terminale Mac può essere usato per cercare e confermare i dettagli dell'app inclusa di un'app installata. Ad esempio, per cercare l'ID bundle e il numero di build del portale aziendale, eseguire le operazioni seguenti:
defaults read /Applications/Company\ Portal.app/Contents/Info CFBundleIdentifierEseguire quindi quanto segue:
defaults read /Applications/Company\ Portal.app/Contents/Info CFBundleShortVersionStringIn alternativa, è
CFBundleIdentifierpossibile trovare eCFBundleShortVersionStringnel<app_name>.app/Contents/Info.plistfile di un file DMG montato in un Mac.Per le app aggiunte a Intune, è possibile usare l'interfaccia di amministrazione di Intune per ottenere l'ID bundle dell'app.
Passaggio 4: Selezionare i tag di ambito (facoltativo)
È possibile usare i tag di ambito per determinare chi può visualizzare le informazioni sull'app client in Intune. Per informazioni dettagliate sui tag di ambito, vedere Usare il controllo degli accessi in base al ruolo e i tag di ambito per l'IT distribuito. 1. Fare clic su Seleziona tag di ambito per aggiungere facoltativamente tag di ambito per l'app. 2. Fare clic su Avanti per visualizzare la pagina Assegnazioni.
Passaggio 5 - Assegnazioni
È possibile selezionare le assegnazioni del gruppo Obbligatorio, Disponibile o Disinstalla per l'app. Per altre informazioni, vedere Aggiungere gruppi per organizzare utenti e dispositivi eAssegnare app ai gruppi con Microsoft Intune.
Nota
Un'app macOS distribuita con l'agente di Intune non verrà rimossa automaticamente dal dispositivo quando il dispositivo viene ritirato. L'app e i dati in esso contenuti rimarranno nel dispositivo. È consigliabile rimuovere l'app prima del ritiro del dispositivo.
Per l'app specifica, selezionare un tipo di assegnazione:
-
Obbligatorio: l'app viene installata nella
/Applications/directory nei dispositivi nei gruppi selezionati. - Disponibile: l'app è disponibile nei dispositivi nei gruppi selezionati.
-
Disinstalla: l'app viene disinstallata dalla
/Applications/directory nei dispositivi nei gruppi selezionati.
-
Obbligatorio: l'app viene installata nella
Fare clic su Avanti per visualizzare la pagina Rivedi e crea.
Passaggio 6: Rivedere e creare
- Esaminare i valori e le impostazioni immessi per l'app.
- Al termine, fare clic su Crea per aggiungere l'app a Intune. Viene visualizzato il riquadro Panoramica per l'app macOS DMG.
L'app creata viene visualizzata nell'elenco delle app in cui è possibile assegnarla ai gruppi scelti. Per informazioni, vedere Come assegnare app ai gruppi.
Nota
Se il file .dmg contiene più app, Microsoft Intune segnalerà che l'app viene installata correttamente solo quando vengono rilevate tutte le app installate nel dispositivo.
Passaggi successivi
- L'app creata viene visualizzata nell'elenco delle app. È ora possibile assegnarlo ai gruppi scelti. Per informazioni, vedere Come assegnare app ai gruppi.
- Altre informazioni sui modi in cui è possibile monitorare le proprietà e l'assegnazione dell'app. Per altre informazioni, vedere Come monitorare le informazioni e le assegnazioni delle app.
- Altre informazioni sul contesto dell'app in Intune. Per altre informazioni, vedere Panoramica dei cicli di vita di dispositivi e app
Problemi noti
L'azione "Raccogli log" non è disponibile durante l'anteprima: la funzionalità raccolta log nelle app macOS (DMG) non è disponibile durante l'anteprima.
Alcune app DMG possono visualizzare un avviso agli utenti finali all'avvio: le app scaricate da Internet e distribuite con Intune possono mostrare un avviso agli utenti finali all'avvio. Gli utenti finali possono fare clic su "Apri" nella finestra di dialogo per continuare ad aprire l'app.
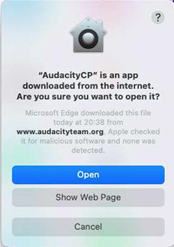
Alcune icone dell'app potrebbero non essere visualizzate immediatamente dopo l'installazione: alcune icone dell'app potrebbero richiedere del tempo dopo l'installazione per iniziare a essere visualizzate nel dispositivo installato.
I report di monitoraggio mostrano solo il codice di errore: le installazioni di app non riuscite mostrano solo un codice di errore nei report di monitoraggio dello stato del dispositivo. Per visualizzare i dettagli dell'errore, aggiornare la finestra del browser o fare riferimento alla tabella nella sezione Risoluzione dei problemi.
Il portale aziendale di Intune mostra lo stato In sospeso anche dopo l'installazione corretta dell'app. In particolare, Le app disponibili vengono visualizzate come In sospeso dopo che l'utente fa clic sul pulsante Installa nell'app Portale aziendale anche dopo che le app sono state installate correttamente. Gli utenti possono ritentare l'installazione facendo clic su Controlla stato nel dispositivo locale nella scheda Dispositivi dell'app Portale aziendale. La creazione di report nella console di amministrazione di Intune non è interessata da questo problema. Questo problema viene risolto attivamente.
Risoluzione dei problemi
L'installazione dell'app macOS potrebbe non riuscire a causa di uno dei motivi seguenti indicati nella tabella seguente. Per risolvere questi errori, seguire la procedura di correzione. Se l'app rimane assegnata, le installazioni non riuscite vengono ritentata al successivo check-in dell'agente.
| Codice errore | Messaggio di errore | Passaggi di correzione |
|---|---|---|
| 0x87D30137 | Il dispositivo non soddisfa il requisito minimo del sistema operativo impostato dall'amministratore. | Aggiornare macOS alla versione minima del sistema operativo richiesta dall'amministratore. |
| 0x87D3013E | Il file DMG non contiene alcuna app supportata. Deve contenere almeno un file .app. | Assicurarsi che il file caricato contenga uno o più file .app. |
| 0x87D30139 | Impossibile montare il file DMG per l'installazione. Controllare il file DMG se l'errore persiste. | Provare a montare manualmente il file DMG per verificare che il volume sia stato caricato correttamente. |
| 0x87D3013B | Impossibile installare l'app nella directory Applicazioni. Sincronizzare il dispositivo per riprovare a installare l'app. | Assicurarsi che il dispositivo possa installare le app in locale nella directory Applicazioni. |
| 0x87D3012F, 0x87D30130, 0x87D30133, 0x87D30134, 0x87D30136, | Impossibile installare l'app a causa di un errore interno. Se l'errore persiste, contattare il supporto di Intune. | Si è verificato un problema durante l'installazione dell'app con Intune. Provare a installare manualmente l'app o a creare un nuovo profilo dell'app macOS contenente l'app. Se l'errore persiste, contattare il supporto di Intune. |
| 0x87D30131, 0x87D30132 | Impossibile scaricare l'app. Sincronizzare il dispositivo per riprovare a installare l'app. | Si è verificato un problema durante il download dell'app. Ciò può verificarsi se la rete è scarsa o le dimensioni dell'app sono elevate. |
| 0x87D30135 | Impossibile installare l'app a causa di un errore del dispositivo. Sincronizzare il dispositivo per riprovare a installare l'app. | Ciò potrebbe essere dovuto a spazio su disco insufficiente o non è stato possibile scrivere l'app nella cartella. Assicurarsi che il dispositivo possa installare le app nella cartella Applicazioni. |
| 0x87D3013A | Le risorse fisiche di questo disco sono state esaurite. | Ciò potrebbe essere dovuto all'esaurimento dello spazio del disco rigido o ai file binari dei file di installazione danneggiati. Correggere lo spazio su disco rigido, riavviare il servizio Estensione di gestione di Microsoft Intune e riprovare. |