Compilare e pubblicare l'ambiente
Al termine dell'aggiunta di tutto il contenuto della scena, il passaggio successivo consiste nel compilare la scena come ambiente e quindi caricarla nella raccolta scelta in mesh sul Web. A tale scopo, è possibile usare il caricamento mesh. I produttori di eventi con accesso a tale raccolta possono quindi creare un evento basato sull'ambiente e invitare i partecipanti a venire e condividerli.
Configurare le impostazioni del progetto
Sulla barra dei menu selezionare Mesh Toolkit>Configure Apply Project Settings (Configura Applica>impostazioni progetto).
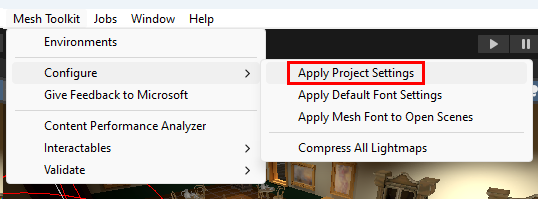
Selezionare Sì per configurare le impostazioni del progetto per Mesh.
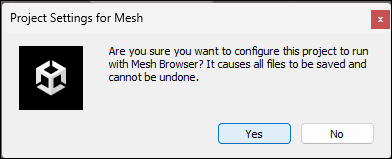
Uso del caricatore mesh
Accedere al caricatore mesh
Sulla barra dei menu selezionare Mesh Toolkit Environments (Ambienti mesh toolkit>).
Nella finestra Ambienti mesh selezionare Accedi.
Accedi con il tuo account.
Aggiungere i dettagli del progetto
Assicurarsi di essere nella scheda Crea ambiente e quindi compilare i campi Nome interno e Descrizione .
Importante
Il campo Nome interno ha un massimo di 100 caratteri e il campo Descrizione ha un massimo di 200 caratteri.
Per assicurarsi di disporre delle raccolte più recenti disponibili, selezionare il pulsante Aggiorna raccolte dell'ambiente.
Selezionare l'elenco a discesa Raccolta ambiente e quindi selezionare la raccolta in cui si vuole caricare l'ambiente se non è già selezionata.
Nota
Se il campo Raccolta ambiente mostra Nessuna raccolta di ambienti disponibile , non sono state trovate raccolte valide per l'account. In caso di imprevisto, provare ad eseguire l'aggiornamento con il pulsante Aggiorna raccolte dell'ambiente. In caso contrario, vedere Gestire le raccolte mesh per configurare e gestire le raccolte.
Nel campo Capacità immettere la capacità per l'ambiente. Il valore massimo è 16.
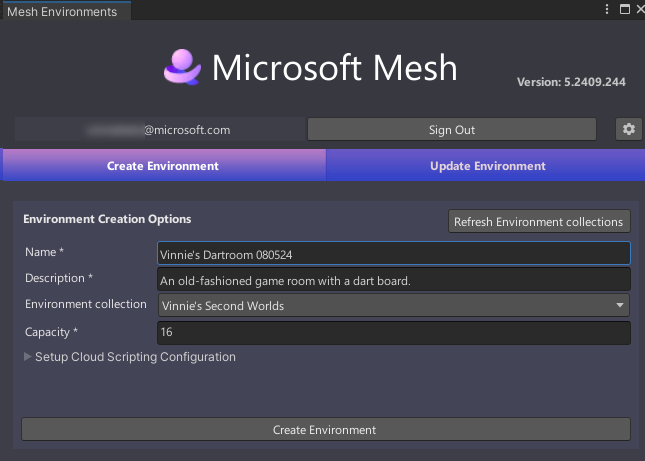
Aggiungere le opzioni di scripting di Mesh Clouding
Se il progetto usa mesh cloud scripting, seguire la procedura descritta nell'articolo Fornire script cloud nel progetto per aggiungere le informazioni necessarie e quindi fare clic sul collegamento alla fine di tale articolo per tornare qui e continuare.
Creare l'ambiente
Selezionare Crea ambiente per creare l'ambiente da caricare.
Si riceverà una finestra di dialogo di conferma, come illustrato di seguito. Selezionare Chiudi.

Opzioni nella scheda Aggiorna ambiente
Si dovrebbe ora trovarsi nella scheda Aggiorna ambiente del caricamento mesh.
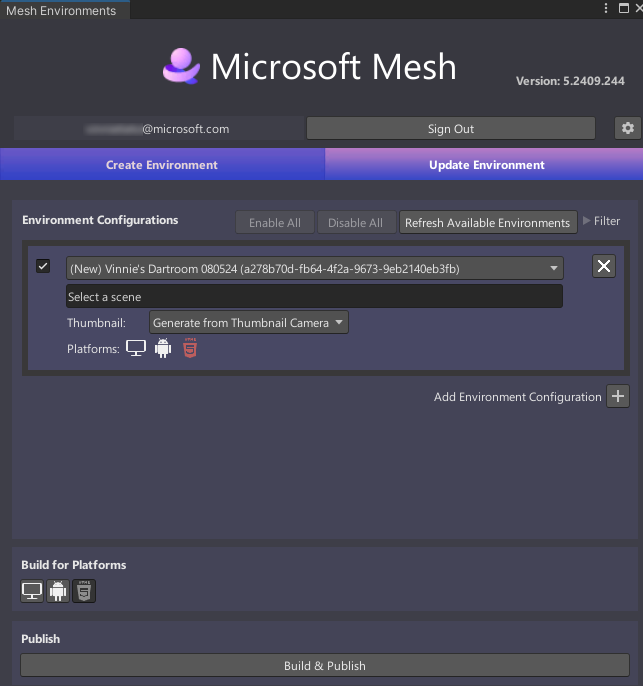
Si noti che nella sezione Configurazioni dell'ambiente è già stata creata una configurazione ambiente che visualizza il nome aggiunto nella scheda Crea ambiente: Dartroom di Vinnie 080524.
Configurare l'ambiente per la compilazione e la pubblicazione
Selezionare il campo che visualizza Select a Scene (Seleziona scena) e quindi nella finestra Select SceneAsset (Seleziona scena) fare doppio clic sulla scena nel progetto desiderata come Ambiente. In questo esempio si usa il progetto di esempio Mesh Dartroom, quindi la scena scelta sarà anche denominata DartRoom.

Nella sezione Build for Platforms (Compila per piattaforme) scegliere le piattaforme da compilare. Si noti che quando lo sfondo di un pulsante è grigio, il pulsante è "on"; quando lo sfondo è nero, il pulsante è "disattivato".
Nota: sono attualmente disponibili due opzioni di compilazione: PC (per gli utenti che eseguono l'app Mesh in un PC) e Android (per gli utenti in esecuzione nell'app Mesh in Meta Quest). La sezione Piattaforme visualizza una terza opzione per HTML5. Si tratta di una funzionalità che verrà attivata per i partecipanti mesh TAP a metà agosto 2024.
Esegui una delle operazioni seguenti:
Per compilare solo per PC, assicurati che solo il pulsante PC ("App mesh sul PC", il pulsante a sinistra) sia "attivato".

Per la compilazione solo per Android, assicurarsi che solo il pulsante Android ("App mesh in Quest", il pulsante a destra) sia "attivato".
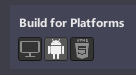
Per eseguire la compilazione sia per PC che per Android, assicurarsi che entrambi i pulsanti siano attivati.
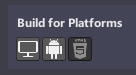
Se si creano compilazioni ripetute dello stesso ambiente ma si vogliono modificare le piattaforme per cui vengono create, assicurarsi di scegliere i pulsanti Build for Platforms corretti.
Suggerimento: se è stata selezionata una piattaforma per un caricamento precedente ma non la si seleziona per il caricamento corrente, viene visualizzato un avviso che consente di prestare attenzione.
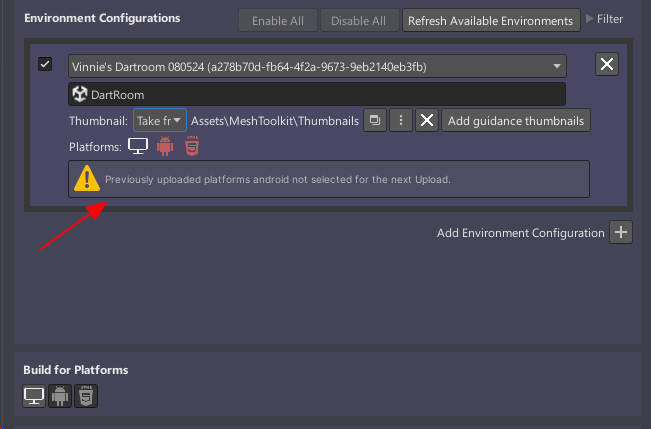
Compilare e pubblicare l'ambiente
Selezionare il pulsante Compila e pubblica .

Se il progetto include mesh cloud scripting, verranno visualizzate le barre di stato che indicano che il provisioning dell'infrastruttura di scripting cloud è in corso in Azure e pubblicato.
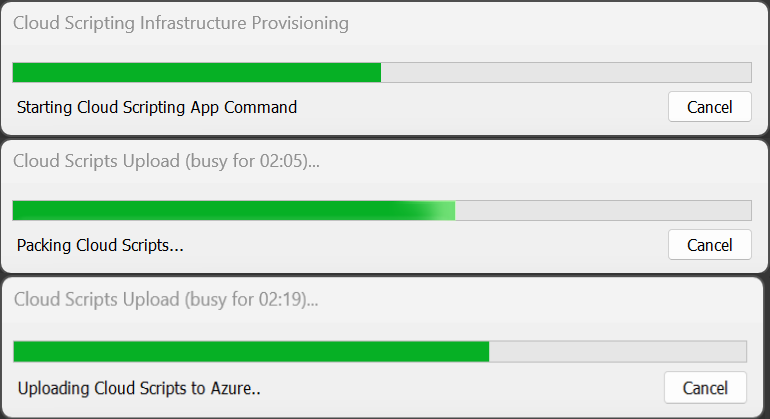
Se l'ambiente compila e pubblica correttamente, viene visualizzata la finestra Compilazione e caricamento dei risultati e conferma i risultati.

Questa finestra contiene diverse sezioni che è possibile espandere per visualizzare altri dettagli.

In questa finestra potrebbero essere visualizzati avvisi o anche indicatori non riusciti. Per altre informazioni su cosa significano e su come apportare le correzioni necessarie, vedere l'articolo Informazioni sui risultati della compilazione e della pubblicazione.
Suggerimento
Se un processo di compilazione e pubblicazione ha esito negativo, cercare nella console indicazioni su cosa potrebbe essersi verificato.
Importante
Ogni volta che si aggiorna l'ambiente, può influire sugli eventi futuri che fanno riferimento a questo ambiente.

Anteprime dell'ambiente
È possibile aggiungere un'immagine di anteprima personalizzata che verrà aggiunta agli elenchi di ambiente in Mesh sul Web o nell'app Mesh. Ciò risulta utile perché offre un promemoria visivo dell'aspetto dell'ambiente.
È possibile personalizzare le anteprime dell'ambiente in due modi:
- È possibile aggiungere una MeshThumbnailCamera alla scena, assicurandosi di ottenere sempre le modifiche più recenti dalla scena nelle anteprime.
- È possibile specificare una cartella contenente le immagini da usare per le anteprime.
Opzione 1 - Aggiunta della fotocamera di anteprima
Per aggiungere la fotocamera di anteprima alla scena e impostarne la visualizzazione:
Nella finestra Scena regolare la visualizzazione in modo che mostri ciò che si desidera visualizzare nell'anteprima (la visualizzazione della fotocamera di anteprima sarà basata sulla visualizzazione Scena).
Selezionare l'elenco a discesa "+" che si trova sotto la scheda Hierarchy (Gerarchia) e quindi selezionare Mesh Toolkit Thumbnail Camera (Fotocamera anteprima mesh toolkit>).
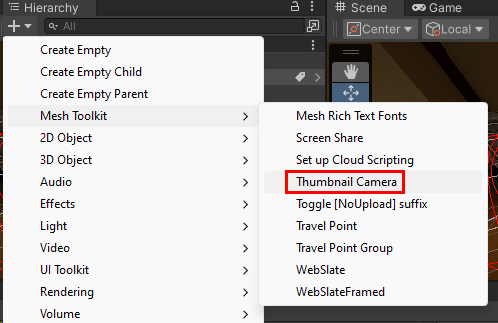
Per verificare che la visualizzazione nella fotocamera di anteprima sia quella desiderata, nella gerarchia selezionare MeshThumbnailCamera e quindi visualizzare l'anteprima nella piccola finestra in basso a destra della visualizzazione Scena .
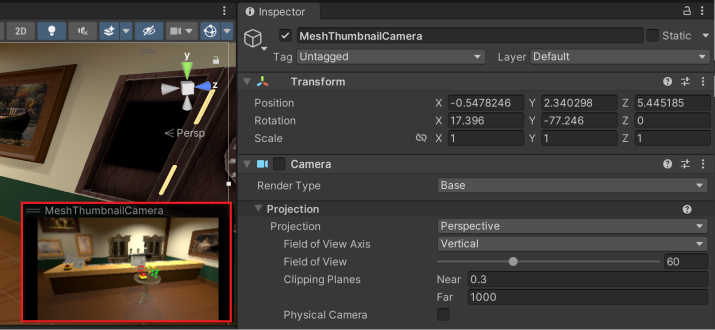
Nota: se si decide di volere una visualizzazione diversa per la fotocamera di anteprima, è possibile modificarla direttamente nella visualizzazione Scena o modificarne i valori Posizione e Rotazione nel controllo prima di caricare l'ambiente in Mesh.
Non ci sono regole impostate per l'aspetto della tua anteprima---it è totalmente per te.
Per caricare l'ambiente con le anteprime:
Sulla barra dei menu selezionare Mesh Toolkit Environments (Ambienti mesh toolkit>). Verrà aperto il caricamento mesh.
Nella scheda Aggiorna ambiente verificare che sia selezionata la scena e l'ambiente corretti. L'opzione Anteprima visualizza Genera da fotocamera di anteprima. Mantenere questa impostazione.
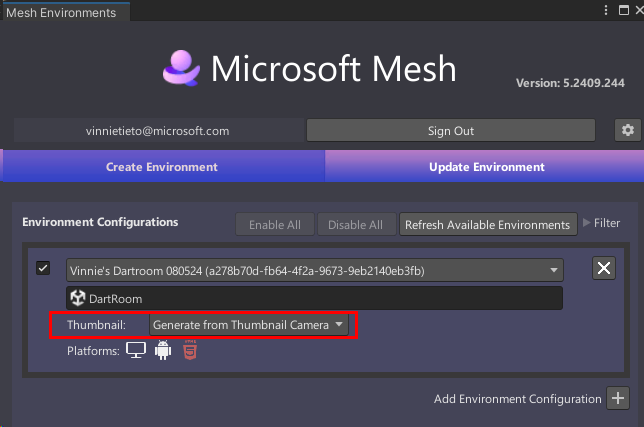
Quando si è pronti per pubblicare l'ambiente, selezionare Compila e pubblica. L'anteprima verrà caricata insieme all'ambiente.
Opzione 2 - Cartella di anteprima personalizzata
Se si preferisce, è possibile creare un'anteprima personalizzata, salvarla in una "cartella di anteprima" designata e quindi usarla come anteprima.
Sulla barra dei menu selezionare Mesh Toolkit Environments (Ambienti mesh toolkit>). Verrà aperto il caricamento mesh.
Nella scheda Aggiorna ambiente assicurarsi di avere selezionato l'ambiente e la scena corretti.
Fare clic sull'elenco a discesa Thumbnail (Anteprima ) e quindi selezionare Take from folder ( Accetta da cartella).
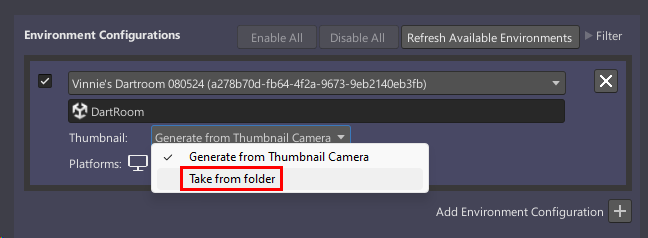
Trascinare il lato destro della finestra Ambienti mesh per renderlo più ampio. In questo modo è più semplice leggere tutte le opzioni di anteprima.

Selezionare la cartella in cui verranno archiviate le anteprime personalizzate: fare clic sul pulsante Seleziona cartella di anteprima personalizzata (pulsante a tre punti). SUGGERIMENTO: potrebbe essere necessario fare clic due volte.
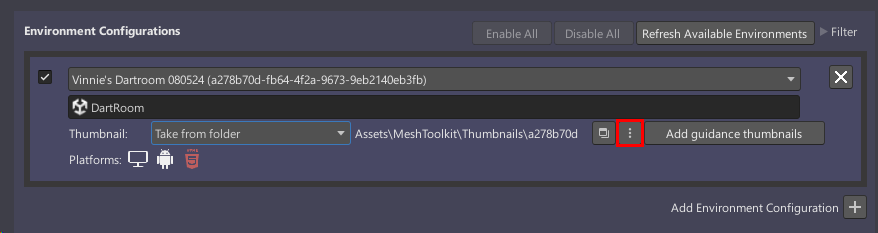
È possibile scegliere qualsiasi cartella desiderata o crearne una nuova, ma tenere presente che deve trovarsi nel percorso della cartella Assets del progetto. Nel progetto di esempio corrente è già presente una cartella denominata in modo pratico.
Nella finestra di dialogo Cartella immagini di anteprima passare ad Asset>MeshToolkit>Anteprime e quindi fare clic sul pulsante Seleziona cartella.
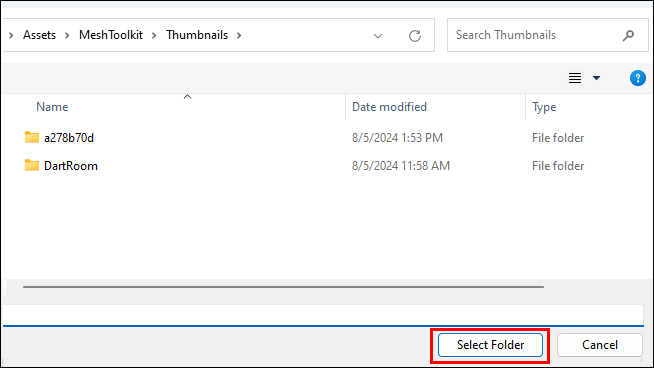
Si noti che nel caricatore il percorso della cartella di anteprima è stato modificato e ora visualizza Assets/MeshToolkit/Thumbnails.

Fare clic sul pulsante Aggiungi anteprime indicazioni. Viene visualizzata una finestra di dialogo Operazione completata che indica che le anteprime sono state generate correttamente.
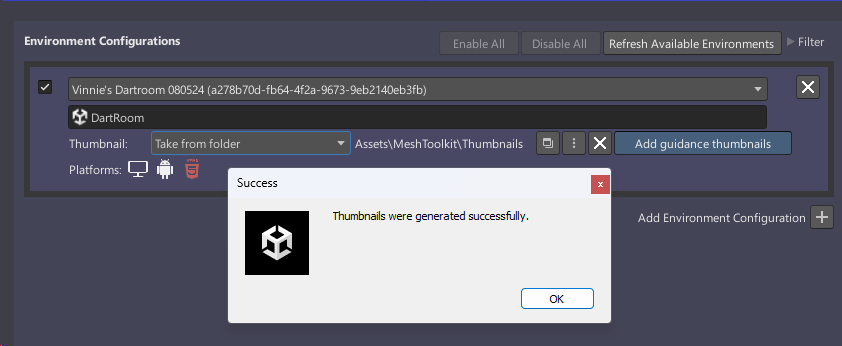
Passare alla cartella Anteprime e verificare che siano state generate tre anteprime.
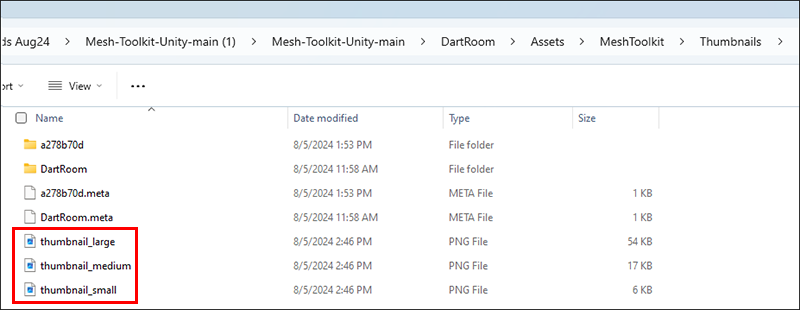
È ora possibile creare le anteprime personalizzate e salvarle in questa cartella. È necessario seguire due linee guida:
Creare tre versioni dell'anteprima: una "grande", una "media" e una "piccola". Le dimensioni per ognuna sono:
Grande = 1024 x 512 px
Medio = 512 x 256 px
Small = 256 x 128 pxAvere tre versioni dell'anteprima significa che ogni dispositivo che esegue Mesh può scegliere le dimensioni migliori per l'interfaccia utente.
Assegnare alle anteprime gli stessi nomi delle anteprime provvisorie:
thumbnail_large.png
thumbnail_medium.png
thumbnail_small.pngLe anteprime personalizzate sostituiranno quelle provvisorie nella cartella delle anteprime scelte.
Quando si è pronti per pubblicare l'ambiente, selezionare Compila e pubblica. Le anteprime verranno caricate insieme all'ambiente.