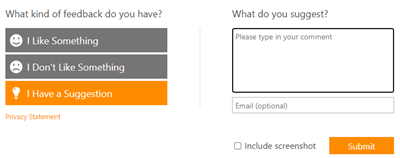Panoramica dell'aggiornamento cloud nell'interfaccia di amministrazione di Microsoft 365 Apps
L'aggiornamento cloud offre una soluzione moderna di gestione degli aggiornamenti per Microsoft 365 Apps. Usare l'aggiornamento cloud per soddisfare le esigenze di manutenzione comuni con funzionalità come onde di implementazione personalizzate, finestre di esclusione, sospensione e rollback. Funziona per organizzazioni di qualsiasi dimensione, gestendo i problemi di compatibilità per ambienti più grandi, offrendo al contempo controlli più semplici per le aziende più piccole. Inoltre, l'aggiornamento cloud semplifica la preparazione di Copilot mantenendo gli aggiornamenti mensili con il minimo sforzo amministrativo.
Introduzione all'aggiornamento cloud
L'aggiornamento cloud è lo strumento consigliato per la manutenzione di Microsoft 365 Apps. Usare le risorse seguenti per preparare, abilitare, configurare e monitorare l'aggiornamento cloud per l'organizzazione.
- Esaminare i requisiti per l'uso dell'aggiornamento cloud per assicurarsi che l'ambiente sia pronto.
- Esaminare il funzionamento dell'aggiornamento cloud con altri strumenti di gestione e verificare che non si verifichino conflitti.
- Esaminare il modo in cui l'aggiornamento cloud usa canale per il mapping dei profili per identificare i dispositivi idonei e eseguirne l'onboarding per la gestione degli aggiornamenti.
- Altre informazioni sui controlli e le impostazioni disponibili con l'aggiornamento cloud.
- Seguire la guida per abilitare e configurare l'aggiornamento cloud.
- Per altri argomenti avanzati, vedere la sezione relativa alla risoluzione dei problemi.
Requisiti
Ruoli di amministratore predefiniti supportati
È possibile usare i ruoli predefiniti di Microsoft Entra seguenti per accedere e gestire la funzionalità:
Importante
Microsoft consiglia di usare i ruoli con il minor numero di autorizzazioni. Ciò consente di migliorare la sicurezza per l'organizzazione. Amministratore globale è un ruolo con privilegi elevati che deve essere limitato agli scenari di emergenza quando non è possibile usare un ruolo esistente.
| Ruolo | Descrizione |
|---|---|
| Amministratore delle app di Office (scelta consigliata) | Questo ruolo può gestire i servizi cloud delle app di Office, inclusa la gestione dei criteri e delle impostazioni, e gestire la possibilità di selezionare, deselezionare e pubblicare il contenuto delle funzionalità "Novità" nei dispositivi degli utenti finali. |
| Amministratore della sicurezza | Questo ruolo può leggere le informazioni di sicurezza e i report e gestire la configurazione in Microsoft Entra ID e Office 365. |
| Amministratore globale | Questo ruolo può gestire tutti gli aspetti dell'ID Microsoft Entra e dei servizi Microsoft che usano le identità di Microsoft Entra. |
Nota
Lettore globale è un altro ruolo predefinito supportato dall'interfaccia di amministrazione di Microsoft 365 Apps, ma non supporta alcune funzionalità come l'aggiornamento cloud o la pagina Impostazioni app moderne.
Requisiti di licenza
L'utente deve essere assegnato a uno dei piani di sottoscrizione seguenti:
| Tipo | Piano di sottoscrizione |
|---|---|
| Education | |
| Business | |
| Enterprise |
Importante
I piani seguenti non sono supportati:
- Microsoft 365 gestito da 21Vianet
- Microsoft 365 GCC
- Microsoft 365 GCC High e DoD
Requisiti per la versione del prodotto
È possibile gestire Microsoft 365 Apps in Windows con i requisiti di versione seguenti:
- Versione supportata di Microsoft 365 Apps
- Versione supportata di Microsoft Windows 10/11
- Versione supportata di Windows Server che supporta Microsoft 365 Apps
Requisiti di rete
I dispositivi che eseguono Microsoft 365 Apps richiedono l'accesso agli endpoint seguenti:
| Servizio Microsoft | URL necessari per l'elenco di indirizzi consentiti |
|---|---|
| Interfaccia di amministrazione di Microsoft 365 Apps | |
| Rete per la distribuzione di contenuti (CDN) di Office |
Origine: URL e intervalli di indirizzi IP per Microsoft 365
Requisiti dei gruppi di Microsoft Entra
L'aggiornamento cloud include più funzionalità che supportano l'uso di gruppi di Microsoft Entra. Ad esempio, i gruppi possono essere usati per configurare onde di implementazione personalizzate, configurare esclusioni dei dispositivi o escludere un determinato gruppo di dispositivi dagli aggiornamenti per un intervallo di tempo specifico.
L'uso dei gruppi di Microsoft Entra è supportato nelle condizioni seguenti:
- Sia gli oggetti dispositivo sia gli oggetti utente possono essere usati e aggiunti allo stesso gruppo.
- Gli oggetti dispositivo devono essere aggiunti a Microsoft Entra o aggiunti all'ambiente ibrido.
- Gli oggetti utente devono essere presenti in Microsoft Entra ID e avere una licenza supportata assegnata.
- È possibile usare più gruppi, ma un singolo gruppo deve contenere non più di 20.000 oggetti.
- I gruppi annidati supportano fino a tre livelli di profondità.
Presentazione dell'aggiornamento cloud
Dashboard panoramica
La pagina Panoramica aggiornamenti per l'aggiornamento cloud offre una visualizzazione immediata dello stato di avanzamento, l’integrità e la gestione degli aggiornamenti per tutti i profili di canale.
Stato dell'aggiornamento mostra lo stato di avanzamento dell'aggiornamento corrente per tutti i canali di aggiornamento, filtrabile in base al profilo del canale. Usare questa visualizzazione per vedere l'avanzamento dell'implementazione per la build più recente. Eseguire il drill-down più a fondo per visualizzare tutti i dispositivi gestiti o non gestiti.
Panoramica del canale mostra i profili di canale attivi per il tenant, inclusi lo stato, la versione corrente e la data di rilascio.
Gli errori di aggiornamento mostrano tutti gli errori segnalati e i problemi che potrebbero richiedere attenzione. Eseguire il drill-down più a fondo per visualizzare i singoli dispositivi e determinare se è necessaria un'altra azione per assicurarsi che questi dispositivi siano attivi e che l'archiviazione sia attiva.
Impostazioni tenant è una scheda separata nella pagina di panoramica per la configurazione delle impostazioni a livello di tenant, ad esempio le finestre di esclusione e i gruppi di esclusione.
Profilo mensile del canale Enterprise
Canale Enterprise mensile recapita gli aggiornamenti una volta al mese in base a una pianificazione prevedibile (patch martedì). Con questa frequenza, il profilo Canale Enterprise mensile è in grado di supportare più controlli, ad esempio le onde di implementazione e la convalida degli aggiornamenti.
La pagina del profilo mensile del canale Enterprise per l'aggiornamento cloud offre una visualizzazione immediata dello stato dell'aggiornamento, dello stato di gestione e dell'integrità dei dispositivi nel canale Enterprise mensile.
Le informazioni sull'implementazione forniscono informazioni dettagliate sullo stato attivo del profilo e sui dettagli della versione corrente.
Lo stato di avanzamento dell'aggiornamento mostra lo stato corrente dell'aggiornamento per i dispositivi gestiti dal profilo mensile del canale Enterprise. Usare questa visualizzazione per vedere l'avanzamento dell'implementazione per la build più recente. Eseguire il drill-down più a fondo per visualizzare tutti i dispositivi gestiti da questo profilo.
La convalida degli aggiornamenti mostra informazioni dettagliate sull'integrità della distribuzione sull'aggiornamento più recente quando si usano onde di implementazione personalizzate. Usare queste informazioni dettagliate per determinare l'effetto dell'aggiornamento sull'ambiente.
Gli errori di aggiornamento mostrano tutti gli errori segnalati e i problemi segnalati per il profilo mensile del canale Enterprise che potrebbero richiedere attenzione. Eseguire il drill-down più a fondo per visualizzare i singoli dispositivi e determinare se è necessaria un'altra azione per assicurarsi che questi dispositivi siano attivi e che l'archiviazione sia attiva.
Le impostazioni del profilo sono una scheda separata in questa pagina per la configurazione delle impostazioni specifiche del profilo, ad esempio le onde di implementazione e la scadenza dell'aggiornamento.
Profilo canale corrente
Current Channel offre gli aggiornamenti più volte al mese, in base a una pianificazione non impostata non appena sono pronti per i clienti. A causa di questa frequenza, il canale corrente profila un set ridotto di funzionalità che si adattano al canale dinamico.
La pagina Profilo canale corrente per l'aggiornamento cloud offre una visualizzazione immediata dello stato dell'aggiornamento, dello stato di gestione e dell'integrità dei dispositivi nel canale corrente.
Le informazioni sull'implementazione forniscono informazioni dettagliate sullo stato attivo del profilo e sui dettagli della versione corrente.
Lo stato di avanzamento dell'aggiornamento mostra lo stato di avanzamento dell'aggiornamento per i dispositivi gestiti dal profilo Canale corrente. Usare questa visualizzazione per vedere l'avanzamento dell'implementazione per la build più recente. Eseguire il drill-down più a fondo per visualizzare tutti i dispositivi gestiti da questo profilo.
Ipotenziali problemi di aggiornamento mostrano potenziali problemi che potrebbero richiedere maggiore attenzione per garantire che i dispositivi segnalino e ricevano gli aggiornamenti. I dettagli degli errori non sono disponibili per questo profilo a causa della natura rapida del Canale corrente.
Le impostazioni del profilo sono una scheda separata in questa pagina per la configurazione delle impostazioni specifiche del profilo, ad esempio la scadenza dell'aggiornamento.
Controlli profilo
I controlli del profilo consentono agli amministratori di sospendere un'implementazione o di eseguire il rollback a una build precedente tra le altre azioni per ogni profilo.
Pausa
Nota
La sospensione è disponibile solo per i dispositivi gestiti dal profilo del canale Enterprise mensile.
La sospensione è una funzionalità che consente di arrestare tutte le azioni di aggiornamento. Ad esempio, se l'aggiornamento più recente per Microsoft 365 Apps non è compatibile con un'altra app nell'ambiente, è possibile sospendere il profilo fino a quando il problema non viene risolto. Tenere presenti questi punti quando si usa la pausa:
- Quando si sospende un profilo di aggiornamento cloud, tutte le distribuzioni di aggiornamento rimanenti vengono interrotte. La sospensione rimane fino a quando un amministratore non riprende il profilo. Riprendere il profilo il prima possibile per impedire ai dispositivi di ricevere gli aggiornamenti.
- Quando i dispositivi sono già in stato "in corso", l'installazione dell'aggiornamento continua. Valutare la possibilità di eseguire un rollback su questi dispositivi, se necessario.
- Quando un profilo viene sospeso, la funzionalità di rollback viene comunque riconosciuta.
Per sospendere e riprendere un profilo, seguire questa procedura:
- Accedere all'interfaccia di amministrazione di Microsoft 365 Apps con un account con privilegi.
- Espandere Aggiornamento cloud dal riquadro di spostamento a sinistra e selezionare Canale Enterprise mensile.
- Nella scheda Panoramica del profilo Canale Enterprise mensile selezionare Sospendi canale. Dopo un attimo, il pulsante passa al canale Riprendi.
- Verificare che il canale sia in pausa selezionando la pagina Panoramica dal riquadro di spostamento a sinistra e esaminando la scheda Panoramica del canale .
- Per riprendere il profilo, tornare alla pagina Profilo mensile del canale Enterprise e selezionare Riprendi canale.
Nota
Per le onde di implementazione, l'implementazione pianificata continua quando un profilo viene sospeso e non viene riavviato quando il profilo viene ripreso.
Ripristinare lo stato precedente
Nota
Il rollback è disponibile solo per i dispositivi gestiti dal profilo del canale Enterprise mensile.
Il rollback consente di eseguire il rollback di un dispositivo a una versione precedente. Ad esempio, se il reparto finanziario riscontra un problema con la versione più recente di Excel, è possibile eseguirne il rollback alla versione precedente. Tenere presenti questi punti quando si usa il rollback:
- I dispositivi di cui viene eseguito il rollback rimarranno nella versione precedente fino al rilascio della versione successiva. Quando la nuova versione viene rilasciata, i dispositivi con stato di rollback ripristinano la pianificazione regolare degli aggiornamenti. Ignorano la versione precedente e si aggiornano alla versione più recente.
- Se il problema sottostante è stato risolto, è possibile annullare un'azione di rollback prima che sia disponibile la versione successiva.
- È comunque possibile avviare un rollback quando un profilo viene sospeso.
- I dispositivi eseguono sempre il rollback alla versione precedente del canale Enterprise mensile. Non è possibile eseguire il rollback dei dispositivi in un altro canale.
Per attivare un rollback, seguire questa procedura:
- Accedere all'interfaccia di amministrazione di Microsoft 365 Apps con un account con privilegi.
- Espandere Aggiornamento cloud dal riquadro di spostamento a sinistra e selezionare Canale Enterprise mensile.
- Nella scheda Panoramica del profilo canale Enterprise mensile selezionare Azioni del canale>Dispositivi di rollback.
- Nel riquadro a comparsa selezionare la versione in cui si vuole eseguire il rollback del dispositivo, immettere il nome del dispositivo o dei dispositivi e selezionare Rollback.
- Il completamento dell'azione di rollback richiede 24 ore. È possibile monitorare lo stato dalla pagina Panoramica selezionando Azioni canale>Gestisci dispositivi di cui è stato eseguito il rollback.
Impostazioni tenant
Le impostazioni del tenant si applicano a tutti i profili, se non diversamente specificato, e consentono di pianificare le finestre di esclusione e assegnare gruppi di esclusione.
Finestre di esclusione
Nota
Le finestre di esclusione sono disponibili solo per i dispositivi gestiti dal profilo del canale Enterprise mensile.
Le finestre di esclusione consentono di limitare le modifiche nell'ambiente durante i periodi di attività, ad esempio la stagione fiscale o alla fine dell'anno fiscale. Creare una finestra di esclusione per impedire ai dispositivi di scaricare gli aggiornamenti durante date specifiche. Tenere presenti questi punti quando si usano le finestre di esclusione:
- Per impostazione predefinita, le finestre di esclusione interessano tutti i dispositivi gestiti da un profilo di aggiornamento cloud corrispondente.
- È possibile impostare una finestra di esclusione per dispositivi o utenti specifici in un gruppo di Microsoft Entra. Solo questi dispositivi o utenti specificati vengono esclusi dagli aggiornamenti, mentre tutti gli altri dispositivi seguono la pianificazione regolare degli aggiornamenti.
- Le esclusioni degli aggiornamenti iniziano e terminano alle 00:00 UTC nelle date specificate, non nell'ora locale del dispositivo.
- Prendere in considerazione l'aggiunta di un buffer durante la pianificazione di una data di inizio e fine per supportare l'ora UTC. Se un dispositivo ha ricevuto i criteri di aggiornamento prima dell'applicazione della finestra di esclusione, continua con l'installazione dell'aggiornamento.
- La finestra di esclusione supporta i gruppi. Fare riferimento ai requisiti del gruppo Microsoft Entra per l'aggiornamento cloud.
Per creare e gestire una finestra di esclusione, seguire questa procedura:
- Accedere all'interfaccia di amministrazione di Microsoft 365 Apps con un account con privilegi.
- Espandere Aggiornamento cloud dal riquadro di spostamento a sinistra e selezionare Panoramica.
- Nella pagina Panoramica selezionare la scheda Impostazioni tenant .
- In Impostazioni tenant selezionare Finestre di esclusione.
- Selezionare Aggiungi finestra di esclusione.
- Dal riquadro a comparsa specificare un nome, una descrizione, una pianificazione e un ambito. Selezionare Crea.
- Dopo aver creato una finestra di esclusione, è possibile monitorarla, modificarla e/o eliminarla dalla pagina Finestre di esclusione .
Nota
Per le onde di implementazione, l'implementazione pianificata continua quando è attiva una finestra di esclusione e non viene riavviato al riavvio degli aggiornamenti.
Escludi gruppi
L'aggiornamento cloud è progettato per offrire la copertura completa degli aggiornamenti nei dispositivi del Canale corrente e del Canale Enterprise mensile. Tuttavia, potrebbero esserci situazioni in cui è necessario escludere dispositivi o utenti specifici. Ad esempio, potrebbe essere necessario spostare un dispositivo in un canale di aggiornamento che non è attualmente disponibile con l'aggiornamento cloud o escludere gli account utente usati per il test dall'aggiornamento cloud. Tenere presente questi punti quando si usano i gruppi di esclusione:
- Fare riferimento ai requisiti del gruppo Microsoft Entra per l'aggiornamento cloud.
- Escludi gruppi è un'impostazione a livello di tenant e si applica a tutti i profili.
- I dispositivi esclusi si riflettono nell'inventario dei dispositivi entro 24 ore. È possibile verificare che un dispositivo sia stato escluso esaminando la colonna Stato aggiornamento cloud .
- Dopo che un dispositivo è contrassegnato come escluso, il servizio tenta di inviare una notifica offboard al dispositivo. Se si prevede di gestire il dispositivo con uno strumento diverso, è possibile modificare il valore del Registro di sistema seguente per riprendere il controllo prima:
HKEY_LOCAL_MACHINE\SOFTWARE\Policies\Microsoft\cloud\office\16.0\Common\officeupdate
Value: IgnoreGPO=0
Per aggiungere o modificare un'esclusione di gruppo, seguire questa procedura:
- Accedere all'interfaccia di amministrazione di Microsoft 365 Apps con un account con privilegi.
- Espandere Aggiornamento cloud dal riquadro di spostamento a sinistra e selezionare Panoramica.
- Nella pagina Panoramica selezionare la scheda Impostazioni tenant .
- In Impostazioni tenant selezionare Escludi gruppi.
- Selezionare Escludi gruppi specifici di dispositivi.
- Selezionare + Aggiungi gruppo all'elenco.
- Nel riquadro a comparsa aggiungere il gruppo o i gruppi di Microsoft Entra e scegliere Aggiungi all'elenco.
- Selezionare Salva.
Impostazioni del profilo
Le impostazioni del profilo sono specifiche di ogni profilo e consentono di configurare le onde di implementazione, abilitare la convalida degli aggiornamenti e impostare una scadenza per l'aggiornamento.
Onde di implementazione
I dispositivi gestiti dal profilo Canale Enterprise mensile possono usare le fasi di implementazione.
Le onde di implementazione consentono di configurare onde personalizzate per l'implementazione degli aggiornamenti. Ad esempio, si potrebbe avere un gruppo di early adopter che si offrono come volontari per ricevere prima le modifiche, mentre gli utenti del reparto finanziario preferiscono ottenere gli aggiornamenti per ultimi. Tenere presenti questi punti quando si usano le onde di implementazione:
- Le onde di implementazione supportano i gruppi. Fare riferimento ai requisiti del gruppo Microsoft Entra per l'aggiornamento cloud.
- Non è necessario includere tutti gli utenti o i dispositivi in un'onda di implementazione personalizzata. Per impostazione predefinita, è inclusa un'onda finale che include tutti i dispositivi rimanenti nel profilo Enterprise mensile.
- È possibile configurare un ritardo tra onde compreso tra 1 e 5 giorni.
- Se la convalida degli aggiornamenti è abilitata, ...
- l'onda 1 è bloccata a 7 giorni e tutte le altre onde sono configurate per giorni tra le onde.
- è consigliabile avere almeno venti dispositivi nell'ondata 1, in modo da generare segnali sufficienti.
- le onde iniziano in base alle date di inizio assegnate. La convalida dell'aggiornamento non interrompe o ritarda le onde.
- Le onde di implementazione non vengono applicate per le azioni veloci, ad esempio il rollback e il cambio del canale di aggiornamento del dispositivo. Queste azioni si verificano all'esterno di un'assegnazione di onde.
- La pianificazione dell'ondata di implementazione continua anche se un profilo viene sospeso o durante una finestra di esclusione attiva. Ad esempio, se si sospende un profilo il martedì patch e si riprende 20 giorni dopo, tutte le onde di implementazione passano e tutti i dispositivi senza patch sono idonei per gli aggiornamenti.
- Una pratica comune consiste nell'usare le prime due onde per un monitoraggio più attento del nuovo aggiornamento e le ultime due onde per un'ampia distribuzione. Spesso, l'onda 1 e 2 copre il primo 20% di tutti i dispositivi, mentre il restante 80% è coperto dalle onde 3 e 4.
Per configurare le onde di implementazione, seguire questa procedura:
- Accedere all'interfaccia di amministrazione di Microsoft 365 Apps con un account con privilegi.
- Espandere Aggiornamento cloud dal riquadro di spostamento a sinistra e selezionare Canale Enterprise mensile.
- Nella pagina Canale enterprise mensile selezionare la scheda Impostazioni.
- In Impostazioni selezionare Onde di implementazione.
- Selezionare Sì, creare onde di implementazione.
- Selezionare + Aggiungi onde, specificare i gruppi desiderati nell'ondata 1 e scegliere Salva. Ripetere questi passaggi per le onde 2 e 3.
- Regolare il dispositivo di scorrimento Giorni tra onde per soddisfare le proprie esigenze.
- Selezionare Salva.
- Dopo aver configurato le onde, è possibile monitorare l'implementazione delle onde dalla pagina Canale Enterprise mensile facendo clic su Visualizza panoramica delle onde sotto il grafico a onde.
Importante
Le onde di implementazione possono essere usate per ridurre la congestione della rete. Inoltre, l'aggiornamento cloud include soglie di aggiornamento predefinite. Tra le caratteristiche vi sono le seguenti:
- Il profilo Canale corrente sfrutta la pianificazione di implementazione predefinita definita dalla rete cdn (Office Content Delivery Network), che in media raggiunge la distribuzione completa entro 5 giorni dalla patch di martedì.
- Il profilo del canale Enterprise mensile ha una soglia separata che impedisce l'aggiornamento giornaliero di più del 30% dei dispositivi idonei. Questa stessa imposizione viene applicata quando si usano onde di implementazione personalizzate.
Convalida aggiornamenti
La convalida degli aggiornamenti è disponibile per i dispositivi gestiti dal profilo Canale Enterprise mensile e con l'uso di onde di implementazione personalizzate.
La convalida degli aggiornamenti è una funzionalità che consente di convalidare i nuovi aggiornamenti per il canale Enterprise mensile prima della distribuzione a livello di organizzazione. Questa funzionalità raccoglie e consolida automaticamente gli indicatori di integrità, ad esempio i dati sulle prestazioni e sull'affidabilità delle app e dei componenti aggiuntivi, e richiama l'attenzione su eventuali problemi identificati. La sua natura automatizzata riduce la necessità di operazioni amministrative manuali e semplifica il processo di distribuzione degli aggiornamenti.
Per altre informazioni, vedere Introduzione alla convalida degli aggiornamenti nell'interfaccia di amministrazione di Microsoft 365 Apps o leggere la documentazione completa.
Scadenza
La scadenza è disponibile per tutti i profili di aggiornamento cloud.
La scadenza dell'aggiornamento viene usata per garantire che gli aggiornamenti vengano applicati in un periodo specificato. Tenere presenti questi punti durante la configurazione della scadenza degli aggiornamenti:
- La scadenza dell'aggiornamento viene calcolata in modo indipendente per ogni dispositivo, a partire dal primo tentativo di installazione non riuscito. Ad esempio, se le applicazioni aperte impediscono l'installazione dell'aggiornamento, la scadenza viene attivata da questo errore iniziale. Né l'inizio dell'ondata di distribuzione né la data di rilascio dell'aggiornamento influiscono su questa sequenza temporale.
- Se la scadenza scade, viene visualizzata una richiesta all'utente, che offre l'opzione per chiudere le applicazioni ora o posticipare l'installazione.
- Gli utenti possono posticipare l'installazione dell'aggiornamento tre volte per due ore ciascuna, prima che venga visualizzato un conto alla rovescia finale di due ore. Se la scadenza è già di circa sette ore, gli utenti possono posticipare una sola volta.
- Quando il conto alla rovescia raggiunge lo zero, il sistema salva i file aperti, chiude le applicazioni necessarie, applica l'aggiornamento e quindi riapre le applicazioni e i file. Il tempo di inattività dell'utente è inferiore a cinque minuti.
- Se la scadenza è impostata su zero, gli utenti ricevono immediatamente una richiesta di aggiornamento se le app sono aperte, con l'opzione per ritardare l'aggiornamento.
- Quando gli utenti scelgono di posticipare, l'aggiornamento può comunque essere applicato in altre condizioni. Ad esempio, se il dispositivo viene riavviato o se si applica l'aggiornamento in blocco.
Per configurare la scadenza, seguire questa procedura:
- Accedere all'interfaccia di amministrazione di Microsoft 365 Apps con un account con privilegi.
- Espandere Aggiornamento cloud dal riquadro di spostamento a sinistra e selezionare un profilo di aggiornamento.
- Nella pagina del profilo selezionare la scheda Impostazioni.
- In Impostazioni selezionare Scadenza.
- Modificare il dispositivo di scorrimento Aggiorna scadenza in base al valore preferito e selezionare Salva.
Compatibilità con altri strumenti di gestione
Gli aggiornamenti cloud hanno la priorità rispetto alle impostazioni di gestione degli aggiornamenti esistenti per Microsoft 365 Apps. Ad esempio, se si applicano le impostazioni tramite Microsoft Configuration Manager o si impostano criteri usando i profili di configurazione di Microsoft Intune, queste impostazioni rimangono invariate dall'aggiornamento cloud, ma non vengono più applicate. Questa modifica interessa tutti i dispositivi gestiti dall'aggiornamento cloud.
Nota
L'aggiornamento cloud non modificherà le impostazioni di aggiornamento di altri prodotti, ad esempio Windows o Edge. Inoltre, non impedirà alle soluzioni di gestione di reinstallare Microsoft 365 Apps.
Mapping da canale a profilo
Con l'aggiornamento cloud abilitato, i dispositivi vengono mappati automaticamente al profilo corrispondente in base al canale di aggiornamento. Ad esempio, tutti i dispositivi nel canale corrente vengono mappati al profilo Canale corrente. Dopo aver eseguito il mapping dei dispositivi a un profilo, l'aggiornamento cloud fornisce i criteri appropriati a questi dispositivi.
L'aggiornamento cloud supporta attualmente la gestione per i dispositivi nel Canale corrente e nel Canale Enterprise mensile. I dispositivi in qualsiasi altro canale di aggiornamento non verranno gestiti dall'aggiornamento cloud finché non vengono spostati in un canale supportato dall'aggiornamento cloud.
Disattivazione
Se l'aggiornamento cloud non è adatto ai requisiti di gestione degli aggiornamenti di un'organizzazione per i dispositivi nel canale Mensile Enterprise o Corrente, gli amministratori possono disattivare l'aggiornamento cloud per uno o entrambi i canali. Per disattivare, passare al profilo nel riquadro di spostamento a sinistra in Aggiornamento cloud per il canale che si vuole disattivare. Selezionare la scheda Impostazioni e scegliere Revisione aggiornamenti cloud. Selezionare il collegamento disattiva il canale, inserire il feedback o consentire a Microsoft di contattare l'utente e scegliere Invia.
Gli stati del profilo per i dispositivi nel canale disattivato sono impostati su "Disattivato immediatamente". I dispositivi vengono rimossi dai profili entro 30 minuti. Inoltre, lo stato di aggiornamento del cloud nell'inventario viene aggiornato per Idoneo per ChannelName entro la stessa finestra di 30 minuti. Gli amministratori possono gestire questi dispositivi, ma devono prima impostare ignoreGPO = 0 per questi dispositivi prima di iniziare a gestirli.
Risoluzione dei problemi
Importante
Se si verificano problemi durante l'abilitazione dell'aggiornamento cloud o la gestione dei dispositivi nell'ambiente, verificare i requisiti per l'aggiornamento cloud prima di procedere.
I dispositivi sono bloccati in uno stato di onboarding
Con l'aggiornamento cloud abilitato, il servizio usa il canale per il mapping dei profili per identificare e caricare automaticamente i dispositivi nel profilo corrispondente. I dispositivi nel canale Enterprise mensile mostrano lo stato di onboarding nel canale Enterprise mensile fino a quando non è disponibile un nuovo aggiornamento. Ecco i due scenari in cui si applica questa situazione:
Quando l'aggiornamento cloud individua per la prima volta un dispositivo con la versione più recente di Microsoft 365 Apps per il canale Enterprise mensile già installato, viene visualizzato Onboarding nel canale Enterprise mensile. Questo stato continua fino al rilascio dell'aggiornamento successivo, in genere nella patch di martedì successiva.
Quando l'aggiornamento cloud individua per la prima volta un dispositivo con una versione obsoleta di app Microsoft 365 per canale Enterprise mensile ed è pianificato in un'implementazione personalizzata successiva, il dispositivo visualizza Onboarding nel canale Enterprise mensile. Questo stato rimane fino all'inizio dell'onda del dispositivo e al rilascio dell'aggiornamento.
I dispositivi vengono aggiornati al di fuori dell'onda assegnata
Gli aggiornamenti applicati all'esterno di un'onda di implementazione personalizzata sono dovuti a azioni esterne che si verificano nel dispositivo. Esaminare gli scenari seguenti ed eseguire le azioni necessarie:
Distribuzioni di app per componenti aggiuntivi: quando si installa un'app componente aggiuntivo, ad esempio Project o Visio, è possibile attivare un controllo di aggiornamento quando l'applicazione viene recuperata dalla rete CDN di Office. Valutare la possibilità di aggiornare il codice XML a Version="MatchInstalled" incluso per installare la stessa versione di Office, anche se è disponibile una versione più recente.
i dispositivi di onboarding: i dispositivi che si trovano ancora in uno stato di onboarding a [nome del canale] vengono gestiti dalle impostazioni esistenti fino a quando l'aggiornamento cloud non assume il controllo. Durante questo periodo, altre impostazioni di gestione possono applicare gli aggiornamenti. È consigliabile escludere i dispositivi da questi altri strumenti di gestione o attendere fino al ciclo di patch di martedì successivo per consentire l'uso dell'aggiornamento cloud.
Il gruppo basato su dispositivo non funzionava con [nome funzionalità]
Se si usa un gruppo che contiene oggetti dispositivo, i dispositivi devono essere aggiunti a Microsoft Entra o aggiunti all'ambiente ibrido. I dispositivi registrati microsoft entra/aggiunti all'area di lavoro non vengono riconosciuti durante l'elaborazione del gruppo. In alternativa, è consigliabile aggiungere uno o più oggetti utente corrispondenti. Per altre informazioni, vedere i requisiti per l'uso dei gruppi di Microsoft Entra.
Segnala un problema
Se si verifica un problema durante l'abilitazione o la gestione dell'aggiornamento cloud, verificare innanzitutto di aver esaminato i requisiti e completato i passaggi descritti nella sezione relativa alla risoluzione dei problemi.
Se il problema persiste dopo la risoluzione dei problemi, aprire un ticket di supporto con Microsoft. Per un'analisi rapida, includere la data e l'ora in cui è stato individuato il problema e fornire una descrizione dettagliata del problema. Fornire una descrizione dettagliata del problema. Se si riferisce a un dispositivo, raccogliere l'ID dispositivo dall'inventario dispositivo. È possibile trovare l'ID dispositivo selezionando il nome del dispositivo nell'inventario e esaminando il riquadro a comparsa.
Inviare feedback
L'opinione degli utenti è importante. Per inviare suggerimenti sulle funzionalità e segnalare i problemi, è possibile usare il pulsante Feedback nell'angolo in alto a destra dell'interfaccia di amministrazione di Microsoft 365 Apps.