Configurare l'archiviazione e la condivisione di file in Microsoft 365
Dai un'occhiata a tutti i contenuti delle piccole imprese su Small Business Help & Learning. (Guide e formazione per le piccole imprese).
Uno dei modi migliori per configurare l'archiviazione e la condivisione dei file per l'azienda consiste nell'usare OneDrive e un sito del team insieme. Questa soluzione è ideale per le piccole aziende con pochi dipendenti.
Watch: Dove archiviare i file in Microsoft 365
Se il video è stato utile, consultare la serie dei corsi di formazione completa per piccole imprese e nuovi utenti di Microsoft 365.
Archiviazione e gestione dei documenti di Microsoft 365
OneDrive è progettato per l'uso individuale, con la condivisione occasionale di file.
Un sito del team è progettato per la condivisione e la collaborazione sui file regolarmente. Un sito del team è ideale per l'archiviazione di file con proprietà condivisa in cui più persone possiedono i file e potrebbero collaborare su di essi. Creare un team Microsoft per aggiungere un sito del team. Per altre informazioni, vedere Creare un team in Microsoft Teams.
Sia OneDrive che i siti del team forniscono l'accesso ovunque per te e i tuoi dipendenti.
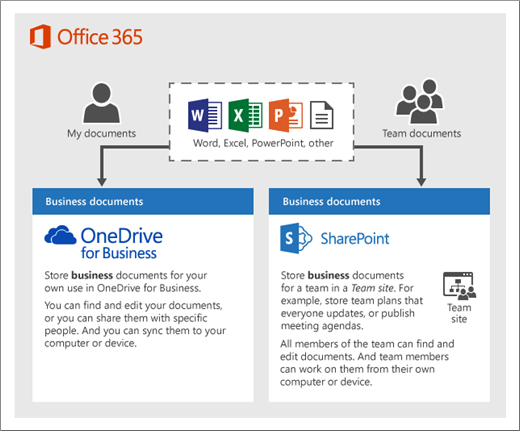
Ecco i consigli su cosa archiviare in ogni posizione quando si usano OneDrive e i siti del team insieme:
| Posizione di archiviazione | A cosa serve | Cosa archiviare |
|---|---|---|
| OneDrive | L'archiviazione di contenuto in OneDrive è simile all'archiviazione di file nel computer; nessun altro può accedervi facilmente. Per altre info, vedi Che cos'è OneDrive per l'azienda o l'istituto di istruzione? |
File aziendali a cui gli altri membri del team non devono lavorare o accedere regolarmente. |
|
Siti del team di SharePoint |
Collaborazione. Quando si crea un gruppo di Microsoft 365 (ad esempio, nell'interfaccia di amministrazione di Microsoft 365, in Outlook o creando un team in Microsoft Teams), viene creato un sito del team di SharePoint per tale gruppo. Analogamente, quando si crea un nuovo sito del team di SharePoint dalla home page di SharePoint o dall'interfaccia di amministrazione di SharePoint, viene creato anche un gruppo di Microsoft 365. Per altre informazioni, vedere Che cos'è un sito del team di SharePoint? e Creare un sito del team in SharePoint. |
File con proprietà condivisa. È consigliabile separare i siti del team per ogni unità di lavoro nell'organizzazione. Ad esempio, per mantenere privati il personale e i documenti finanziari per un piccolo team, creare un sito del team separato. |
Nota
SharePoint include anche altri tipi di siti che è possibile usare per l'azienda. È possibile usare i siti di comunicazione nella intranet per pubblicare informazioni per un ampio pubblico. È anche possibile usare i siti hub per connettere i siti nella intranet.
Procedure consigliate per l'archiviazione e condivisione di file
Ecco alcuni suggerimenti per ottenere il massimo da OneDrive o dal sito del team di SharePoint.
Suggerimenti sulla collaborazione e l'archiviazione di file per altri tipi di piccole aziende
Proprietà individuali: usare OneDrive per archiviare i propri file e condividerli con i clienti caso per caso.
Comproprietà: entrambi i proprietari usano OneDrive e condividono i file avanti e indietro.
Aziende con clienti esterni o partner che hanno bisogno di accedere ai file: creare un nuovo sito del team per archiviare e condividere documenti destinati a un cliente specifico. Configurare il sito per consentire l'accesso solo a tale cliente. Non è quindi necessario preoccuparsi che un cliente ottenga accidentalmente l'accesso alle informazioni destinate a un altro cliente.
Mantenere privati i file riservati
Quando si archivia un file in OneDrive, è accessibile solo dall'utente, a meno che non lo si condivida con altri utenti. Quando si condividono i file, è possibile scegliere di creare un collegamento che può essere inoltrato o di condividerlo solo con persone specifiche. È anche possibile creare cartelle distinte in OneDrive per scopi diversi, ad esempio cartelle pubbliche, private o per singoli progetti. Ogni cartella può essere condivisa con una persona o un gruppo diverso o con nessun altro.
Per altre informazioni sulla condivisione, vedere Condividere file e cartelle con Microsoft 365.
Tenere traccia dello spazio di archiviazione residuo
Per visualizzare la quantità di spazio di archiviazione rimasto in OneDrive, vedere Gestire OneDrive per l'archiviazione aziendale o dell'istituto di istruzione.
Quali file possono essere archiviati in OneDrive o in un sito del team di SharePoint?
Anche se è possibile caricare quasi tutti i tipi di file, alcuni nomi di file e caratteri nei nomi di file non sono consentiti. Per altre informazioni, vedere Restrizioni e limitazioni in OneDrive e SharePoint.
Abilitare o disabilitare servizi di archiviazione di terze parti
È possibile abilitare l'archiviazione di terze parti per gli utenti in Microsoft 365 in modo che possano archiviare e condividere documenti usando servizi come Dropbox oltre a OneDrive e siti del team. Può essere un'ottima soluzione per fornire servizi che gli utenti stanno forse già usando o preferiscono usare per i progetti commerciali. Se non si vuole che gli utenti dell'organizzazione che usano Microsoft 365 aprano i file in un servizio di terze parti, seguire questa procedura per disattivarlo.
Importante
L'archiviazione di terze parti è abilitata per impostazione predefinita, quindi è necessario eseguire immediatamente questi passaggi se non si vuole che sia disponibile per gli utenti.
Accedere all'interfaccia di amministrazione.
Passare alla pagina Impostazioni impostazioni>organizzazione .
Nella scheda Servizi selezionare Microsoft 365 sul Web.
Selezionare o deselezionare la casella di controllo per consentire agli utenti di aprire i file archiviati in servizi di archiviazione di terze parti in Microsoft 365 sul Web e quindi selezionare Salva.
Passaggi successivi
Personalizzare il sito del team per l'archiviazione e la condivisione di file. Questa esercitazione dettagliata mostra come è possibile sfruttare ulteriori caratteristiche di archiviazione e collaborazione.
Caricare e salvare file e cartelle in OneDrive. È possibile archiviare più di 300 tipi di file in OneDrive.
Caricare file e cartelle in un sito del team di SharePoint per semplificare la collaborazione con i membri del team. Tutti i membri del team hanno accesso al sito del team di SharePoint.
Configurare le app per la produttività di Microsoft 365 su tablet e telefoni. È necessario eseguire questa operazione in modo da poter modificare i file archiviati in OneDrive e nei siti del team dal tablet o dal telefono. Se non installi le app per tablet o telefono, potrai visualizzare i file ma non modificarli.
Sincronizza i file online con il tuo PC o Mac in modo che siano sempre disponibili sul tuo computer, anche quando sei offline.
Condividere file e cartelle di OneDrive con i membri del team. Se un dipendente è assente o lascia l'azienda, altri utenti possono accedere ai file condivisi archiviati in OneDrive.
Contenuto correlato
Aggiungere spazio di archiviazione per la sottoscrizione (articolo)
Condividere file e cartelle con Microsoft 365 Business (video)
Caricare e salvare file e cartelle in OneDrive (articolo)
Caricare file e cartelle in un sito del team di SharePoint (video)
Personalizzare il sito del team per l'archiviazione e la condivisione di file (articolo)