Personalizzare i report nell'analisi dell'utilizzo di Microsoft 365
Analisi dell'utilizzo di Microsoft 365 offre un dashboard in Power BI che offre informazioni dettagliate sul modo in cui gli utenti adottano e usano Microsoft 365. Il dashboard è solo un punto di partenza per interagire con i dati di utilizzo. Le informazioni contenute nei report possono essere personalizzate.
È anche possibile usare Power BI Desktop per personalizzare ulteriormente i report collegandoli ad altre origini dati per ricavare informazioni utili e più complete sull'attività aziendale.
Personalizzazione dei report nel browser
I due esempi seguenti illustrano come modificare un oggetto visivo esistente e come creare un nuovo oggetto visivo.
Modificare un oggetto visivo esistente
In questo esempio viene illustrato come modificare la scheda Attivazione all'interno del report Attivazione/Licenza .
Nel report Attivazione/Licenza selezionare la scheda Attivazione .
Immettere la modalità di modifica scegliendo il pulsante Modifica nella parte superiore tramite il

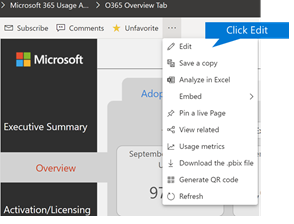
In alto a destra scegliere Duplica questa pagina.
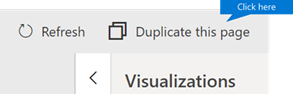
In basso a destra scegliere uno dei grafici a barre che mostrano il numero di utenti attivati in base al sistema operativo, ad esempio Android, iOS, Mac e così via.
Nell'area Visualizzazioni a destra, per rimuovere Mac Count dall'oggetto visivo, selezionare la X accanto.
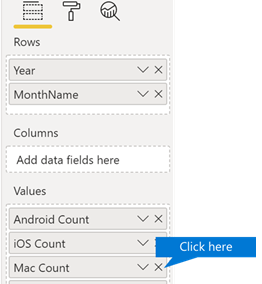
Creare un nuovo oggetto visivo
L'esempio seguente illustra come creare un nuovo oggetto visivo per tenere traccia dei nuovi utenti Viva Engage su base mensile.
Passare al report Utilizzo prodotto usando il riquadro di spostamento a sinistra e selezionare la scheda Viva Engage.
Passare alla modalità di modifica scegliendo
 Modifica.
Modifica.Nella parte inferiore della pagina selezionare il
 Per creare una nuova pagina.
Per creare una nuova pagina.Nell'area Visualizzazioni a destra scegliere il grafico a barre in pila (riga superiore, prima da sinistra).
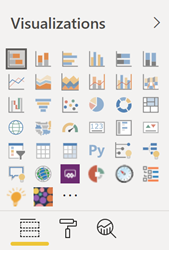
Selezionare la parte inferiore destra della visualizzazione e trascinarla per ingrandirla.
Nell'area Campi a destra espandere la tabella Calendario .
Trascinare MonthName nell'area campi, direttamente sotto l'intestazione Asse nell'area Visualizzazioni.
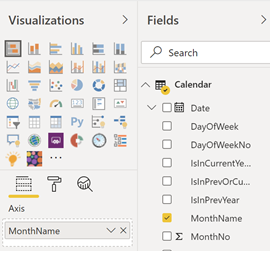
Nell'area Campi a destra espandere la tabella TenantProductUsage.
Trascinare FirstTimeUsers nell'area campi, direttamente sotto l'intestazione Valore.
Trascinare Prodotto nell'area Filtri, direttamente sotto l'intestazione Filtri a livello di oggetto visivo.
Nell'area Tipo di filtro visualizzata selezionare la casella di controllo Viva Engage.
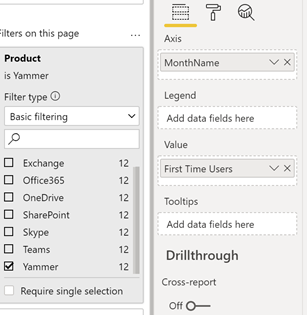
Appena sotto l'elenco delle visualizzazioni, scegliere

Espandere Titolo e modificare il valore Testo titolo in First-Time Viva Engage Users by Month.Expand Title and change the Title Text value to First-Time Viva Engage Users by Month.
Cambiare il valore Dimensione testo in 12.
Modificare il titolo della nuova pagina modificando il nome della pagina in basso a destra.
Salvare il report facendo clic su Visualizzazione di lettura nella parte superiore e quindi su Salva.
Personalizzazione dei report in Power BI Desktop
Per la maggior parte dei clienti è sufficiente modificare i report e gli oggetti visivi grafico in Power BI sul Web. Per alcuni, tuttavia, potrebbe essere necessario unire questi dati con altre origini dati per ricavare informazioni utili e più complete relative al contesto della propria azienda, nel qual caso è possibile personalizzare e creare report aggiuntivi con Power BI Desktop. È possibile scaricare Power BI Desktop gratis.
Usare le API Reporting
È possibile iniziare connettendosi direttamente alle API di report ODATA di Microsoft 365 che alimentano questi report.
Passare a ottenere i dati>Altro> feed >ODATAConnect.
Nella finestra URL immettere
https://reports.office.com/pbi/v1.0/<tenantid>.NOTA: Le API per la creazione di report sono in anteprima e sono soggette a modifiche fino a quando non entrano in produzione.
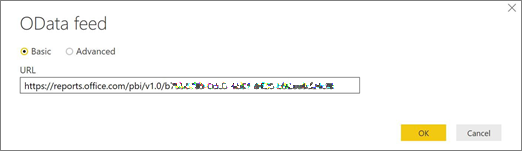
Immettere le credenziali di amministratore di Microsoft 365 (organizzazione o istituto di istruzione) per eseguire l'autenticazione a Microsoft 365 quando richiesto.
Per altre informazioni su chi può accedere ai report dell'app modello di adozione di Microsoft 365, vedere le domande frequenti .
Dopo aver autorizzato la connessione, viene visualizzata la finestra Strumento di navigazione che mostra i set di dati disponibili a cui connettersi.
Selezionare tutto e scegliere Carica.
I dati verranno in Power BI Desktop. Salvare questo file per iniziare a creare i report necessari.
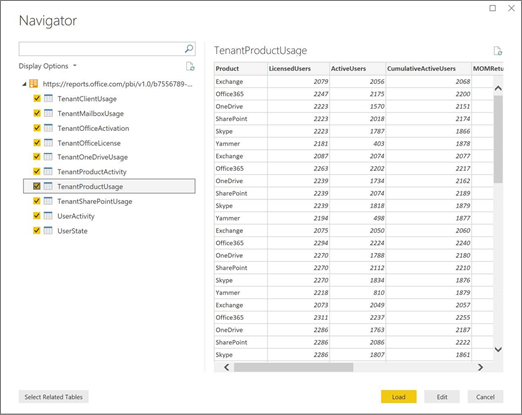
Usare il modello di analisi dell'utilizzo di Microsoft 365
È anche possibile usare il file di modello di Power BI che corrisponde ai report di analisi dell'utilizzo di Microsoft 365 come punto di partenza per connettersi ai dati. Il vantaggio di usare il file PBIT è che ha la stringa di connessione già stabilita. È anche possibile sfruttare tutte le misure personalizzate create, oltre ai dati che lo schema di base restituisce, usandole come base di sviluppo.
È possibile scaricare il file del modello di Power BI dall'Area download Microsoft. Dopo aver scaricato il file del modello di Power BI, seguire questa procedura per iniziare:
Aprire il file PBIT.
Immettere il valore dell'ID tenant nella finestra di dialogo.
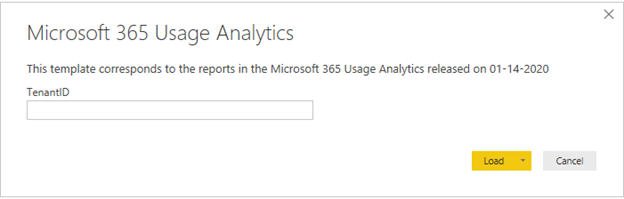
Immettere le credenziali di amministratore per eseguire l'autenticazione a Microsoft 365 quando richiesto.
per altre informazioni su chi può accedere ai report di analisi dell'utilizzo di Microsoft 365.
Una volta ottenuta l'autorizzazione, i dati verranno aggiornati nel file di Power BI.
Il caricamento dei dati può richiedere del tempo, ma al termine è possibile salvare il file PBIX e continuare a personalizzare i report o importare un'origine dati aggiuntiva nel report.
Per comprendere come creare i report, pubblicarli nel servizio Power BI e condividerli con l'organizzazione, vedere Introduzione a Power BI. Se si segue questo percorso per la personalizzazione e la condivisione potrebbero essere necessarie altre licenze di Power BI. Per altre informazioni vedere le indicazioni sulle licenze.