Ottimizzare iframe nelle pagine del sito di pubblicazione moderna e classica di SharePoint
Gli iFrame possono essere utili per visualizzare in anteprima contenuto complesso, ad esempio video o altri elementi multimediali. Tuttavia, poiché gli iFrame caricano una pagina distinta nella pagina del sito di SharePoint, il contenuto caricato nell'iFrame potrebbe contenere immagini, video o altri elementi di grandi dimensioni che incidono sui tempi di caricamento complessivi della pagina e che non è possibile controllare nella pagina. Questo articolo illustra come determinare il modo in cui gli iFrame nelle pagine influiscono sulla latenza percepita dall'utente e su come risolvere i problemi comuni.
Nota
Per altre informazioni sulle prestazioni nei siti moderni di SharePoint, vedere Prestazioni nell'esperienza moderna di SharePoint.
Usare lo strumento Diagnostica pagine per SharePoint per analizzare le Web part che usano iFrame
Lo strumento Diagnostica pagine per SharePoint è un'estensione del browser per i nuovi browser Microsoft Edge e Chrome che analizza sia SharePoint nel portale moderno di Microsoft 365 che nelle pagine classiche del sito di pubblicazione. Per ogni pagina analizzata lo strumento fornisce un report che mostra le prestazioni della pagina rispetto a un set definiti di criteri delle prestazioni. Per installare e ottenere informazioni sullo strumento Diagnostica pagine per SharePoint, vedere Usare lo strumento Diagnostica pagine per SharePoint.
Nota
Lo strumento Diagnostica pagine funziona solo per SharePoint in Microsoft 365 e non può essere usato in una pagina di sistema di SharePoint.
Quando si analizza una pagina del sito di SharePoint con lo strumento Diagnostica pagine per SharePoint, è possibile visualizzare le informazioni sulle Web part che contengono iFrame nel riquadro Diagnostic tests (Test diagnostici). La metrica di base è la stessa per le pagine classiche e moderne.
I risultati possibili includono:
- Attention required (rosso): attenzione richiesta, la pagina contiene tre o più Web part che usano iFrame
- Improvement opportunities (giallo): opportunità di miglioramento, la pagina contiene una o due Web part che usano iFrame
- No action required (verde): nessuna azione necessaria, la pagina non contiene Web part che usano iFrame
Se il risultato Web parts using iFrames detected (Rilevate Web che usano iFrame) compare nella sezione Improvement opportunities o Attention required dei risultati, fare clic sul risultato per vedere le Web part che contengono iFrame.
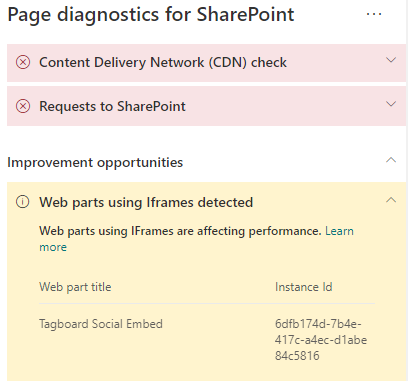
Risolvere i problemi di prestazioni degli iFrame
Usare il risultato Web parts using iFrames detected (Rilevate Web che usano iFrame) nello strumento Diagnostica pagine per determinare quali Web part contengono iFrame e potrebbero contribuire a rallentare i tempi di caricamento delle pagine.
Gli iFrame sono intrinsecamente lenti perché caricano una pagina esterna separata che include tutto il contenuto associato, come elementi JavaScript, CSS e framework, aumentando potenzialmente il sovraccarico della pagina del sito di un fattore di due o più.
Seguire le indicazioni riportate di seguito per garantire un uso ottimale degli iFrame.
- Se possibile, usare immagini al posto degli iFrame se l'anteprima è piccola o non interattiva.
- Se è necessario usare gli iFrame, ridurne il numero al minimo e/o spostarli all’esterno del viewport.
- I file di Office incorporati, come i file di Word, Excel e PowerPoint, sono interattivi, ma sono lenti da caricare. Anteprime delle immagini con un collegamento al documento completo offriranno spesso prestazioni migliori.
- I video di YouTube e i feed di Twitter incorporati tendono a offrire prestazioni migliori negli iFrame, ma questi tipi di incorporamento vanno usati con giudizio.
- Le Web part isolate rappresentano un'eccezione accettabile, ma ridurne al minimo il numero e l'impiego nel viewport.
- Se un iFrame si trova all'esterno del viewport, è consigliabile usare un IntersectionObserver per posticipare il rendering dell'iFrame al momento in cui diventa visibile.
Prima di eseguire le revisioni delle pagine per correggere i problemi di prestazioni, prendere nota del tempo di caricamento delle pagine nei risultati dell'analisi. Eseguire di nuovo lo strumento dopo la revisione per verificare se il nuovo risultato è compreso nello standard di base e controllare il nuovo tempo di caricamento della pagina per verificare se c'è stato un miglioramento.
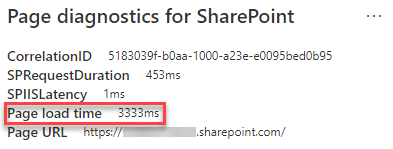
Nota
Il tempo di caricamento delle pagine dipende da numerosi fattori, ad esempio il carico di rete, l'ora del giorno e altre condizioni transitorie. È consigliabile verificare il tempo di caricamento delle pagine alcune volte prima e dopo aver apportato modifiche in modo da ottenere una media dei risultati.
Argomenti correlati
Ottimizzare le prestazione di SharePoint