Data Residency per SharePoint e OneDrive
Data Residency impegni disponibili
Condizioni del prodotto
Condizioni richieste:
- Il tenant ha un paese/area geografica di iscrizione incluso nell'area geografica dell'area locale, nell'Unione europea o nella Stati Uniti.
Impegno:
Per la lingua corrente, fare riferimento alla pagina Web delle condizioni per la privacy e la sicurezza del prodotto e visualizzare la sezione "Posizione dei dati dei clienti inattivi per Core Online Services".
Componente aggiuntivo advanced Data Residency
Condizioni richieste:
- Il tenant ha un paese/area geografica di iscrizione incluso nell'area geografica dell'area locale o nell'area geografica locale espansa.
- Il tenant ha una sottoscrizione advanced Data Residency valida per tutti gli utenti del tenant.
- Il provisioning dei dati dei clienti della sottoscrizione di SharePoint viene eseguito in Area geografica locale o Area geografica locale espansa.
Impegno:
Fare riferimento alla pagina Impegno ADR per i dati specifici dei clienti inattivi per SharePoint e OneDrive.
Componente aggiuntivo Multi-Geo
Condizioni richieste:
- I tenant hanno una sottoscrizione multi-geografica valida che copre tutti gli utenti assegnati a un'area geografica satellite.
- Il cliente deve avere un Enterprise Agreement attivo.
- Il totale delle unità multi-geo acquistate deve essere superiore al 5% delle licenze idonee totali nel tenant.
Impegno:
I clienti possono assegnare gli utenti di SharePoint/OneDrive a qualsiasi area geografica satellite supportata da Multi-Geo (vedere la sezione 4.1.3). I dati dei clienti seguenti verranno archiviati nell'area geografica satellite pertinente:
- Contenuto del sito di SharePoint e file archiviati all'interno di tale sito e file caricati in OneDrive.
Migrazione con advanced Data Residency
Quando SharePoint viene spostato, vengono spostati anche i dati per i servizi seguenti:
- OneDrive
- Servizi video di Microsoft 365
- Office in un browser
- Microsoft 365 Apps for enterprise
- Visio Pro per Microsoft 365
Dopo aver completato lo spostamento dei dati di SharePoint, è possibile che vengano visualizzati alcuni degli effetti seguenti.
Servizi video Microsoft 365
- Lo spostamento dei dati per il video richiede più tempo rispetto agli spostamenti per il resto del contenuto in SharePoint.
- Dopo lo spostamento del contenuto di SharePoint, ci sarà un intervallo di tempo in cui i video non possono essere riprodotti.
- Le copie transcodificate vengono rimosse dal data center precedente e vengono nuovamente transcodificate nel nuovo data center.
Ricerca
Durante lo spostamento dei dati di SharePoint, viene eseguita la migrazione dell'indice di ricerca e delle impostazioni di ricerca in una nuova posizione. Fino a quando non è stato completato lo spostamento dei dati di SharePoint, gli utenti continuano a servire gli utenti dall'indice nella posizione originale. Nella nuova posizione, la ricerca inizia automaticamente a eseguire la ricerca per indicizzazione del contenuto dopo aver completato lo spostamento dei dati di SharePoint. Da questo punto in poi, gli utenti vengono usati dall'indice migrato. Le modifiche apportate al contenuto che si sono verificate dopo la migrazione non vengono incluse nell'indice migrato fino a quando la ricerca per indicizzazione non le rileva. La maggior parte dei clienti non nota che i risultati sono meno aggiornati subito dopo aver completato lo spostamento dei dati di SharePoint, ma alcuni clienti potrebbero riscontrare una minore freschezza nelle prime 24-48 ore.
Sono interessate le funzionalità di ricerca seguenti:
- Risultati della ricerca e web part di ricerca: i risultati non includono le modifiche che si sono verificate dopo la migrazione fino a quando la ricerca per indicizzazione non le rileva.
- Delve: Delve non include le modifiche che si sono verificate dopo la migrazione fino a quando la ricerca per indicizzazione non le rileva.
- Popolarità e report di ricerca per il sito: i conteggi per i report di Excel nella nuova posizione includono solo i conteggi e i conteggi migrati dai report di utilizzo eseguiti dopo aver completato lo spostamento dei dati di SharePoint. Eventuali conteggi del periodo provvisorio vengono persi e non possono essere recuperati. Questo periodo è in genere di un paio di giorni. Alcuni clienti potrebbero subire perdite più brevi o più lunghe.
- Portale video: la visualizzazione dei conteggi e delle statistiche per il portale video dipende dalle statistiche per i report di Excel, quindi i conteggi e le statistiche per il portale video vengono persi per lo stesso periodo di tempo dei report di Excel.
- eDiscovery: gli elementi modificati durante la migrazione non vengono visualizzati fino a quando la ricerca per indicizzazione non rileva le modifiche.
- Data Loss Protection (DLP): i criteri non vengono applicati agli elementi che cambiano fino a quando la ricerca per indicizzazione non rileva le modifiche.
Come parte della migrazione, l'area geografica con provisioning primario cambia e tutto il nuovo contenuto verrà archiviato inattivi nella nuova area geografica con provisioning primario. Il contenuto esistente verrà spostato in background senza alcun impatto per un massimo di 90 giorni dopo la prima modifica alla posizione dei dati di SharePoint nell'interfaccia di amministrazione.
Flusso di lavoro di SharePoint 2013
Nell'ambito degli sforzi in corso per modernizzare le funzionalità del flusso di lavoro di SharePoint, in precedenza è stato annunciato il piano di ritiro del servizio flusso di lavoro di SharePoint 2013. In linea con questo piano, il flusso di lavoro di SharePoint 2013 non sarà disponibile nelle nuove aree locali del Messico e della Spagna o in altre aree locali future da avviare. Ciò significa che se si esegue la migrazione dei dati di SharePoint a una nuova area, non sarà possibile usare il flusso di lavoro di SharePoint 2013 per i processi e gli scenari aziendali.
Per altre informazioni sul piano di ritiro e sulle alternative per il flusso di lavoro di SharePoint, vedere il collegamento precedente. In caso di domande o problemi, contattare il supporto tecnico Microsoft.
Funzionalità multi-geo in SharePoint/OneDrive
Importante
Esiste attualmente un problema noto causato dal ritiro di BCS che influisce sugli spostamenti del sito. La correzione è attualmente in fase di esecuzione. Attualmente, se si verificano problemi, provare a usare il cmdlet di PowerShell mentre si usa il parametro -SuppressBcsCheck.
Le funzionalità multi-geo in OneDrive e SharePoint consentono il controllo delle risorse condivise, ad esempio i siti del team di SharePoint e le cassette postali dei gruppi di Microsoft 365 archiviate inattivi in una macro area geografica o area geografica locale specificata.
Ogni utente, cassetta postale del gruppo e sito di SharePoint dispone di una posizione dei dati preferita (PDL) che indica l'area geografica della macro o l'area geografica locale (posizione in cui devono essere archiviati i dati correlati). I dati personali degli utenti (cassetta postale di Exchange e OneDrive) insieme a tutti i siti di Gruppi di Microsoft 365 o SharePoint creati possono essere archiviati nella posizione geografica della macro o dell'area geografica locale specificata per soddisfare i requisiti di residenza dei dati. È possibile specificare amministratori diversi per ogni posizione Geografica area macro o Area geografica locale .
In questo modo gli utenti avranno un’esperienza uniforme quando usano i servizi di Microsoft 365, incluse le applicazioni Office, OneDrive e Search. Per informazioni dettagliate, vedere Esperienza utente in un ambiente multi-geografico.
Nota
Dopo che il tenant ha abilitato il componente aggiuntivo Multi-Geo, la modifica del percorso predefinito per il tenant non è supportata. Questo vale anche per il Data Residency Legacy Move Program e il componente aggiuntivo Advanced Data Residency.
OneDrive
OneDrive di ogni utente può essere sottoposto a provisioning o spostato da un amministratore in una posizione geografica satellite in base al PDL dell'utente. I file personali vengono quindi conservati in tale posizione geografica satellite , anche se possono essere condivisi con gli utenti in altre aree geografiche macro o aree geografiche dell'area locale .
Gruppi e siti di SharePoint
La gestione della funzionalità Multi-Geo è disponibile tramite l'interfaccia di amministrazione di SharePoint.
Quando un utente crea un sito connesso al gruppo di SharePoint in un ambiente multi-geografico, il relativo PDL viene usato per determinare la posizione Geografica area macro o Area geografica locale in cui vengono creati il sito e la cassetta postale del gruppo associata. Se il valore PDL dell'utente non è impostato o è impostato su Area geografica macro o Posizione geografica dell'area locale non configurata come posizione geografica satellite , il sito e la cassetta postale vengono creati nell'area Geografica con provisioning primario.
I servizi di Microsoft 365 diversi da Exchange, OneDrive, SharePoint e Teams non sono disponibili con Multi-Geo. Tuttavia, Gruppi di Microsoft 365 creati da questi servizi sono configurati con il file PDL dell'autore e la cassetta postale del gruppo di Exchange, viene effettuato il provisioning del sito di SharePoint nell'area macro geografica o nell'area geografica locale corrispondente.
Gestione dell'ambiente multi-geografico
La configurazione e la gestione dell'ambiente Multi-Geo vengono eseguite tramite l'interfaccia di amministrazione di SharePoint.
Quote di archiviazione di SharePoint in ambienti multi-geo
Per impostazione predefinita, tutte le posizioni Geography di un ambiente multi-geografico condividono la quota di archiviazione tenant disponibile.
Con l'impostazione quota di archiviazione geografica di SharePoint, è possibile gestire la quota di archiviazione per ogni posizione geography . Quando si alloca una quota di archiviazione per una posizione Geography , diventa la quantità massima di spazio di archiviazione disponibile per tale posizione Geography e viene detratta dalla quota di archiviazione tenant disponibile. La quota di archiviazione tenant rimanente disponibile viene quindi condivisa tra le posizioni geography configurate per le quali non è stata allocata una quota di archiviazione specifica.
La quota di archiviazione di SharePoint per qualsiasi posizione geografica può essere allocata dall'amministratore di SharePoint connettendosi all'area geografica con provisioning primario. Gli amministratori geography per le posizioni geografiche satellite possono visualizzare la quota di archiviazione, ma non possono allocarla.
Configurare una quota di archiviazione per una posizione geografica
Usare Microsoft SharePoint Management Shell e connettersi alla posizione Geografica con provisioning primario per allocare la quota di archiviazione per una posizione Geografica .
Per assegnare una Quota di archiviazione ad un percorso, eseguire il cmdlet:
Set-SPOGeoStorageQuota -GeoLocation <geolocationcode> -StorageQuotaMB <value>
Per visualizzare quota di archiviazione per la posizione geografica corrente, eseguire:
Get-SPOGeoStorageQuota
Per visualizzare quota di archiviazione per tutte le posizioni geography , eseguire:
Get-SPOGeoStorageQuota -AllLocations
Per rimuovere la quota di archiviazione allocata per una posizione Geography , impostare StorageQuota value = 0:
Set-SPOGeoStorageQuota -GeoLocation <geolocationcode> -StorageQuotaMB 0
Spostare un sito di OneDrive
Spostare un sito di OneDrive in una posizione geografica diversa
Con lo spostamento di OneDrive Geography , è possibile spostare OneDrive di un utente in una posizione geografica diversa. Lo spostamento di OneDrive Geography viene eseguito dall'amministratore di SharePoint. Prima di avviare uno spostamento geografico di OneDrive, assicurarsi di notificare all'utente di cui è in corso lo spostamento di OneDrive e di chiudere tutti i file per la durata dello spostamento. Se l'utente ha un documento aperto usando il client di Office durante lo spostamento, al completamento dello spostamento il documento dovrà essere salvato nel nuovo percorso. Lo spostamento può essere pianificato per un periodo di tempo futuro, se lo si desidera.
Il servizio OneDrive usa Archiviazione BLOB di Azure per archiviare il contenuto. Il BLOB di archiviazione associato a OneDrive dell'utente viene spostato dalla posizione geografica di origine a quella di destinazione entro 40 giorni dalla disponibilità di OneDrive di destinazione per l'utente. L'accesso a OneDrive dell'utente viene ripristinato non appena è disponibile OneDrive di destinazione.
Durante la finestra di spostamento di OneDrive Geography (circa 2-6 ore) OneDrive dell'utente è impostato su sola lettura. L'utente può comunque accedere ai file tramite l'app sincronizzazione OneDrive o il sito di OneDrive in SharePoint. Al termine dello spostamento di OneDrive Geography , l'utente verrà connesso automaticamente a OneDrive nella posizione Geography di destinazione quando passa a OneDrive nell'icona di avvio delle app di Microsoft 365. L'app di sincronizzazione inizierà automaticamente la sincronizzazione dal nuovo percorso.
Le procedure descritte in questo articolo richiedono il modulo PowerShell di Microsoft SharePoint.
Comunicazioni agli utenti
Quando si spostano siti di OneDrive tra località geografiche , è importante comunicare agli utenti cosa aspettarsi. Questo può aiutare a ridurre la confusione degli utenti e le conseguenti chiamate all'help desk. Email gli utenti prima dello spostamento e comunicare loro le informazioni seguenti:
- Quando si prevede che lo spostamento inizi e quanto tempo ci si aspetta
- Posizione geografica in cui si sta spostando OneDrive e URL per accedere alla nuova posizione
- L'indicazione di chiudere i file e non apportare modifiche durante il trasferimento.
- Le autorizzazioni e la condivisione dei file non cambiano a causa dello spostamento.
- Cosa aspettarsi dall'esperienza utente in ambiente multi-geografico
Assicurarsi di inviare agli utenti un messaggio di posta elettronica al termine dello spostamento, informandoli che possono riprendere a lavorare in OneDrive.
Pianificazione degli spostamenti dei siti di OneDrive
È possibile pianificare gli spostamenti del sito di OneDrive in anticipo (descritto più avanti in questo articolo). È consigliabile iniziare con un numero ridotto di utenti per convalidare i flussi di lavoro e le strategie di comunicazione. Quando si ha familiarità con il processo, è possibile pianificare gli spostamenti come indicato di seguito:
- È possibile pianificare fino a 4.000 spostamenti alla volta.
- Una volta iniziati gli spostamenti, è possibile pianificarne di nuovi, con un massimo di 4.000 spostamenti in sospeso in coda in qualsiasi momento.
- La dimensione massima di un OneDrive che può essere spostato è di 5 terabyte (5 TB).
- Il conteggio degli elementi dell'elenco per il sito è < di 1 milione.
Spostamento di un sito OneDrive
Per eseguire uno spostamento geografico di OneDrive, l'amministratore del tenant deve prima impostare la posizione PDL (Preferred Data Location) dell'utente sulla posizione geografica appropriata. Dopo aver impostato il file PDL, attendere almeno 24 ore per la sincronizzazione dell'aggiornamento PDL tra le posizioni Geography prima di avviare lo spostamento di OneDrive Geography .
Quando si usano i cmdlet di spostamento Geography , connettersi al servizio SPO nella posizione geografica di OneDrive corrente dell'utente, usando la sintassi seguente:
Connect-SPOService -url https://<tenantName>-admin.sharepoint.com
Ad esempio: per spostare OneDrive dell'utente 'Matt@contosoenergy.onmicrosoft.com', connettersi a EUR SharePoint Amministrazione centro mentre OneDrive dell'utente si trova nella posizione GEOGRAFICA EUR:
Connect-SPOService -url https://contosoenergyeur-admin.sharepoint.com
Convalida dell'ambiente
Prima di iniziare uno spostamento geografico di OneDrive, è consigliabile convalidare l'ambiente.
Per assicurarsi che tutte le posizioni Geography siano compatibili, eseguire:
Get-SPOGeoMoveCrossCompatibilityStatus
Verrà visualizzato un elenco delle posizioni geography e si vedrà se il contenuto può essere spostato tra verrà indicato come "Compatibile". Se il comando restituisce "Incompatibile", provare a ripetere la convalida dello stato in un secondo momento.
Se un onedrive contiene un sito secondario, ad esempio, non può essere spostato. È possibile usare il Start-SPOUserAndContentMove cmdlet con il -ValidationOnly parametro per verificare se OneDrive è in grado di essere spostato:
Start-SPOUserAndContentMove -UserPrincipalName <UPN> -DestinationDataLocation <DestinationDataLocation> -ValidationOnly
Verrà restituito Operazione riuscita se OneDrive è pronto per essere spostato o Non riesce se è presente un motivo che impedirebbe lo spostamento. Dopo aver convalidato che OneDrive è pronto per lo spostamento, è possibile avviare lo spostamento.
Se OneDrive dispone di un blocco legale, lo spostamento procederà e la raccolta di archiviazione continuerà a esistere nel sito. Al termine dello spostamento, applicare un blocco al nuovo URL e successivamente rimuovere il blocco esistente nell'URL precedente.
Avviare lo spostamento geografica di OneDrive
Per avviare lo spostamento, eseguire:
Start-SPOUserAndContentMove -UserPrincipalName <UserPrincipalName> -DestinationDataLocation <DestinationDataLocation>
Con questi parametri:
- UserPrincipalName – UPN dell'utente il cui OneDrive viene spostato.
- DestinationDataLocation : Geo-Location in cui è necessario spostare OneDrive. Deve corrispondere alla posizione dei dati preferita dell'utente.
Ad esempio, per spostare OneDrive di matt@contosoenergy.onmicrosoft.com da EUR a AUS, eseguire:
Start-SPOUserAndContentMove -UserPrincipalName matt@contosoenergy.onmicrosoft.com -DestinationDataLocation AUS
Per pianificare uno spostamento Geography per un secondo momento, usare uno dei parametri seguenti:
- PreferredMoveBeginDate : probabilmente lo spostamento inizierà in questo momento specificato. L'ora deve essere specificata nell'ora UTC (Coordinated Universal Time).
- PreferredMoveEndDate : è probabile che lo spostamento venga completato entro questo periodo di tempo specificato, con il massimo sforzo. L'ora deve essere specificata nell'ora UTC (Coordinated Universal Time).
Annullare uno spostamento geografico di OneDrive
È possibile arrestare lo spostamento geography di OneDrive di un utente, a condizione che lo spostamento non sia in corso o completato usando il cmdlet :
Stop-SPOUserAndContentMove – UserPrincipalName <UserPrincipalName>
Dove UserPrincipalName è il nome dell'entità utente (UPN) dell'utente titolare del OneDrive di cui si desidera interrompere lo spostamento.
Determinare lo stato corrente
È possibile controllare lo stato di uno spostamento geografico di OneDrive all'interno o all'esterno dell'area geografica a cui si è connessi usando il cmdlet Get-SPOUserAndContentMoveState.
Gli stati di trasferimento sono descritti nella tabella seguente.
| Stato | Descrizione |
|---|---|
| NotStarted | Lo spostamento non è stato avviato |
| InProgress (n/4) | Lo spostamento è in corso in uno degli stati seguenti:
|
| Esito positivo | Lo spostamento è stato completato correttamente. |
| Failed | Lo spostamento non è riuscito. |
Per trovare lo stato dello spostamento di un utente specifico, usare il parametro UserPrincipalName :
Get-SPOUserAndContentMoveState -UserPrincipalName <UPN>
Per trovare lo stato di tutti gli spostamenti all'interno o all'esterno della posizione Geography a cui si è connessi, usare il parametro MoveState con uno dei valori seguenti: NotStarted, InProgress, Success, Failed, All.
Get-SPOUserAndContentMoveState -MoveState <value>
È anche possibile aggiungere il parametro Verbose per descrizioni più dettagliate dello stato di spostamento.
Esperienza utente
Gli utenti di OneDrive dovrebbero notare interruzioni minime se OneDrive viene spostato in una posizione geografica diversa. A parte un breve stato di sola lettura durante lo spostamento, i collegamenti e le autorizzazioni esistenti continuano a funzionare come previsto al termine dello spostamento.
OneDrive dell'utente
Mentre lo spostamento è in corso, OneDrive dell'utente è impostato su sola lettura. Una volta completato lo spostamento, l'utente viene indirizzato a OneDrive nella nuova posizione Geography quando passa a OneDrive l'icona di avvio delle app di Microsoft 365 o un Web browser.
Autorizzazioni per il contenuto di OneDrive
Gli utenti con autorizzazioni per il contenuto di OneDrive continuano ad avere accesso al contenuto durante lo spostamento e dopo il completamento.
sincronizzazione OneDrive app
L'app sincronizzazione OneDrive rileva e trasferisce automaticamente la sincronizzazione nella nuova posizione di OneDrive al termine dello spostamento di OneDrive Geography. L'utente non deve eseguire di nuovo l'accesso o eseguire altre azioni. (Versione 17.3.6943.0625 o successiva dell'app di sincronizzazione necessaria). Se un utente aggiorna un file mentre è in corso lo spostamento di OneDrive Geography , l'app di sincronizzazione notifica che i caricamenti dei file sono in sospeso mentre lo spostamento è in corso.
Condivisione dei collegamenti
Al completamento dello spostamento di OneDrive Geography , i collegamenti condivisi esistenti per i file spostati vengono reindirizzati automaticamente alla nuova posizione Geography .
Esperienza di OneNote
Il client OneNote Win32 e l'app UWP (Universal) rilevano e sincronizzano automaticamente i blocchi appunti con la nuova posizione di OneDrive al termine dello spostamento di OneDrive Geography . L'utente non deve eseguire di nuovo l'accesso o eseguire altre azioni. L'unico indicatore visibile per l'utente è che la sincronizzazione del notebook non riesce quando è in corso lo spostamento geografico di OneDrive. Questa esperienza è disponibile nelle versioni del client di OneNote seguenti:
- OneNote Win32 - Versione 16.0.8326.2096 (e versioni successive)
- OneNote UWP – Versione 16.0.8431.1006 (e successive)
- OneNote Mobile App – Versione 16.0.8431.1011 (e successive)
App Teams
Al completamento dello spostamento di OneDrive Geography , gli utenti hanno accesso ai file di OneDrive nell'app Teams. Inoltre, i file condivisi tramite la chat di Teams da OneDrive prima che lo spostamento geografico continui a funzionare dopo il completamento dello spostamento.
App OneDrive Mobile (iOS)
Al termine dello spostamento di OneDrive Geography , l'utente dovrà disconnettersi e accedere di nuovo all'app per dispositivi mobili iOS per eseguire la sincronizzazione con il nuovo percorso di OneDrive.
I gruppi e siti seguiti esistenti
I siti e i gruppi seguiti vengono visualizzati in OneDrive dell'utente indipendentemente dalla posizione geografica . I siti e i gruppi ospitati in un'altra posizione Geography verranno aperti in una scheda separata.
Aggiornamenti dell'URL geografico di Delve
Gli utenti vengono inviati all'area geografica di Delve corrispondente al file PDL solo dopo che OneDrive è stato spostato nella nuova area geografica.
Spostare un sito di SharePoint o un sito contenitore di SharePoint Embedded
Spostare un sito di SharePoint o un sito contenitore di SharePoint Embedded in una posizione geografica diversa
Con lo spostamento geografico del sito di SharePoint, è possibile spostare i siti di SharePoint e i siti contenitore di SharePoint Embedded in altre posizioni geography all'interno dell'ambiente multi-geografico. I tipi di sito seguenti possono essere spostati tra le posizioni Geography :
- Siti connessi al gruppo di Microsoft 365, inclusi i siti associati a Microsoft Teams
- Siti moderni senza un'associazione di gruppo di Microsoft 365
- Siti di SharePoint classici
- Siti di comunicazioni
- Siti contenitori di SharePoint Embedded (esclusi quelli in cui il proprietario è un gruppo)
Nota
È necessario essere un amministratore di SharePoint per spostare un sito tra località geografiche .
È disponibile una finestra di sola lettura durante lo spostamento geography del sito di SharePoint di circa 4-6 ore, a seconda del contenuto del sito.
Procedure consigliate
- Provare a eseguire il trasferimento di un sito di SharePoint in un sito di test per acquisire familiarità con la procedura.
- Verificare se il sito può essere spostato prima di pianificare o eseguire lo spostamento.
- Quando è possibile, pianificare i trasferimenti di siti tra posizioni geografiche al di fuori dell'orario di ufficio, per ridurre l'impatto sugli utenti.
- Comunicare con gli utenti interessati prima dello spostamento dei siti.
Comunicazioni agli utenti
Quando si spostano siti di SharePoint tra località geografiche , è importante comunicare agli utenti dei siti (in genere chiunque abbia la possibilità di modificare il sito) cosa aspettarsi. Questo può aiutare a ridurre la confusione degli utenti e le conseguenti chiamate all'help desk. Inviare un'e-mail agli utenti prima del trasferimento per fornire loro le informazioni seguenti:
- Quando è previsto l'avvio dello spostamento e il tempo previsto per lo spostamento.
- Posizione geografica in cui si sposta il sito e URL per accedere alla nuova posizione.
- L'indicazione di chiudere i file e non apportare modifiche durante il trasferimento.
- Le autorizzazioni e la condivisione dei file non cambiano a causa dello spostamento.
- Cosa aspettarsi dall'esperienza utente in un ambiente multi-geografico.
Assicurarsi di inviare agli utenti dei siti un messaggio di posta elettronica al termine dello spostamento, informandoli che possono riprendere a lavorare sui propri siti.
Pianificazione dello spostamento di siti di SharePoint
È possibile pianificare lo spostamenti di siti di SharePoint in anticipo (come descritto più avanti in questo articolo). Si possono pianificare gli spostamenti come segue:
- È possibile pianificare fino a 4.000 spostamenti alla volta.
- Una volta iniziati gli spostamenti, è possibile pianificarne di nuovi, con un massimo di 4.000 spostamenti in sospeso in coda in qualsiasi momento.
- Le dimensioni massime di un sito di SharePoint che è possibile spostare sono di 5 terabyte (5 TB).
- Il conteggio degli elementi dell'elenco per il sito è < di 1 milione.
Per pianificare uno spostamento geografico del sito di SharePoint per un secondo momento, includere uno dei parametri seguenti quando si avvia lo spostamento:
- PreferredMoveBeginDate: probabilmente lo spostamento inizierà in questo momento specificato.
- PreferredMoveEndDate: è probabile che lo spostamento venga completato entro questo periodo di tempo specificato, con il massimo sforzo.
L'orario di entrambi i parametri deve essere specificato in formato UTC (Coordinated Universal Time).
Trasferimento del sito
Lo spostamento geografico del sito di SharePoint richiede la connessione e lo spostamento dall'URL Amministrazione di SharePoint nella posizione geografica in cui si trova il sito.
Ad esempio, se l'URL del sito è https://contosohealthcare.sharepoint.com/sites/Turbines, connettersi all'URL Amministrazione di SharePoint all'indirizzo https://contosohealthcare-admin.sharepoint.com:
Connect-SPOService -Url https://contosohealthcare-admin.sharepoint.com
Convalida dell'ambiente
Prima di pianificare il trasferimento di un sito, è consigliabile eseguire una convalida per assicurarsi che il sito possa essere spostato.
Non è supportare lo spostamento di siti con:
- Servizi di integrazione applicativa
- Moduli di InfoPath
- Modelli applicati di Information Rights Management (IRM)
Nota
I siti archiviati con Archivio Microsoft 365 devono essere riattivati prima di essere spostati. L'archiviazione dei siti mentre è in corso uno spostamento non è supportata.
Per assicurarsi che tutte le posizioni Geography siano compatibili, eseguire Get-SPOGeoMoveCrossCompatibilityStatus. Verranno visualizzate tutte le posizioni Geography e se l'ambiente è compatibile con la posizione geography di destinazione.
Per eseguire un controllo di sola convalida nel sito, usare Start-SPOSiteContentMove con il parametro -ValidationOnly per verificare se il sito può essere trasferito. Ad esempio:
Start-SPOSiteContentMove -SourceSiteUrl <SourceSiteUrl> -ValidationOnly -DestinationDataLocation <DestinationLocation>
Restituisce Success se il sito è pronto per essere spostato o Fail se sono presenti condizioni bloccate.
Avviare uno spostamento geografico del sito di SharePoint per un sito senza un gruppo di Microsoft 365 associato o un sito contenitore di SharePoint Embedded
Per impostazione predefinita, l'URL iniziale per il sito verrà modificato nell'URL della posizione geography di destinazione. Ad esempio:
Da https://Contoso.sharepoint.com/sites/projectx a https://ContosoEUR.sharepoint.com/sites/projectx
Per i siti senza associazione di gruppo di Microsoft 365, è anche possibile rinominare il sito usando il -DestinationUrl parametro . Ad esempio:
Da https://Contoso.sharepoint.com/sites/projectx a https://ContosoEUR.sharepoint.com/sites/projecty
Questa funzionalità per rinominare il sito come parte dello spostamento non è applicabile per i siti contenitori di SharePoint Embedded.
Per avviare lo spostamento del sito senza rinominare il sito, eseguire:
Start-SPOSiteContentMove -SourceSiteUrl <siteURL> -DestinationDataLocation <DestinationDataLocation>
Per ottenere SourceSiteUrl per un sito contenitore di SharePoint Embedded, è necessario usare i cmdlet di amministrazione di SharePoint Embedded. È possibile usare il Get-SPOContainer cmdlet di PowerShell e passare l'ID contenitore come -Identity parametro per determinare l'URL del sito di un contenitore specifico.
Se il sito contenitore di SharePoint Embedded è di proprietà di un singolo utente, il sito contenitore può essere spostato solo nell'area geografica corrispondente al percorso dei dati preferito (PDL) dell'utente.
Per avviare lo spostamento del sito e rinominare anche il sito (esclusi i siti contenitori di SharePoint Embedded), eseguire:
Start-SPOSiteContentMove -SourceSiteUrl <siteURL> -DestinationUrl <DestinationSiteURL>
Non è possibile usare i -DestinationDataLocation parametri e -DestinationUrl nello stesso comando.
Avviare uno spostamento geografico del sito di SharePoint per un sito connesso al gruppo di Microsoft 365
Per spostare un sito connesso al gruppo di Microsoft 365, l'amministratore di SharePoint deve prima modificare l'attributo PDL (Preferred Data Location) per il gruppo di Microsoft 365.
Per impostare il file PDL per un gruppo di Microsoft 365:
Set-SPOUnifiedGroup -PreferredDataLocation <PDL> -GroupAlias <GroupAlias>
Get-SPOUnifiedGroup -GroupAlias <GroupAlias>
Dopo aver aggiornato il file PDL, è possibile avviare lo spostamento del sito:
Start-SPOUnifiedGroupMove -GroupAlias <GroupAlias> -DestinationDataLocation <DestinationDataLocation>
Annullare uno spostamento geografico del sito di SharePoint
È possibile arrestare uno spostamento geografico del sito di SharePoint, a condizione che lo spostamento non sia in corso o completato usando il Stop-SPOSiteContentMove cmdlet .
Determinazione dello stato di uno spostamento geografico del sito di SharePoint
È possibile determinare lo stato di uno spostamento del sito all'esterno dell'area geografica a cui si è connessi usando i cmdlet seguenti:
- Get-SPOSiteContentMoveState (siti non connessi al gruppo e siti contenitori di SharePoint Embedded)
- Get-SPOUnifiedGroupMoveState (siti connessi al gruppo)
Usare il parametro -SourceSiteUrl per specificare il sito di cui si vuole vedere lo stato di trasferimento.
Gli stati di trasferimento sono descritti nella tabella seguente.
| Stato | Descrizione |
|---|---|
| Ready to Trigger | Lo spostamento non è stato avviato. |
| Scheduled | Lo spostamento è in coda, ma non è ancora stato avviato. |
| InProgress (n/4) | Lo spostamento è in corso in uno degli stati seguenti: Convalida (1/4), Backup (2/4), Ripristino (3/4), Pulizia (4/4). |
| Esito positivo | Lo spostamento è stato completato correttamente. |
| Failed | Lo spostamento non è riuscito. |
È anche possibile applicare l'opzione -Verbose per vedere informazioni aggiuntive sul trasferimento.
Esperienza utente
Gli utenti del sito devono notare interruzioni minime quando il sito viene spostato in una posizione geografica diversa. A parte un breve stato di sola lettura durante lo spostamento, i collegamenti e le autorizzazioni esistenti continuano a funzionare come previsto al termine dello spostamento.
Site
Mentre lo spostamento è in corso, il sito è impostato su sola lettura. Al termine dello spostamento, l'utente viene indirizzato al nuovo sito nella nuova posizione Geography quando fa clic su segnalibri o altri collegamenti al sito.
Autorizzazioni
Gli utenti con autorizzazioni per il sito continuano ad avere accesso al sito durante lo spostamento e al termine.
App di sincronizzazione
L'app di sincronizzazione rileva e trasferisce automaticamente la sincronizzazione al nuovo percorso del sito al termine dello spostamento del sito. L'utente non deve eseguire di nuovo l'accesso o eseguire altre azioni. (Versione 17.3.6943.0625 o successiva dell'app di sincronizzazione necessaria). Se un utente aggiorna un file mentre lo spostamento è in corso, l'app di sincronizzazione notifica che i caricamenti dei file sono in sospeso mentre lo spostamento è in corso.
Condivisione dei collegamenti
Al termine dello spostamento geography del sito di SharePoint, i collegamenti condivisi esistenti per i file spostati vengono reindirizzati automaticamente alla nuova posizione Geography .
File usati di recente in Office (MRU)
Il servizio MRU viene aggiornato con l'URL del sito e gli URL del contenuto una volta completato il trasferimento. Questo si applica a Word, Excel e PowerPoint.
Esperienza con OneNote
Il client OneNote Win32 e l'app UWP (Universal) rilevano e sincronizzano automaticamente i blocchi appunti nel nuovo percorso del sito al termine dello spostamento del sito. L'utente non deve eseguire di nuovo l'accesso o eseguire altre azioni. L'unico indicatore visibile all'utente viene mostrato in caso di sincronizzazione non riuscita del blocco appunti durante lo spostamento del sito. Questa esperienza è disponibile nelle versioni del client di OneNote seguenti:
- OneNote Win32 - Versione 16.0.8326.2096 (e versioni successive)
- OneNote UWP – Versione 16.0.8431.1006 (e successive)
- OneNote Mobile App – Versione 16.0.8431.1011 (e successive)
Teams (applicabile ai siti connessi al gruppo di Microsoft 365)
Al termine dello spostamento geography del sito di SharePoint, gli utenti avranno accesso ai file del sito del gruppo di Microsoft 365 nell'app Teams. Inoltre, i file condivisi tramite la chat di Teams dal proprio sito prima dello spostamento geografico continueranno a funzionare al termine dello spostamento.
Lo spostamento geografico del sito di SharePoint non supporta lo spostamento di siti che supportano canali privati e condivisi da un'area geografica a un'altra quando si usa il Start-SPOUnifiedGroupMove comando . I siti che supporteranno i canali privati e condivisi rimangono nell'area geografica originale. Per spostare i siti singolarmente, gli amministratori possono avviare spostamenti diretti usando il Start-SPOSiteContentMove comando .
App SharePoint per dispositivi mobili (iOS/Android)
L'app SharePoint Mobile è compatibile con l'area geografica e può rilevare la nuova posizione geografica del sito.
Flussi di lavoro di SharePoint
I flussi di lavoro di SharePoint 2013 devono essere ripubblicati dopo lo spostamento del sito. I flussi di lavoro di SharePoint 2010 continueranno a funzionare normalmente.
App
Se si sposta un sito con le app, è necessario creare di nuovo un'istanza dell'app nella nuova posizione Geography del sito perché l'app e le relative connessioni potrebbero non essere disponibili nella posizione Geography di destinazione.
Power Automate
Nella maggior parte dei casi, i flussi di Power Automate continuano a funzionare dopo lo spostamento geografico di un sito di SharePoint. È consigliabile testarli al termine dello spostamento.
Power Apps
Power Apps deve essere ricreato nel percorso di destinazione.
Spostamento di dati tra posizioni geografiche
SharePoint usa Archiviazione BLOB di Azure per il contenuto, mentre i metadati associati ai siti e ai relativi file vengono archiviati in SharePoint. Dopo lo spostamento del sito dalla posizione geography di origine alla posizione geografica di destinazione, il servizio sposterà anche l'archiviazione BLOB associata. Gli spostamenti degli archivi BLOB vengono completati in circa 40 giorni. Ciò non avrà alcun impatto sull'interazione degli utenti con i dati.
Abilitazione di SharePoint Multi-Geo nella posizione geografica satellite
Questo articolo è destinato agli amministratori globali o di SharePoint che hanno creato una posizione geografica satellite multi-geografica prima che le funzionalità SharePoint Multi-Geo divenissero disponibili a livello generale il 27 marzo 2019 e che non abbiano abilitato SharePoint Multi-Geo nelle posizioni geografiche satellite.
Nota
Se è stata aggiunta una nuova posizione Geographydopo il 27 marzo 2019, non è necessario eseguire queste istruzioni, perché la nuova posizione Geography sarà già abilitata per OneDrive e SharePoint Multi-Geo.
Queste istruzioni consentono di abilitare SharePoint nella posizione Geografica satellitare, in modo che gli utenti satellite multi-geo possano sfruttare le funzionalità di OneDrive e SharePoint Multi-Geo in Microsoft 365.
Importante
Si tenga presente che si tratta di un processo non reversibile in modo autonomo. Dopo aver impostato la modalità SPO, non sarà possibile ripristinare il tenant solo in modalità Multi-Geo di OneDrive senza un'escalation con il supporto.
Per impostare una posizione geography in modalità SPO
Per impostare una posizione Geography in modalità SPO, connettersi alla posizione Geography da impostare in modalità SPO:
- Aprire SharePoint Management Shell, quindi eseguire e confermare il codice seguente:
Connect-SPOService -URL "https://$tenantGeo-admin.sharepoint.com" -Credential $credential
Set-SPOMultiGeoExperience
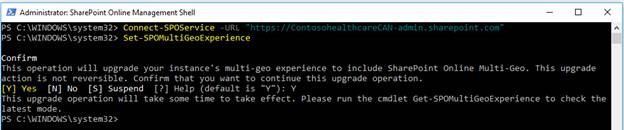
Questa operazione richiede in genere circa un'ora mentre si eseguono vari back di pubblicazione nel servizio e si ripristina il tenant. Dopo circa 1 ora, eseguire il comando Get-SPOMultiGeoExperience. Questo indica se la posizione geography è in modalità SPO.
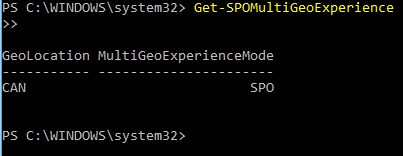
Nota
Alcune cache nel servizio vengono aggiornate ogni 24 ore, quindi è possibile che per un periodo fino a 24 ore l'area geografica satellite si comporti in modo intermittente come se fosse ancora in modalità ODB. Questo non causa problemi tecnici.
Come è possibile determinare la posizione dei dati dei clienti?
È possibile trovare la posizione effettiva dei dati in interfaccia di amministrazione di Microsoft 365. Come amministratore del tenant è possibile trovare il percorso effettivo dei dati, per i dati di cui è stato eseguito il commit, passando a Amministrazione-Settings-Org>> Settings-Organization> Profile-Data> Location. Se non è stato creato un tenant , è possibile creare un tenant durante l'iscrizione a una versione di valutazione di Microsoft 365.