Configurare la sincronizzazione della directory per Microsoft 365
Questo articolo si applica sia a Microsoft 365 Enterprise che a Office 365 Enterprise.
Microsoft 365 usa un tenant di Microsoft Entra per archiviare e gestire le identità per l'autenticazione e le autorizzazioni per accedere alle risorse basate sul cloud.
Se si dispone di un dominio o di una foresta di Active Directory Domain Services (AD DS) locale, è possibile sincronizzare gli account utente, i gruppi e i contatti di Active Directory Domain Services con il tenant di Microsoft Entra della sottoscrizione di Microsoft 365. Si tratta di un'identità ibrida per Microsoft 365. i cui componenti sono descritti di seguito.
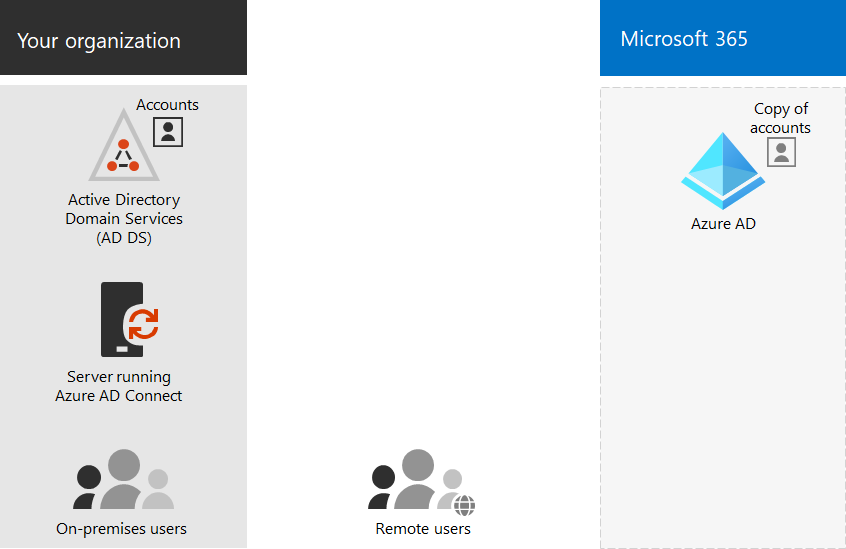
Microsoft Entra Connect viene eseguito in un server locale e sincronizza Active Directory Domain Services con il tenant di Microsoft Entra. Oltre alla sincronizzazione della directory, è anche possibile specificare le opzioni di autenticazione seguenti:
Sincronizzazione dell'hash delle password (PHS)
Microsoft Entra ID esegue l'autenticazione stessa.
Autenticazione pass-through (PTA)
Microsoft Entra ID dispone di Active Directory Domain Services per eseguire l'autenticazione.
Autenticazione federata
Microsoft Entra ID fa riferimento al computer client che richiede l'autenticazione a un altro provider di identità.
Per altre informazioni, vedere Identità ibride.
1. Esaminare i prerequisiti per Microsoft Entra Connect
Si ottiene una sottoscrizione gratuita di Microsoft Entra con l'abbonamento a Microsoft 365. Quando si configura la sincronizzazione della directory, si installerà Microsoft Entra Connect in uno dei server locali.
Per Microsoft 365 è necessario:
- Verificare il dominio locale. La procedura guidata di Microsoft Entra Connect consente di eseguire questa operazione.
- Ottenere i nomi utente e le password per gli account amministratore del tenant di Microsoft 365 e di Active Directory Domain Services.
Per il server locale in cui si installa Microsoft Entra Connect, sono necessari:
| Sistema operativo server | Altro software |
|---|---|
| Windows Server 2012 R2 e versioni successive | - PowerShell viene installato per impostazione predefinita, pertanto non è richiesta alcuna azione. - .NET 4.5.1 e versioni successive sono disponibili tramite Windows Update. Assicurarsi di aver installato gli aggiornamenti più recenti per Windows Server nel Pannello di controllo. |
| Windows Server 2008 R2 con Service Pack 1 (SP1)** o Windows Server 2012 | - La versione più recente di PowerShell è disponibile in Windows Management Framework 4.0. Cercarla nell'Area download Microsoft. - .NET 4.5.1 e versioni successive sono disponibili nell'Area download Microsoft. |
| Windows Server 2008 | - La versione supportata più recente di PowerShell è disponibile in Windows Management Framework 3.0, scaricabile dall'Area download Microsoft. - .NET 4.5.1 e versioni successive sono disponibili nell'Area download Microsoft. |
Per informazioni dettagliate su hardware, software, account e autorizzazioni, requisiti dei certificati SSL e limiti degli oggetti per Microsoft Entra Connect, vedere Prerequisiti per Microsoft Entra Connect .
È anche possibile esaminare la cronologia delle versioni di Microsoft Entra Connect per vedere cosa è incluso e risolto in ogni versione.
2. Installare Microsoft Entra Connect e configurare la sincronizzazione della directory
Prima di iniziare, eseguire le operazioni seguenti:
- Nome utente e password di un account Microsoft 365 con il ruolo Amministratore identità ibrido abilitato
- Assicurarsi di disporre del nome utente e della password di un amministratore del dominio di AD DS
- Scegliere il metodo di autenticazione, tra PHS, PTA e federata
- Se si vuole usare l'accesso Single Sign-On (SSO) di Microsoft Entra
attenersi alla seguente procedura:
- Accedere all'interfaccia di amministrazione di Microsoft 365 (https://admin.microsoft.com) e scegliere Utenti utenti>attivi nel riquadro di spostamento a sinistra.
- Nella pagina Utenti attivi scegliere Altro (tre punti) >Sincronizzazione directory.
- Nella pagina di preparazione di Microsoft Entra selezionare il collegamento Vai all'Area download per ottenere il collegamento dello strumento Microsoft Entra Connect per iniziare.
- Seguire la procedura descritta in Guida di orientamento per l'installazione di Microsoft Entra Connect e Microsoft Entra Connect Health.
3. Completare la configurazione dei domini
Seguire la procedura descritta in Creare record DNS per Microsoft 365 quando si gestiscono i record DNS per completare la configurazione dei domini.