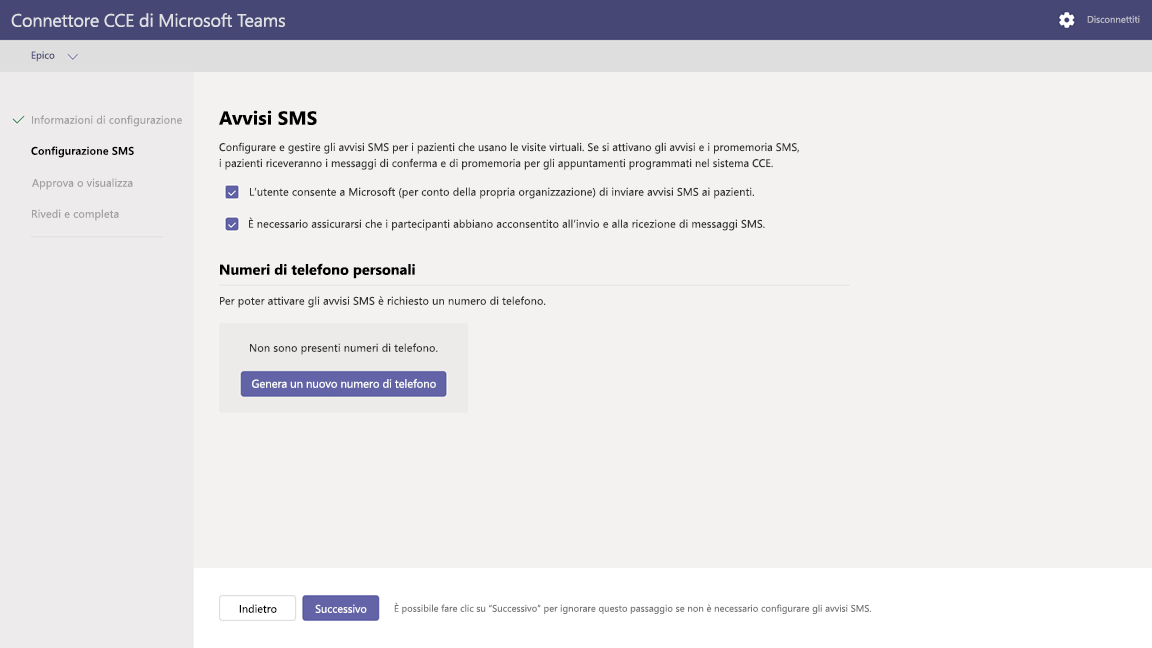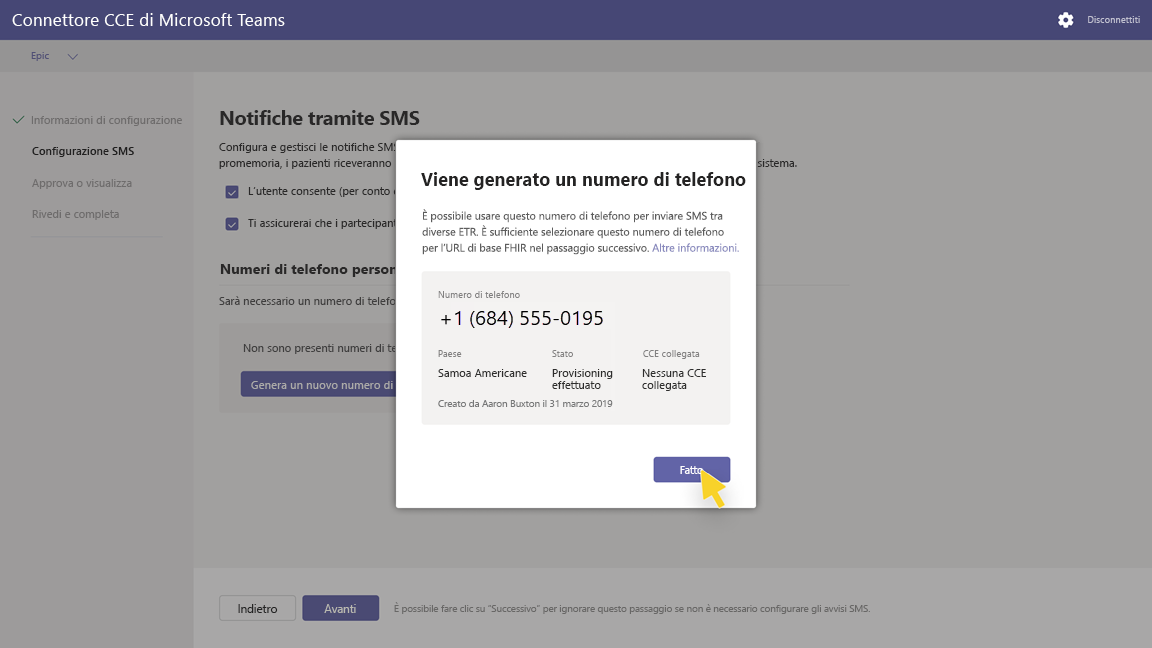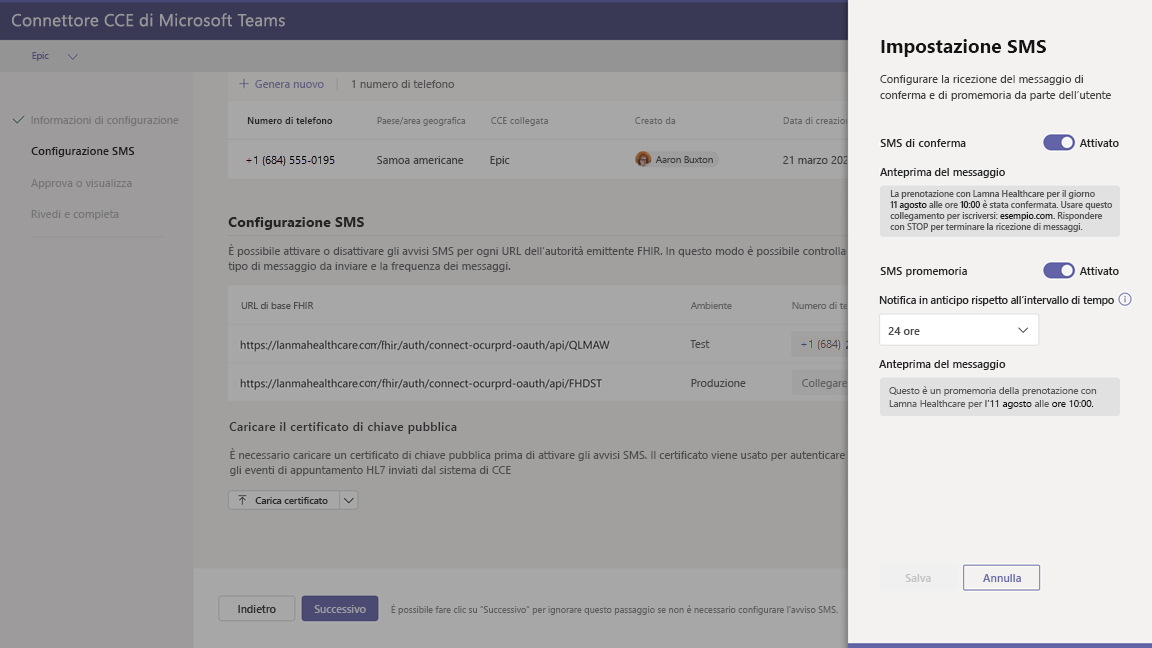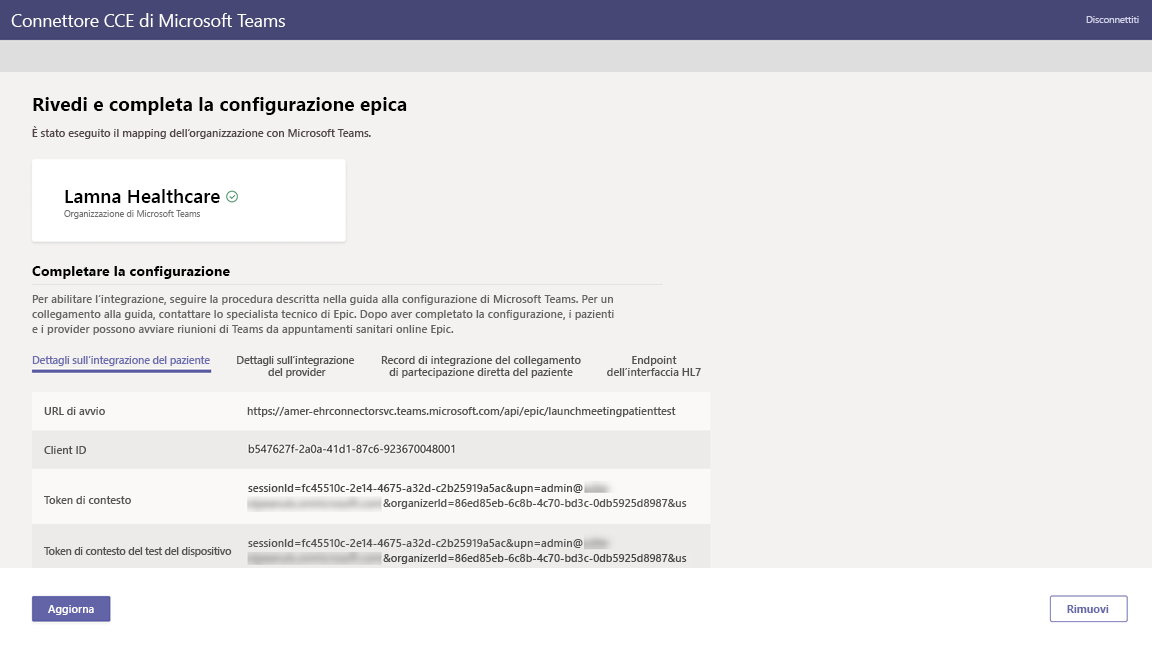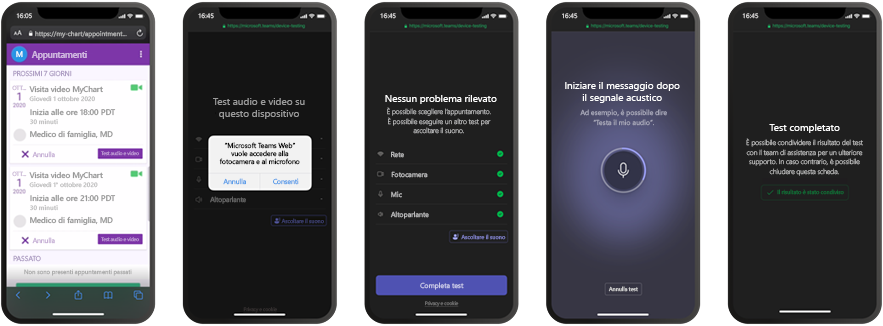Appuntamenti virtuali con Teams - Integrazione in Epic EHR
Il connettore EHR (Electronic Health Record) di Microsoft Teams consente ai medici di avviare facilmente un appuntamento virtuale con i pazienti o di consultare un altro provider in Microsoft Teams direttamente dal sistema Epic EHR. Basato sul cloud Microsoft 365, Teams consente la collaborazione e la comunicazione semplici e sicure con strumenti di chat, video, voce e assistenza sanitaria in un unico hub che supporta la conformità con HIPAA, la certificazione HITECH e altro ancora.
La piattaforma di comunicazione e collaborazione di Teams consente ai medici di superare facilmente la confusione dei sistemi frammentati in modo che possano concentrarsi sul fornire la migliore assistenza possibile. Con il connettore EHR di Teams, è possibile:
- Avviare appuntamenti virtuali di Teams dal sistema Epic EHR con un flusso di lavoro clinico integrato.
- Consentire ai pazienti di partecipare agli appuntamenti virtuali di Teams dall'interno del portale per i pazienti o tramite SMS.
- È possibile supportare altri scenari, tra cui multi-partecipante, visite di gruppo e servizi di interprete.
- Riscrivere i metadati nel sistema EHR sugli appuntamenti virtuali di Teams per registrare quando i partecipanti si connettono, si disconnettono e abilitano il controllo automatico e la conservazione dei record.
- Visualizzare i report sui dati di consumo e le informazioni personalizzabili sulla qualità delle chiamate per gli appuntamenti connessi a EHR.
Questo articolo descrive come impostare e configurare il connettore EHR di Teams per l'integrazione con la piattaforma Epic nell'organizzazione sanitaria. Offre anche una panoramica dell'esperienza di appuntamenti virtuali di Teams dal sistema Epic EHR.
Prima di iniziare
Prima di iniziare, è necessario eseguire alcune operazioni per preparare l'integrazione.
Acquisire familiarità con il processo di integrazione
Esaminare le informazioni seguenti per comprendere il processo di integrazione complessivo.

| Richiedere l'accesso all'app | Abilitazione dell'app | Configurazione del connettore | Configurazione Epic | Test | |
|---|---|---|---|---|---|
| Durata | Circa 7 giorni lavorativi | Circa 7 giorni lavorativi | Circa 7 giorni lavorativi | Circa 7 giorni lavorativi | |
| Azione | Si richiede l'accesso all'app Teams. | Viene creato un certificato di chiave pubblica e privata e si carica in Epic. | È possibile completare i passaggi di configurazione nel portale di configurazione del connettore EHR. | L'utente collabora con lo specialista tecnico di Epic per configurare i record FDI in Epic. | Il test viene completato nell'ambiente di test. |
| Risultato | Viene autorizzata l'organizzazione per i test. | Epic sincronizza il certificato di chiave pubblica. | Si ricevono i record FDI per la configurazione di Epic. | Configurazione completata. Pronto per il test. | Convalida completa dei flussi e decisione di passare alla produzione. |
Richiesta di accesso all'app Teams
È necessario richiedere l'accesso all'app Teams.
- Richiesta di scaricare l'app Teams nell'hub di connessione Epic. In questo modo viene attivata una richiesta da Epic al team del connettore EHR Microsoft.
- Dopo aver effettuato la richiesta, inviare un messaggio di posta elettronica a TeamsForHealthcare@service.microsoft.com con il nome dell'organizzazione, l'ID tenant e l'indirizzo di posta elettronica del contatto tecnico Epic.
- Il team del connettore EHR Microsoft risponderà tramite posta elettronica con conferma dell'abilitazione.
Consultare la guida all'integrazione della telemedicina di Epic-Microsoft Teams
Rivedere la Guida all'integrazione della telemedicina di Epic-Microsoft Teams con uno specialista tecnico Epic. Verificare che i prerequisiti siano soddisfatti.
Prerequisiti
- Abbonamento attivo a Microsoft Cloud per il Settore Sanitario o abbonamento all'offerta autonoma del connettore EHR di Microsoft Teams (applicato solo in fase di test in un ambiente EHR di produzione).
- Epic versione novembre 2018 o successiva.
- Gli utenti hanno una licenza di Microsoft 365 o Office 365 appropriata che include riunioni di Teams.
- Teams viene adottato e usato nell'organizzazione sanitaria.
- È stata identificata una persona dell'organizzazione che è un amministratore globale di Microsoft 365 con accesso all'interfaccia di amministrazione di Teams.
- I sistemi soddisfano tutti i requisiti software e del browser per Teams.
Importante
Assicurarsi di completare i passaggi di pre-integrazione e che tutti i prerequisiti vengano soddisfatti prima di procedere con l'integrazione.
I passaggi di integrazione vengono eseguiti dalle persone dell'organizzazione seguenti:
- Amministratore globale di Microsoft 365: la persona principale responsabile dell'integrazione. L'amministratore configura il connettore, abilita gli SMS (se necessario) e aggiunge l'analista del cliente Epic che approverà la configurazione.
- Analista del cliente Epict: una persona dell'organizzazione che dispone delle credenziali di accesso a Epic. Approvano le impostazioni di configurazione immesse dall'amministratore e forniscono i record di configurazione a Epic.
L'amministratore di Microsoft 365 e l'analista del cliente Epic possono essere la stessa persona.
Configurare il connettore EHR di Teams
La configurazione del connettore richiede quanto segue:
- Avviare il portale di configurazione del connettore EHR
- Immettere le informazioni di configurazione
- Abilitare le notifiche SMS (facoltativo)
- Approvare o visualizzare la configurazione
- Rivedere e completare la configurazione
Avviare il portale di configurazione del connettore EHR
Per iniziare, l'amministratore di Microsoft 365 avvia il portale di configurazione del connettore EHR e accede usando le credenziali di Microsoft 365.
L'amministratore di Microsoft 365 può configurare una singola organizzazione e più organizzazioni per testare l'integrazione. Configurare l'URL di test e produzione nel portale di configurazione. Assicurarsi di testare l'integrazione dall'ambiente di test di Epic prima di passare all'ambiente di produzione.
Nota
L'amministratore di Microsoft 365 e l'analista del cliente Epic devono completare i passaggi di integrazione nel portale di configurazione. Per la procedura di configurazione di Epic, contattare lo specialista tecnico di Epic assegnato all'organizzazione.
Immettere le informazioni di configurazione
Successivamente, per configurare l'integrazione, l'amministratore di Microsoft 365 completa i passaggi seguenti:
Lo specialista tecnico di Epic aggiunge un URL di base FHIR (Fast Health Interoperability Resources) e specifica l'ambiente. Configurare tutti gli URL di base FHIR necessari, a seconda delle esigenze dell'organizzazione e degli ambienti da testare.
L'URL di base FHIR è un indirizzo statico che corrisponde all'endpoint dell'API FHIR del server. Un URL di esempio è
https://lamnahealthcare.com/fhir/auth/connect-ocurprd-oauth/api/FHDST.È possibile configurare l'integrazione per ambienti di test e di produzione. Per la configurazione iniziale, è consigliabile configurare il connettore da un ambiente di test prima di passare all'ambiente di produzione.
Aggiunge il nome utente dell'analista del cliente Epic che approverà la configurazione in un passaggio successivo.
Abilitare le notifiche SMS (facoltativo)
Nota
Le notifiche SMS sono al momento disponibili solo negli Stati Uniti. Questa funzionalità verrà resa disponibile in altre aree geografiche nelle versioni future di Teams e questo articolo verrà aggiornato quando disponibili.
Completare questo passaggio se l'organizzazione vuole che Microsoft gestisca le notifiche SMS per i pazienti. Quando si abilitano le notifiche tramite SMS, i pazienti riceveranno messaggi di conferma e promemoria per gli appuntamenti pianificati.
Per abilitare le notifiche SMS, l'amministratore di Microsoft 365 completa la procedura seguente:
Nella pagina delle notifiche SMS selezionare entrambe le caselle di controllo di consenso per:
- Consentire a Microsoft di inviare notifiche SMS ai pazienti per conto dell'organizzazione.
- Confermare che i partecipanti hanno acconsentito all'invio e alla ricezione di messaggi SMS.
In Numeri di telefonoselezionare Genera un nuovo numero di telefono per generare un numero di telefono per l'organizzazione. In questo modo viene avviato il processo di richiesta e generazione di un nuovo numero di telefono. Il completamento di questo processo potrebbe richiedere fino a 2 minuti.
Dopo che il numero di telefono è stato generato, viene visualizzato sullo schermo. Questo numero viene usato per inviare conferme SMS e promemoria ai pazienti. Il provisioning del numero è stato eseguito ma non è ancora collegato all'URL di base FHIR. Questa operazione verrà eseguita nel prossimo passaggio.
Scegliere Fine, quindi selezionare Avanti.
Alcuni gestori telefonici richiedono ora la verifica dei numeri a pagamento non verificati. Questo requisito è entrato in vigore il 1° ottobre 2022. Alcuni vettori stanno seguendo questo più rigorosamente di altri.
Sarà necessario registrare il numero di telefono generato in questo modulo. In questo modo, nessuno dei tuoi messaggi SMS verrà bloccato quando viene inviato ai numeri di telefono degli Stati Uniti.
Per collegare il numero di telefono a un URL di base FHIR, in Numero di telefono nella sezione configurazione SMS selezionare il numero. Eseguire questa operazione per ogni URL di base FHIR per il quale si desidera abilitare le notifiche SMS.
Se si sta configurando il connettore per la prima volta, verrà visualizzato l'URL di base FHIR immesso nel passaggio precedente. Lo stesso numero di telefono può essere collegato a più URL di base FHIR, il che significa che i pazienti riceveranno notifiche SMS dallo stesso numero di telefono per organizzazioni e/o reparti diversi.
Selezionare Configurazione SMS accanto a ogni URL di base FHIR per configurare i tipi di notifiche SMS da inviare ai pazienti.
- SMS di conferma: le notifiche vengono inviate ai pazienti quando viene pianificato, aggiornato o annullato un appuntamento nel sistema EHR.
- SMS per promemoria: le notifiche vengono inviate ai pazienti in base all'intervallo di tempo specificato e all'ora pianificata dell'appuntamento.
Scegliere Salva.
Selezionare Carica certificato per caricare un certificato a chiave pubblica. È necessario caricare un certificato .cer con codifica Base64 (solo chiave pubblica) per ogni ambiente.
Per ricevere informazioni sugli appuntamenti per l'invio di notifiche SMS, è necessario disporre di un certificato a chiave pubblica. Il certificato è necessario per verificare che le informazioni in ingresso provengano da un'origine valida.
Quando il connettore viene usato per inviare promemoria SMS, il numero di telefono del paziente viene inviato da Epic in un payload HL7v2 quando gli appuntamenti vengono creati in Epic. Questi numeri vengono archiviati per ogni appuntamento nella geografia dell'organizzazione e vengono conservati fino a quando non ha luogo l'appuntamento. Per altre informazioni su come configurare i messaggi HL7v2, vedere la Guida all'integrazione della telemedicina di Epic-Microsoft Teams.
Scegliere Avanti.
Nota
In qualsiasi momento, l'amministratore di Microsoft 365 può aggiornare qualsiasi impostazione per gli SMS. Si tenga presente che la modifica delle impostazioni potrebbe causare un arresto del servizio SMS. Per altre informazioni su come visualizzare i report SMS, vedere Connettore Teams EHR per il report degli appuntamenti virtuali.
Approvare o visualizzare la configurazione
L'analista del cliente Epic nell'organizzazione, aggiunto come responsabile approvazione avvia il portale di configurazione del connettore EHR e accede usando le credenziali di Microsoft 365. Dopo aver completato la convalida, al responsabile approvazione viene chiesto di accedere tramite le credenziali di Epic per convalidare l'organizzazione Epic.
Nota
Se l'amministratore di Microsoft 365 e l'analista del cliente Epic sono la stessa persona, sarà comunque necessario accedere a Epic per convalidare l'accesso. Le informazioni di accesso di Epic vengono usate solo per convalidare l'URL di base FHIR. In seguito a questo accesso, Microsoft non archivia le credenziali o accede ai dati EHR.
Dopo aver completato l'accesso a Epic, l'analista del cliente Epic deve approvare la configurazione. Se la configurazione non è corretta, l'amministratore di Microsoft 365 può accedere al portale di configurazione e modificare le impostazioni.
Rivedere e completare la configurazione
Quando l’amministratore di Epic avrà approvato le informazioni di configurazione, verranno visualizzati i record di integrazione per l’avvio di pazienti e provider. I record di integrazione includono:
- Record dei pazienti e dei provider
- Record SMS diretto
- Record di configurazione SMS
- Record di configurazione del test del dispositivo
Il token di contesto per il test del dispositivo è disponibile nel record di integrazione del paziente. L'analista del cliente Epic deve fornire tali record a Epic per completare la configurazione degli appuntamenti virtuali in Epic. Per ulteriori informazioni, consultare la Guida all'integrazione della telemedicina di Epic-Microsoft Teams.
Nota
In qualsiasi momento l'analista del cliente di Microsoft 365 o Epic potrà accedere al portale di configurazione per visualizzare i record di integrazione e modificare la configurazione dell'organizzazione, se necessario.
Nota
L'analista del cliente Epic deve completare il processo di approvazione per ogni URL di base FHIR configurato dall'amministratore di Microsoft 365.
Avviare appuntamenti virtuali di Teams
Dopo aver completato i passaggi del connettore EHR e la configurazione di Epic, l'organizzazione è pronta a supportare gli appuntamenti video con Teams.
Prerequisiti degli appuntamenti virtuali
I sistemi devono soddisfare tutti i requisiti software e del browser per Teams.
È stata completata la configurazione dell'integrazione tra l'organizzazione Epic e l'organizzazione di Microsoft 365.
Esperienza del provider
I provider di servizi sanitari dell'organizzazione possono partecipare agli appuntamenti usando Teams dalle app del provider Epic (Hyperspace, Haiku, Canto). Il pulsante Avvia visita virtuale è incorporato nel flusso del provider.
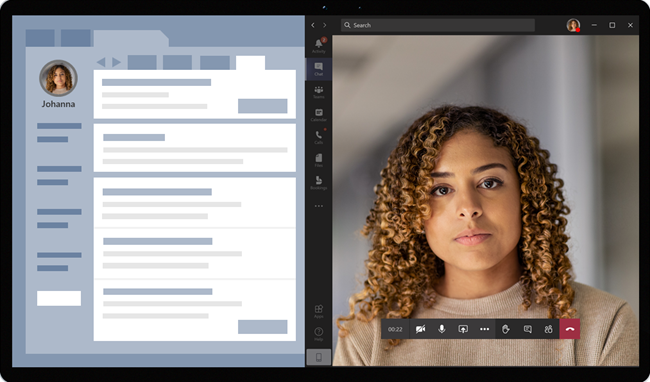
Caratteristiche principali dell'esperienza del provider:
I provider possono partecipare agli appuntamenti usando i browser supportati o l'app Teams.
I provider devono eseguire l'accesso una tantum con il proprio account Microsoft 365 quando partecipano a un appuntamento per la prima volta.
Dopo l'accesso una tantum, il provider viene indirizzato direttamente all'appuntamento virtuale in Teams. Il provider deve essere connesso a Teams.
I provider possono vedere gli aggiornamenti in tempo reale dei partecipanti che si connettono e disconnettono per un appuntamento specifico. Possono vedere quando il paziente è connesso per un appuntamento.
Nota
Tutte le informazioni immesse nella chat di riunione necessarie per la continuità o la conservazione delle cartelle cliniche devono essere scaricate, copiate e notate dal provider di servizi sanitari. La chat non costituisce una cartella legale o un set di record designato. I messaggi della chat vengono archiviati in base alle impostazioni create dall'amministratore di Microsoft Teams.
Esperienza del paziente
Il connettore supporta la partecipazione dei pazienti agli appuntamenti attraverso un link nel messaggio SMS, tramite MyChart sul Web o per dispositivi mobili. Al momento dell'appuntamento, i pazienti possono avviare l'appuntamento da MyChart usando il pulsante Avvia visita virtuale o toccando il collegamento nel messaggio SMS.
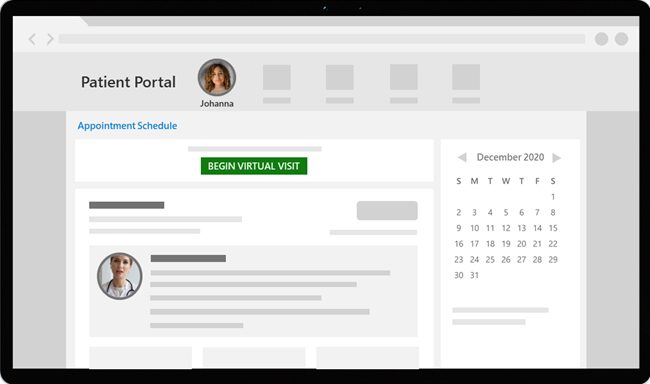
Funzionalità principali dell'esperienza del paziente:
I pazienti possono partecipare a appuntamenti da Web browser moderni su desktop e dispositivi mobili senza dover installare l'app Teams.
I pazienti possono testare l'hardware e la connessione del dispositivo prima di partecipare a un appuntamento.
Funzionalità di test del dispositivo:
- I pazienti possono testare l'altoparlante, il microfono, la fotocamera e la connessione.
- I pazienti possono completare una chiamata di test per convalidare completamente la configurazione.
- I risultati del test del dispositivo possono essere inviati di nuovo al sistema EHR.
I pazienti possono partecipare agli appuntamenti con un solo clic e non è necessario alcun altro account o accesso.
I pazienti non devono creare un account Microsoft o accedere per avviare un appuntamento.
I pazienti vengono posizionati in una sala di attesa finché il provider non si unisce e li ammette.
I pazienti possono testare il video e il microfono nella sala di attesa prima di partecipare all'appuntamento.
Nota
Epic, MyChart, Haiku e Canto sono marchi registrati di Epic Systems Corporation.
Risolvere i problemi di configurazione e integrazione del connettore EHR di Teams
Se si verificano problemi durante la configurazione dell'integrazione, vedere Risolvere i problemi di configurazione e configurazione del connettore Teams EHR per indicazioni su come risolvere i problemi comuni di configurazione e configurazione.
Ottenere informazioni dettagliate sull'utilizzo degli appuntamenti virtuali
Il report Appuntamenti virtuali del connettore EHR nell'interfaccia di amministrazione di Teams offre una panoramica dell'attività di appuntamenti virtuali integrata con EHR nell'organizzazione. È possibile visualizzare una suddivisione dei dati per ogni appuntamento che ha avuto luogo per un determinato intervallo di date. I dati includono il membro del personale che ha condotto l'appuntamento, la durata, il numero di partecipanti, il reparto e se l'appuntamento era entro il limite di allocazione.
Privacy e posizione dei dati
L'integrazione di Teams nei sistemi EHR ottimizza la quantità di dati usati e archiviati durante i flussi di integrazione e appuntamenti virtuali. La soluzione segue i principi generali della privacy e della gestione dei dati di Teams e le linee guida descritte nell’informativa sulla privacy di Teams.
Il connettore EHR di Teams non archivia o trasferisce dati personali identificabili o record sanitari di pazienti o operatori sanitari dal sistema EHR. Gli unici dati archiviati dal connettore EHR sono l'ID univoco dell'utente EHR, usato durante la configurazione della riunione di Teams.
L'ID univoco dell'utente EHR viene archiviato in una delle tre aree geografiche descritte in Dove vengono archiviati i dati dei clienti Microsoft 365. Tutte le chat, le registrazioni e gli altri dati condivisi in Teams dai partecipanti alla riunione vengono archiviati in base ai criteri di archiviazione esistenti. Per altre informazioni sulla posizione dei dati in Teams, vedere Posizione dei dati in Teams.