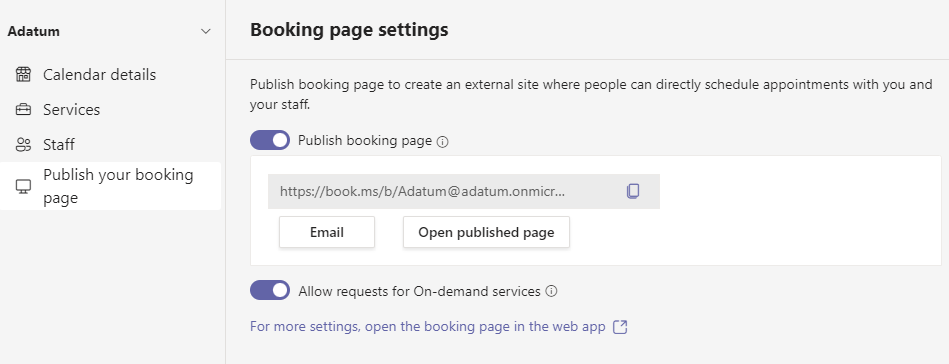Usare l'app Appuntamenti virtuali in Microsoft Teams
 Alcune funzionalità descritte in questo articolo richiedono Teams Premium.
Alcune funzionalità descritte in questo articolo richiedono Teams Premium.
Prima di iniziare
Questo articolo è destinato principalmente agli utenti dell'organizzazione che configureranno l'app Appuntamenti virtuali per i membri del personale del team. Ciò può includere manager, supervisori, utilità di pianificazione o altri dipendenti. Agli utenti che creano inizialmente un calendario di appuntamenti condivisi viene assegnato automaticamente il ruolo di amministratore appuntamenti virtuali per tale calendario e possono eseguire la maggior parte delle attività in questo articolo.
Se si è un amministratore IT, vedere Gestire l'app Appuntamenti virtuali per informazioni su come controllare l'accesso all'app nell'organizzazione.
I membri del team possono trovare l'app nell'App Store di Teams oppure è possibile condividere il collegamento di installazione per aiutarli a trovarla. Gli amministratori IT possono usare un criterio di configurazione dell'app per aggiungere l'app per l'organizzazione oppure i membri del team possono aggiungere l'app autonomamente.
Panoramica dell'app
Usare l'app Appuntamenti virtuali in Microsoft Teams per tutte le esigenze degli appuntamenti virtuali. L'app offre un'esperienza end-to-end senza problemi per gli impegni tra le aziende e i clienti, integrando pianificazioni, analisi e opzioni di gestione, tutto in un'unica posizione.
È possibile pianificare, visualizzare e gestire appuntamenti virtuali, ottenere aggiornamenti dello stato in tempo reale in una visualizzazione coda, inviare promemoria degli appuntamenti, visualizzare analisi e report sull'attività degli appuntamenti virtuali e configurare le impostazioni di calendario, personale e pagina di prenotazione.
Usarlo per pianificare e gestire appuntamenti come consultazioni finanziarie, visite sanitarie, accessori virtuali, interviste, assistenza clienti, orari di ufficio per l'istruzione e altro ancora. È anche possibile pubblicare una pagina di prenotazione online per i clienti, i clienti e i pazienti per prenotare appuntamenti con il personale.
L'app semplifica la gestione delle complesse richieste di pianificazione di qualsiasi organizzazione. Gli organizzatori possono gestire più calendari di reparto e del personale, oltre che le comunicazioni con i partecipanti interni ed esterni, da un'unica esperienza.
Gli appuntamenti virtuali si svolgono tramite riunioni di Teams, che offrono funzionalità di videoconferenza affidabili. Ad esempio, un medico può condividere lo schermo ed esaminare i risultati dei test con un paziente. Oppure, un consulente bancario può richiedere firme elettroniche sui documenti, consentendo loro di chiudere le transazioni in remoto.
Si ottiene un'esperienza su misura per il proprio settore. Di seguito sono riportati alcuni esempi di come usarlo nell'organizzazione.
| Settore sanitario | Servizi finanziari | Vendita al dettaglio | Vendite | Risorse umane |
|---|---|---|---|---|
|
|
|
|
|
Con una licenza di Teams, è possibile usare le funzionalità di base degli appuntamenti virtuali che semplificano la pianificazione e l'partecipazione alle riunioni business-to-customer. Ad esempio, è possibile pianificare appuntamenti nel calendario e i partecipanti esterni possono partecipare tramite un browser senza dover scaricare Teams. Teams Premium sblocca funzionalità avanzate di appuntamenti virtuali per gestire e personalizzare l'esperienza. Questi includono una visualizzazione coda di appuntamenti pianificati e su richiesta, notifiche SMS, sale d'attesa personalizzate e analisi.
Configurare un calendario degli appuntamenti
Per pianificare e gestire gli appuntamenti nell'app, è necessario innanzitutto configurare un calendario degli appuntamenti. È necessario avere il ruolo di amministratore appuntamenti virtuali per configurare e gestire la maggior parte delle impostazioni del calendario degli appuntamenti.
Passaggio 1: Creare un nuovo calendario appuntamento o connettere un calendario esistente
Per iniziare, creare un nuovo calendario di appuntamenti o connetterne uno esistente creato in precedenza.
Per creare un nuovo calendario di appuntamenti
Nella scheda Home o Nella scheda Pianificazione dell'app scegliere Crea calendario appuntamenti.
Completare il modulo e scegliere la categoria di servizio pertinente per l'organizzazione. Se si fa parte di un'organizzazione di dimensioni maggiori, è consigliabile creare calendari separati per reparti specifici all'interno dell'organizzazione.
Per altre informazioni, vedere Creare un calendario in Appuntamenti virtuali.
Per usare un calendario di appuntamenti esistente
- Nella scheda Home o nella scheda Pianificazione dell'app scegliere Connetti calendario esistente.
- Cercare il calendario desiderato, selezionarlo e quindi scegliere Fine.
Passaggio 2: Aggiungere personale
È possibile aggiungere fino a 100 membri del personale a un calendario di appuntamenti. Ogni persona aggiunta avrà il proprio calendario visualizzato nella scheda Pianificazione . Gli utilità di pianificazione possono quindi visualizzare la disponibilità nell'app e pianificarne gli appuntamenti.
- Nella scheda Gestisci selezionare Personale.
- Aggiungere membri del personale e assegnare un ruolo a ogni persona aggiunta.
Per altre informazioni, vedere Aggiungere e gestire il personale per semplificare la pianificazione.
Passaggio 3: Aggiungere servizi usando i tipi di appuntamento
Aggiungere quindi i servizi al calendario usando il tipo di appuntamento appropriato. Prima di eseguire questa operazione, è importante comprendere i due diversi tipi di appuntamento in modo da poter scegliere il tipo di appuntamento che rappresenta meglio i servizi offerti dall'organizzazione:
- Tipo di appuntamento pianificato: usato dagli utilità di pianificazione per prenotare gli appuntamenti pianificati per il personale e i partecipanti. Questi appuntamenti sono pianificati per una data, un'ora e una durata specifiche.
- Tipo di appuntamento su richiesta: usato da clienti, clienti e pazienti per appuntamenti su richiesta. Gli appuntamenti su richiesta sono per i servizi forniti su richiesta, in modo simile a una sala d'attesa walk-in. Questa funzionalità richiede Teams Premium.
- Per aggiungere un servizio, nella scheda Gestisci selezionare Servizi e quindi in Pianificato o Su richiesta selezionare Aggiungi servizio.

- Eseguire una delle operazioni seguenti:
- Se si sceglie Pianificato, seguire la procedura descritta in Appuntamenti pianificati.
- Se si sceglie Su richiesta, seguire la procedura descritta in Appuntamenti su richiesta.
Appuntamenti pianificati
Immettere un nome per il servizio. Ad esempio, apertura dell'account, rinnovo della prescrizione, consulenza sui prestiti o preparazione fiscale.
Specificare eventuali altre informazioni e impostazioni desiderate. Gli addetti alla pianificazione possono quindi usare il tipo di appuntamento per pianificare un appuntamento. Le informazioni aggiunte saranno incluse nella conferma tramite posta elettronica inviata ai partecipanti ogni volta che viene prenotato questo tipo di appuntamento.
È possibile configurare opzioni, ad esempio se i partecipanti possono partecipare da un browser desktop o mobile senza dover scaricare Teams, aggiungere un promemoria tramite posta elettronica, configurare notifiche sms e moduli di collegamento.
Configurare le notifiche sms
 Questa funzionalità fa ora parte di Teams Premium.
Questa funzionalità fa ora parte di Teams Premium.
I partecipanti hanno bisogno di un numero di telefono valido per Gli Stati Uniti, il Canada o il Regno Unito prima di poter ricevere notifiche SMS.
Per inviare notifiche SMS ai partecipanti per impostazione predefinita, attivare Invia messaggi di testo. I partecipanti ricevono messaggi di testo di conferma e promemoria che includono il collegamento alla riunione di Teams e i dettagli pianificati dell'appuntamento. Possono rifiutare esplicitamente di ricevere i messaggi rispondendo a STOP o riprendere a riceverli rispondendo a START.
Tenere presente che gli utilità di pianificazione possono in seguito scegliere di disattivare l'impostazione in base alle esigenze quando usano il tipo di appuntamento per pianificare un appuntamento.
Per altre informazioni, vedere Usare sms per ricordare ai clienti l'appuntamento.
Nota
Gli amministratori possono usare il report sull'utilizzo delle notifiche SMS per vedere come la forza lavoro usa le notifiche SMS con appuntamenti virtuali.
Moduli di collegamento
È possibile collegare fino a quattro moduli che i partecipanti possono compilare ogni volta che viene prenotato un tipo di appuntamento pianificato. Ad esempio, potrebbe essere necessario che i partecipanti completino un modulo di registrazione prima che si uniscano a un appuntamento.
Per collegare un modulo, scegliere Collega un modulo.
Immettere l'URL del modulo e quindi scegliere Collega.
Se questa è la prima volta che si collega un modulo, viene richiesto di creare un gruppo di Microsoft 365 per archiviare i moduli. Scegliere Crea gruppo per creare il gruppo. È sufficiente eseguire questa operazione una sola volta per il calendario di prenotazione.
Quando si usano i moduli, tenere presente che:
- Per apportare modifiche a un modulo già collegato a un tipo di appuntamento, selezionare il modulo nel tipo di appuntamento o nel gruppo di Microsoft 365 all'indirizzo https://forms.office.com.
- Il caricamento di file in moduli contenenti una domanda di caricamento di file è supportato quando tutti i partecipanti provengono dalla stessa organizzazione.
Quando un'utilità di pianificazione usa il tipo di appuntamento per pianificare un appuntamento, può scegliere di includere il modulo, rimuoverlo o aggiungere qualsiasi altro modulo collegato al tipo di appuntamento. I partecipanti devono compilare il modulo prima di partecipare all'appuntamento.
Nota
Se si è un provider di servizi sanitari, tutte le informazioni fornite dall'utente o dai pazienti in Teams (tra cui l'app Moduli, l'app Appuntamenti virtuali, le registrazioni delle riunioni se abilitate dall'utente o qualsiasi altro servizio di appuntamenti virtuali di Teams) necessarie per la continuità o la conservazione dei record medici devono essere scaricate, copiate e/o notate direttamente in tali record dall'utente. Questo servizio non gestisce cartelle cliniche legali o un set di record designato.
Appuntamenti su richiesta
 Questa funzionalità richiede Teams Premium.
Questa funzionalità richiede Teams Premium.
Immettere un nome per il servizio. Ad esempio, appuntamento di drop-in, apertura account, rinnovo della prescrizione, consulenza sui prestiti o preparazione fiscale.
I clienti, i clienti e i pazienti possono quindi scegliere il tipo di appuntamento nella pagina di prenotazione per richiedere un appuntamento su richiesta con il personale.
Pubblicare una pagina di prenotazione
Se si è un amministratore di appuntamenti virtuali, è possibile pubblicare una pagina di prenotazione online in cui gli utenti possono prenotare appuntamenti pianificati e su richiesta con il personale.
Nella scheda Gestisci selezionare Pubblica la pagina di prenotazione.
Attivare la pagina Pubblica prenotazione.
Per consentire agli utenti di richiedere appuntamenti su richiesta nella pagina di prenotazione, attivare Consenti richieste per i servizi on demand.
 Questa funzionalità richiede Teams Premium.
Questa funzionalità richiede Teams Premium.
Ecco un esempio dell'aspetto di una pagina di prenotazione pubblicata.
È possibile personalizzare e gestire le impostazioni della pagina di prenotazione nell'app Web Bookings. Per altre informazioni, vedere Personalizzare e pubblicare la pagina di prenotazione per consentire ai clienti di pianificare gli appuntamenti e personalizzare e pubblicare la pagina di prenotazione.
Monitorare gli appuntamenti e ottenere aggiornamenti dello stato in tempo reale nella visualizzazione coda
 Questa funzionalità richiede Teams Premium.
Questa funzionalità richiede Teams Premium.
La visualizzazione coda nella scheda Coda fornisce al personale un dashboard per monitorare tutti gli appuntamenti virtuali pianificati e su richiesta per il giorno, con aggiornamenti in tempo reale.
Dalla coda, gli addetti alla pianificazione possono aggiungere una nuova prenotazione, visualizzare i dettagli rilevanti dell'appuntamento e visualizzare gli stati degli appuntamenti per tutto il giorno. Possono anche inviare promemoria tramite posta elettronica a personale e partecipanti assegnati e inviare notifiche SMS ai partecipanti per gli appuntamenti pianificati. Il personale può partecipare e gestire gli appuntamenti direttamente dalla coda.
Quando un partecipante si unisce alla sala d'attesa, lo stato cambia e il tempo di attesa viene visualizzato e monitorato. La visualizzazione viene aggiornata automaticamente tramite aggiornamenti con codifica a colori, in modo che le modifiche possano essere facilmente identificate.
Visualizzare l'analisi
Il report sull'utilizzo degli appuntamenti virtuali nella scheda Analisi offre una panoramica dell'attività degli appuntamenti virtuali nell'organizzazione. Il report fornisce metriche chiave, ad esempio il numero totale di appuntamenti, la durata degli appuntamenti, il tempo di attesa della sala di attesa e nessuna visualizzazione. È possibile visualizzare le attività dettagliate per gli appuntamenti virtuali pianificati e condotti tramite più punti di ingresso di pianificazione ed eseguire il drill-down dei singoli dati degli appuntamenti.
L'esperienza di analisi dipende dal ruolo utente:
- Gli amministratori degli appuntamenti virtuali ottengono l'analisi dell'organizzazione. Gli amministratori visualizzeranno un report a livello di organizzazione che mostra l'analisi aggregata in tutti i reparti dell'organizzazione. Per altre informazioni, vedere Report sull'utilizzo degli appuntamenti virtuali.
- Gli utenti non amministratori ottengono analisi di reparto o individuali. I membri del personale associati a un reparto visualizzano un report che mostra i dati per il reparto specificato. Se una persona non è associata a un reparto, il report mostra i dati relativi agli appuntamenti che ha condotto. Per altre informazioni, vedere Analizzare l'utilizzo degli appuntamenti virtuali.
Articoli correlati
- Che cos'è Appuntamenti virtuali? Documentazione della Guida per gli utenti
- Appuntamenti virtuali con Teams
- Gestire l'esperienza di aggiunta per gli appuntamenti virtuali di Teams nei browser
- Licenze Di Teams Premium