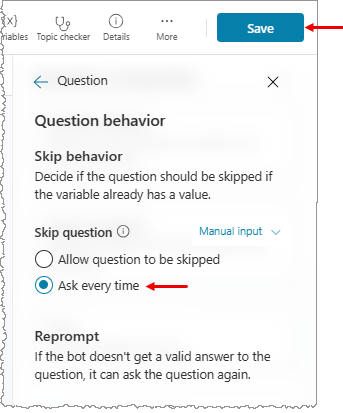Usa entità e compilazione slot nei copiloti
Una parte rilevante delle conversazioni del copilota in Copilot Studio è la comprensione del linguaggio naturale, ovvero la capacità dell'IA di comprendere l'intento di un utente. Ad esempio, l'utente potrebbe dire: "Ho tentato di utilizzare una gift card, ma non funziona" e il copilota sa che deve indirizzarlo all'argomento relativo alle gift card che non funzionano anche se quella frase esatta non è elencata come frase trigger.
Un aspetto chiave della comprensione del linguaggio naturale consiste nell'identificare le entità usate in un'interazione con l'utente. Guarda il video per iniziare a usare le entità.
Un'entità può essere pensata come un'unità di informazioni che rappresenta un certo tipo di argomento del mondo reale, come un numero di telefono, un codice postale, una città o persino il nome di una persona. Con la conoscenza concessa dalle entità, un copilota può riconoscere in modo intelligente le informazioni rilevanti da un input dell'utente e salvarle per un uso successivo.
Entità predefinite
Le entità nei copiloti ti consentono di archiviare le informazioni in gruppi simili.
Pronto all'uso, Copilot Studio viene fornito con una serie di entità predefinite, che rappresentano i tipi informazioni più comunemente utilizzate nei dialoghi del mondo reale, come età, colori, numeri e nomi.
Con la conoscenza concessa dalle entità, un copilota può riconoscere in modo intelligente le informazioni rilevanti da un input dell'utente e salvarle per un uso successivo.
Per aiutare a capire questa nozione, l'entità Denaro può essere utilizzata come esempio.
Apri il tuo copilota in Copilot Studio e seleziona Impostazioni nella parte superiore della pagina, quindi Entità nel menu.
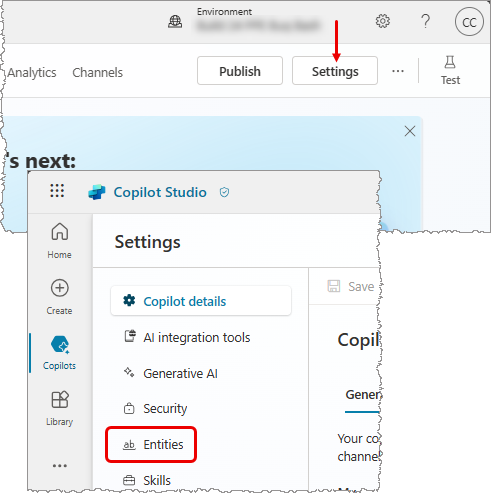
Viene visualizzata una lista dei entità predefinite disponibili.
.png)
Seleziona l'entità Denaro che per aprire il riquadro dei dettagli per l'entità.
.png)
Qui puoi vedere una spiegazione di questa entità e i modi in cui può essere utilizzata per cercare informazioni relative a denaro o valuta dall'input di un utente.
Ad esempio, quando un utente inserisce "Costa 1.000 dollari", usando questa entità monetaria il copilota sa che "1.000 dollari" rappresenta l'informazione sul tipo di denaro. Quando il copilota estrae questa entità e la salva in una variabile, salva "1.000" come numero anche se le informazioni circostanti erano testo.
Entità personalizzate
Le entità predefinite coprono i tipi di informazioni comunemente utilizzati. In alcune occasioni, ad esempio quando si crea un copilota con uno scopo specifico, è necessario insegnare al modello di comprensione del linguaggio del copilota alcune conoscenze specifiche del dominio.
Ad esempio, supponiamo che si desideri costruire un copilota per un negozio all'aperto. In questo caso, dovrai insegnare al copilota a riconoscere la categoria "prodotto per ingranaggi esterni" in una finestra di dialogo.
Per prima cosa, crea un'entità personalizzata. In questo caso, è possibile creare un'entità che fornisce al copilota la conoscenza di tutte le categorie di prodotti per esterni.
Apri il tuo copilota in Copilot Studio e seleziona Impostazioni nella parte superiore della pagina, quindi Entità nel menu.
Seleziona Aggiungi un'entità>Nuova entità.
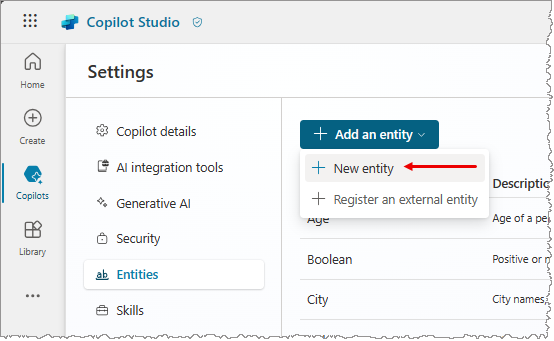
Si apre un nuovo riquadro in cui è possibile scegliere il tipo di entità: un'entità Elenco chiuso oppure un'entità Espressione regolare (regex).
Entità Elenco chiuso
Le entità Elenco chiuso consentono di definire un elenco di elementi. Queste entità sono più appropriate per elenchi di piccole dimensioni facili da gestire e con etichette di elementi semplici.
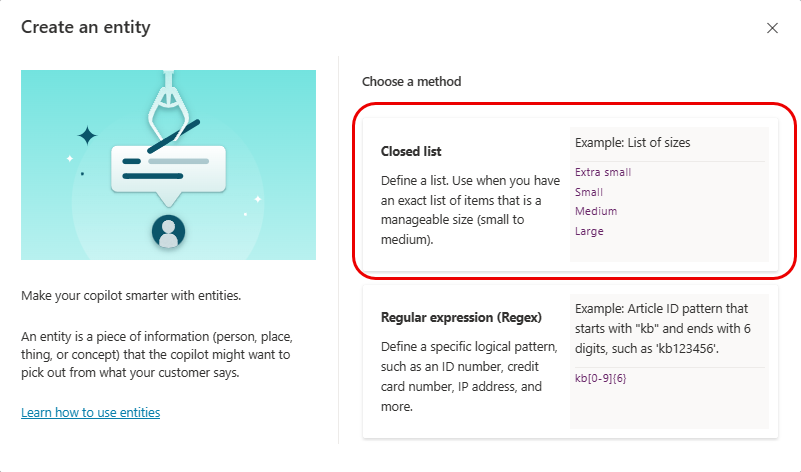
Selezionando questa opzione durante la creazione di un'entità verrà visualizzato un riquadro in cui è possibile specificare il nome dell'entità, una descrizione facoltativa e inserire gli elementi che vuoi includere nell'entità.
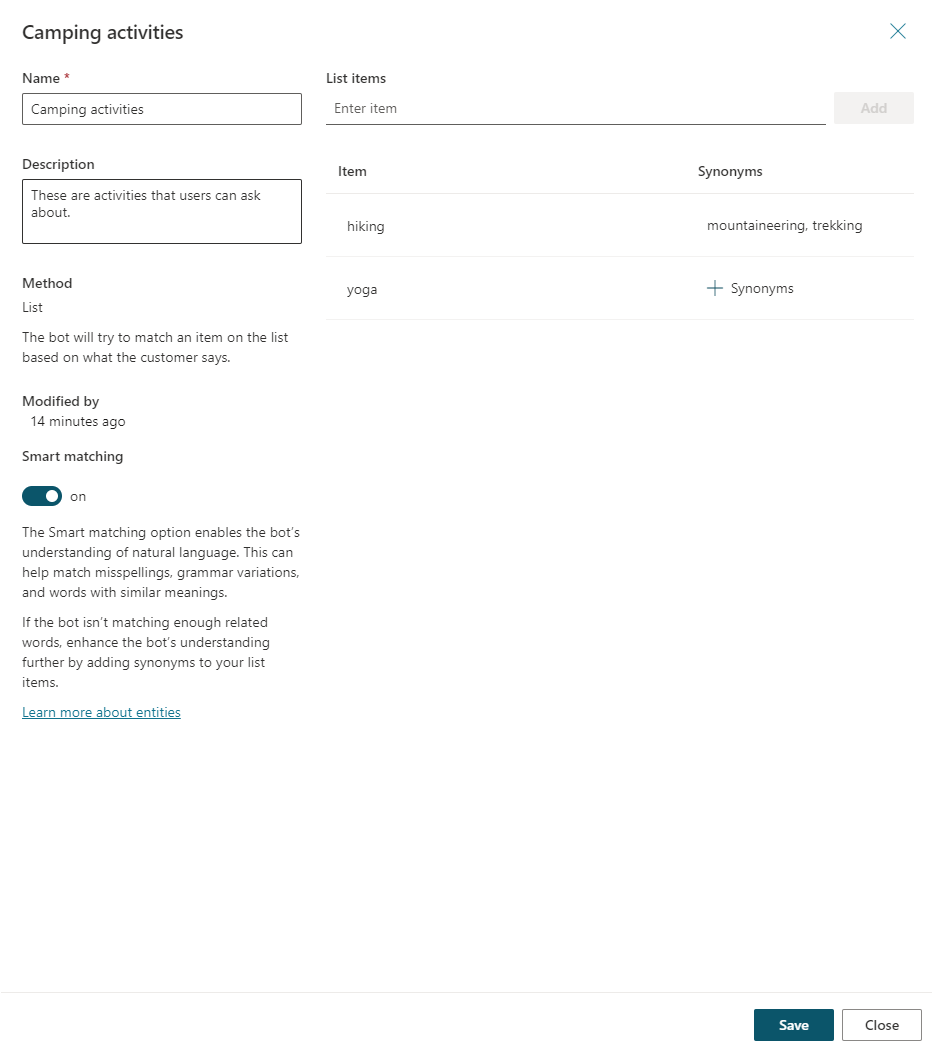
Quando inserisci gli elementi, puoi:
- Selezionare ogni elemento e cambiarne il nome.
- Selezionare l'icona cestino per eliminare l'elemento dall'elenco.
- Selezionare + Sinonimi (oppure selezionare i sinonimi elencati se sono già stati aggiunti) per aprire il riquadro Modifica sinonimi.
Puoi aggiungere sinonimi per espandere manualmente la logica di corrispondenza per ogni elemento nell'elenco dell'entità. Ad esempio, nell'elemento "escursionismo", puoi aggiungere "trekking" e "alpinismo" come sinonimi.
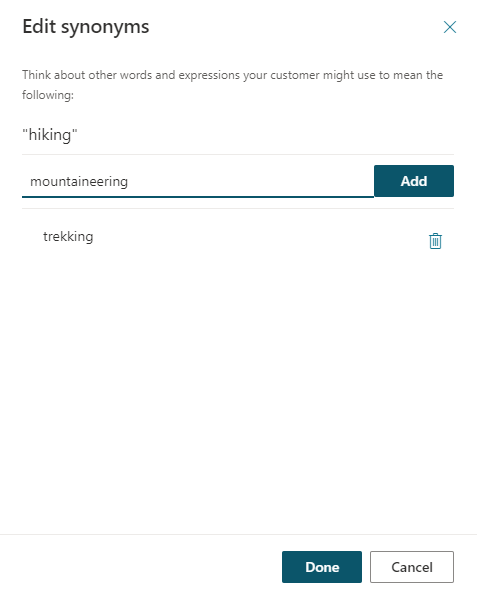
Per ogni entità, puoi anche abilitare Corrispondenza intelligente.
La corrispondenza intelligente fa parte dell'intelligence supportata dal modello di comprensione del linguaggio del copilota. Con questa opzione abilitata, il copilota interpreterà l'input dell'utente utilizzando la logica fuzzy, in base agli elementi elencati nell'entità.
In particolare, il copilota correggerà automaticamente gli errori di ortografia ed espanderà semanticamente la relativa logica di corrispondenza. Ad esempio, il copilota può abbinare automaticamente "softball" a "baseball".
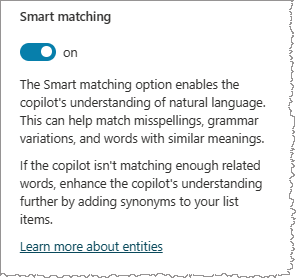
Quando hai finito di creare o modificare l'entità, seleziona Salva per salvare e tornare all'elenco delle entità. Seleziona Chiudi per annullare le modifiche (verrà visualizzata un'opzione che consente di tornare a modificare l'entità nel caso in cui tu abbia selezionato accidentalmente l'opzione sbagliata).
Entità Espressione regolare (regex)
Le entità Espressione regolare (regex) consentono di definire modelli logici che puoi utilizzare per abbinare ed estrarre informazioni da un input. Le entità Regex sono ideali per la corrispondenza di modelli complessi in base all'input di un utente o se devi consentire variazioni specifiche nel modo in cui un utente potrebbe formattare o immettere il proprio input in una conversazione.
È possibile usare un'entità regex, ad esempio, per identificare elementi come un ID di traccia, un numero di licenza, un numero di carta di credito o un indirizzo IP in una stringa che l'utente inserisce nel copilota.
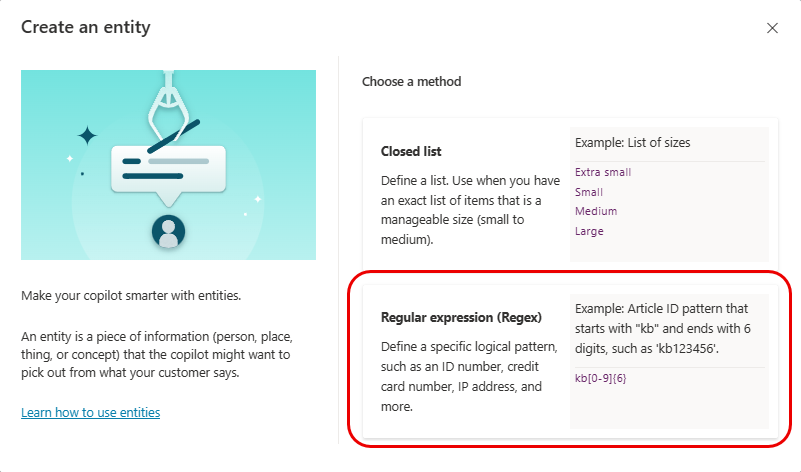
Selezionando questa opzione durante la creazione di un'entità verrà visualizzato un riquadro in cui è possibile specificare il nome dell'entità, una descrizione facoltativa e inserire il modello regex che deve essere utilizzato per abbinare ed estrarre elementi dell'entità dall'input.
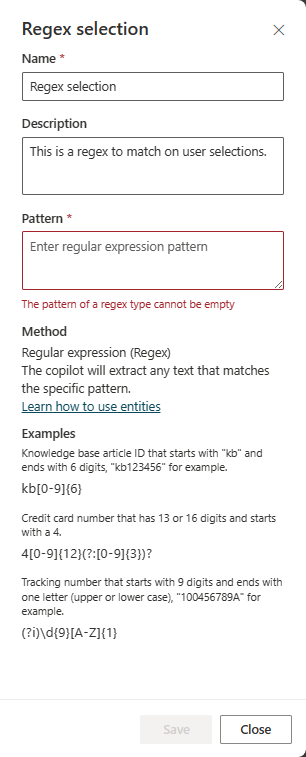
Un'entità regex di Copilot Studio utilizza la sintassi delle espressioni regolari .NET.
Per impostazione predefinita, la corrispondenza del modello fa distinzione tra maiuscole e minuscole; per disattivare questa funzionalità, usa l'opzione di espressione regolare (?i) nella stringa del modello. Alcuni esempi di base sono inclusi nel riquadro dell'entità regex e ulteriori informazioni sulla sintassi e altri esempi possono essere trovati nell'argomento Linguaggio delle espressioni regolari - Riferimento rapido.
Se devi adattare l'espressione regolare a più modelli, puoi utilizzare l'operatore di alternanza | per concatenare espressioni regolari. Ad esempio, puoi combinare due modelli regex per cercare il vecchio formato e quello nuovo di un codice ID prodotto.
Quando hai finito di creare o modificare l'entità, seleziona Salva per salvare e tornare all'elenco delle entità. Seleziona Chiudi per annullare le modifiche (verrà visualizzata un'opzione che consente di tornare a modificare l'entità nel caso in cui tu abbia selezionato accidentalmente l'opzione sbagliata).
Uso delle entità in una conversazione
Ora che hai completato l'attività di fornire al copilota la conoscenza degli attrezzi da esterno creando quell'entità di categoria di prodotti e alcune altre entità personalizzate, puoi iniziare a usarle quando costruisci una conversazione del copilota.
Vai alla pagina Argomenti per il copilota che desideri modificare.
Apri l'argomento per un'entità che desideri raccogliere.
Seleziona l'icona Aggiungi nodo
 , quindi seleziona Fai una domanda.
, quindi seleziona Fai una domanda.In Identifica, seleziona l'entità che hai creato in Entità personalizzate.
.png)
Puoi anche facoltativamente selezionare elementi da mostrare come pulsanti. Ad esempio, se desideri mostrare alcune categorie come pulsanti per consentire agli utenti di sceglierli comodamente come input, puoi scegliere Seleziona opzioni per l'utente e quindi selezionali dall'elenco che contiene gli elementi aggiunti quando hai creato l'entità personalizzata.
.png)
Denomina la variabile per l'output della risposta dell'utente, se necessario.
Riempimento slot
Il riempimento slot è un concetto di comprensione del linguaggio naturale che indica il salvataggio di un'entità estratta su un oggetto. In Copilot Studio il riempimento slot implica l'inserimento del valore dell'entità estratta in una variabile.
Continueremo a usare l'argomento delle attività di campeggio come esempio, che viene attivato digitando "Voglio fare qualcosa" nella chat di prova.
L'argomento viene attivato correttamente e il copilota richiede il tipo di attività, mostrando anche le opzioni di pulsanti specificate durante la creazione del nodo Poni una domanda. Nella struttura della finestra di dialogo, il rilevamento tra gli argomenti mostra anche che il copilota è in esecuzione sul nodo della domanda appena modificato.
.png)
Un utente può utilizzare le scelte predefinite selezionando uno dei pulsanti. In alternativa, puoi anche digitare "trekking" e vedere se esegue il mapping su "escursionismo", perché quelle parole sono state definite come sinonimi.
.png)
Nel rilevamento tra gli argomenti, mostra che la finestra di dialogo è correttamente indirizzata al percorso in cui il valore della categoria di prodotti è "Escursionismo". Puoi controllare il valore della variabile dalla finestra di controllo della variabile nella parte inferiore dell'area del contenuto. Nella finestra di controllo, mostra che il valore della variabile è "Escursionismo".
In sostanza, il riempimento dello slot è avvenuto inserendo l'entità estratta "Escursionismo" nella variabile VarCampType.
.png)
Puoi inoltre utilizzare ciò che è noto come "riempimento di slot proattivo" in cui l'utente può specificare più informazioni da mappare su più entità. Il copilota è in grado di comprendere automaticamente quali informazioni appartengono a quale entità. In caso di dubbi sul mapping previsto, verrà richiesto di essere più specifici fornendo le opzioni.
In questo esempio, l'utente scrive "Mi annoio, ma mi piace l'alpinismo". Questo messaggio include sia la frase che indica che l'utente desidera aiuto per le attività all'aperto, sia una seconda informazione: "alpinismo", che è un sinonimo definito dall'entità per l'escursionismo. In questo caso, il copilota inserisce entrambe le entità per la scelta di un'attività all'aperto e per il tipo di attività.
.png)
Nel rilevamento tra gli argomenti, puoi vedere che il copilota accetta questo input dell'utente e salta in modo intelligente il nodo della domanda che richiede il tipo di attività.
Il copilota ascolta sempre attivamente l'input dell'utente, ricordando in anticipo le informazioni in modo da poter saltare passaggi non necessari a seconda dei casi.
Riavviamo nuovamente il test e proviamo un altro caso. Questa volta, puoi aggiungere un paio di nodi di domande che chiedono ad esempio quanto tempo hai per l'attività (utilizzando l'entità Durata) e la fascia di prezzo (usando l'entità Denaro).
Questa volta, quando viene presentata la domanda sulla categoria di prodotto, invece di indicare al copilota solo la categoria di prodotto, l'utente può indicare "Voglio comprare un paio di scarpe da trekking sotto i 100 $". In questo esempio il copilota non solo è in grado di passare al percorso corretto della categoria di prodotti per l'escursionismo, ma anche di riempire attivamente gli slot chiedendo il tipo di attrezzatura da trekking e le informazioni sulla fascia di prezzo target.
.png)
Il riempimento proattivo degli slot può essere controllato manualmente a livello di nodo. Se desideri sempre richiedere la domanda all'interno di un nodo specifico, indipendentemente dal fatto che lo slot sia stato riempito dalle risposte degli utenti precedenti, puoi disabilitare l'opzione Salta domanda per quel nodo domanda. Esegui i seguenti passaggi per disabilitare l'opzione Salta la domanda.
Seleziona l'icona Altro (…) del nodo Domanda, quindi seleziona Proprietà. Viene visualizzato il riquadro Proprietà domanda.
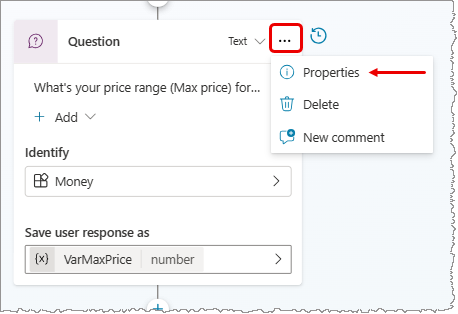
Nel riquadro Proprietà della domanda, seleziona Comportamento delle domande.
Nel riquadro Comportamento delle domande, in Salta la domanda, seleziona Chiedi ogni volta, quindi seleziona Salva in cima alla pagina.