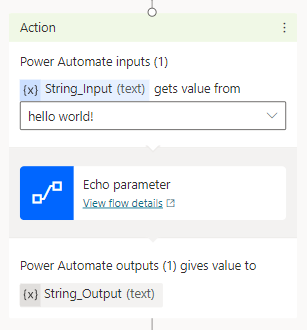Usare le variabili di input e output per passare informazioni
Utilizza le variabili come parametri di input e output per trasferire informazioni tra flussi Power Automate e copiloti Copilot Studio.
Importante
Un copilota può ricevere solo fino a 1 MB di dati da un flusso in una singola azione. Tuttavia, non esiste alcun limite alla quantità di dati che un copilota può inviare o al numero di variabili che può passare.
In questo esempio creerai un flusso con un parametro di input e lo restituirai a un copilota come parametro di output.
Prerequisiti
- Informazioni su come creare un flusso dall'area del contenuto di Copilot Studio
Tipi di parametro supportati
I copiloti possono utilizzare i seguenti tipi di input e output con i flussi Power Automate:
- Numero
- String
- Boolean
I seguenti tipi non sono supportati:
- Object
- Date
- Timestamp:
- Elenco [String]
- Elenco [Number]
- Elenco [Boolean]
- Elenco [Object]
- Elenco [Date]
- Elenco [Timestamp]
Creare un argomento e un flusso
Vai alla pagina Argomenti del tuo copilota
Crea un nuovo argomento chiamato Messaggio di eco.
Aggiungi la frase trigger eco.
Aggiungi un nodo Domanda e immetti il messaggio Dimmi cosa devo dirti.
Per Identifica, scegli Intera risposta dell'utente.
Per Salva risposta come, seleziona l'icona a forma di matita e rinomina la variabile in userResponse.
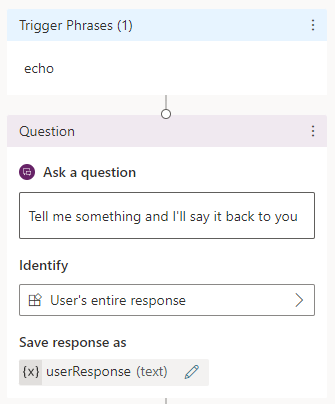
Nel canvas di creazione seleziona Aggiungi nodo (+). Seleziona Chiama un'azione e quindi seleziona Crea un flusso.
Nel portale Power Automate denomina il flusso Parametro eco.
Aggiungere i parametri di input al flusso
Nel trigger di flusso Microsoft Copilot Studio seleziona Aggiungi un input.
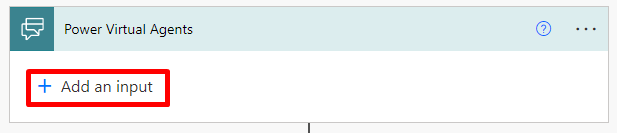
Seleziona Testo e inserisci il nome Stringa_Input.
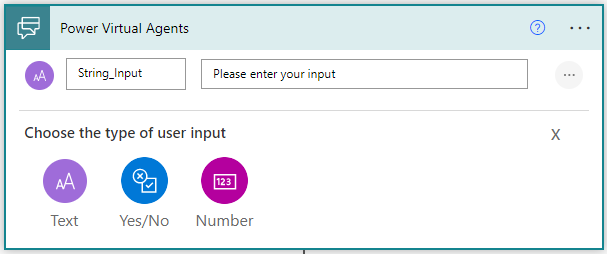
Aggiungere i parametri di output al flusso
Nell'azione di risposta Restituisci i valori a Microsoft Copilot Studio, seleziona Aggiungi un output.
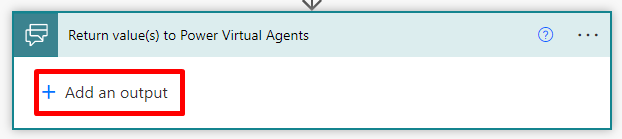
Seleziona Testo e inserisci il nome Stringa_Output.
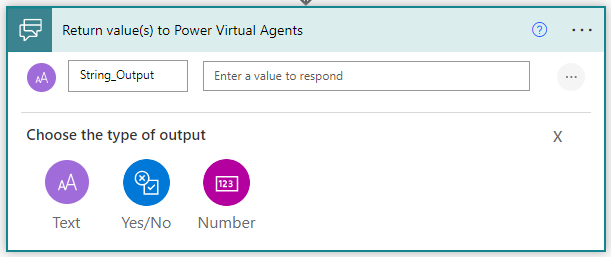
Per il valore di Stringa_Output, seleziona la variabile Stringa_Input.
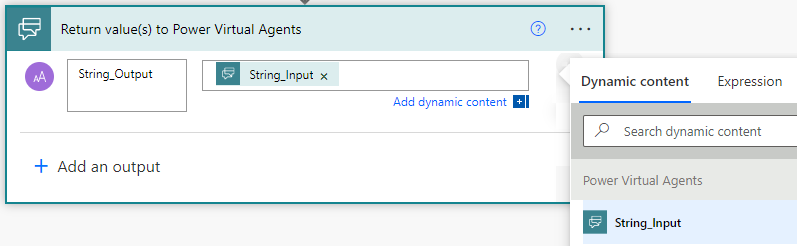
Seleziona Salva.
Seleziona variabili nell'argomento del copilota
Sul canvas di creazione Microsoft Copilot Studio seleziona Aggiungi nodo (+), quindi seleziona Chiama un'azione.
Seleziona il flusso che hai creato in precedenza, Parametro eco.
Per Stringa_Input(text) ottiene il valore da, seleziona userResponse.
Aggiungi un nodo messaggio. Seleziona Inserisci variabile, quindi seleziona Stringa_Output.
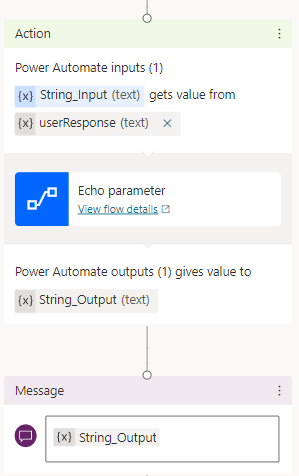
Metti alla prova il tuo argomento nel riquadro Prova copilota.
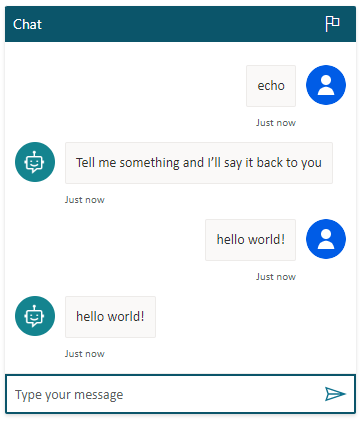
Facoltativamente, utilizza i valori letterali per i parametri di input
In alternativa, invece di utilizzare una variabile come parametro di input di un'azione, puoi digitare il valore direttamente nella casella "recupera valore da".