Panoramica dei connettori e delle azioni copilota (anteprima)
[Questo articolo fa parte della documentazione non definitiva, pertanto è soggetto a modifiche.]
Come funziona?
Quando effettui l'accesso a Copilot Studio, ti è consentito accedere ad agenti specifici in base alla licenza associata alle tue credenziali. L'elenco degli agenti disponibili dipende da queste autorizzazioni. Se non vedi l'agente che desideri estendere, verifica le tue credenziali. Prova anche a connetterti all'agente stesso o ad attivare eventuali lavori necessari per preparare l'agente all'uso. Vedi le sezioni che descrivono in dettaglio l'esperienza di creazione per degli esempi.
Un produttore inizia selezionando il copilota di cui desidera estendere le funzionalità:
- Agenti personalizzati
- Microsoft 365 Copilot e agenti Copilot
- Altri copiloti a cui hanno accesso come autori nella loro organizzazione
Seleziona un agente da estendere selezionando Agenti nel menu principale e quindi scegliendo dall'elenco degli agenti personalizzati e degli agenti Copilot.
Visualizza le azioni esistenti per un agente
Dopo aver selezionato un agente, puoi visualizzare le azioni attualmente disponibili per l'agente nel riquadro di configurazione/creazione dell'agente.
Per visualizzare le azioni esistenti per un agente, seleziona la scheda Azioni nella pagina dell'agente.
Viene visualizzato l'elenco delle azioni disponibili.
Creazione della nuova azione
Puoi anche creare nuove azioni personalizzate.
I passaggi dipendono dal tipo di agente:
- Agente personalizzato: seleziona + Aggiungi un'azione.
- Agente Copilot: seleziona + Aggiungi azione.
È quindi possibile selezionare un tipo di azione da un elenco di opzioni disponibili per avviare il processo di estensione di agente con ulteriori funzionalità.
Copilot Studio ti guida attraverso i passaggi di configurazione. I dettagli dei passaggi dipendono dal fatto che tu stia estendendo un agente personalizzato o un agente Copilot.
I passaggi di configurazione dettagliati sono trattati più avanti nella documentazione. Al termine, l'utente può pubblicare l'azione per l'agente. Questa azione è ora pronta per essere esaminata e approvata da un amministratore. Una volta approvata, l'azione è disponibile per tutti gli utenti autorizzati a utilizzarla, all'interno di quella specifica organizzazione.
Copilot Studio offre diversi modi per rendere il processo di estensione semplice e completo, tra cui:
- Creazione: crea l'estensione per l'agente, che si traduce nella creazione di un'azione.
- Test: verifica che l'azione funzioni con il tuo agente testandolo durante o dopo il processo di pubblicazione.
- Modifica: salva bozze di azioni in corso oppure modifica azioni e pubblica i risultati per l'utilizzo.
- Esporta/Importa: esegui le azioni completate esistenti e distribuiscile ad altre organizzazioni all'interno della tua azienda o ai tuoi clienti se sei un ISV. Puoi anche esportare il pacchetto da sottoporre a certificazione presso Microsoft per rendere disponibile la tua azione nel catalogo online.
- Feedback: informa gli utenti che stanno per apportare una modifica ai dati e chiedi l'autorizzazione prima di agire, fornisci una scheda per una facile visualizzazione dei risultati, fornisci domande di esempio che gli utenti potrebbero porre all'agente.
- Personalizzazione: fornisci icone e informazioni sulla personalizzazione per la tua azione ai fini della distribuzione.
Nota
Microsoft 365 Copilot può anche essere esteso con agenti Copilot.
Cosa succede dopo aver pubblicato la tua azione?
Una volta pubblicata un'azione, l'amministratore dell'agente deve esaminarla e abilitarla per l'uso. Quando un amministratore abilita un agente, deve anche determinare quali gruppi di utenti dispongono dell'autorizzazione per utilizzarlo. La posizione per la gestione delle autorizzazioni potrebbe variare a seconda dell'agente. Altre informazioni sono disponibili nella documentazione di amministrazione. Una volta attivata, un'azione viene visualizzata nell'ambiente in cui è stata creata. L'azione può anche essere esportata per essere utilizzata in altri agenti. L'esportazione crea un pacchetto che può essere distribuito in altri ambienti. Pertanto, non è necessario ricreare l'azione per ogni ambiente in cui si desidera utilizzarla.
Altre informazioni sull'importazione e l'esportazione di azioni sono disponibili in Soluzioni di esportazione.
Le azioni pubblicate possono anche essere inviate a Microsoft per la certificazione. La certificazione viene eseguita utilizzando il Centro per i partner e prevede una revisione dell'azione e la certificazione da parte di Microsoft. Successivamente, l'azione appare nel catalogo delle azioni dove anche tutti gli altri utenti di Copilot Studio possono utilizzarla per estendere i propri agenti.
Per altre informazioni sulla certificazione, vedi i seguenti documenti:
- Processo di certificazione dell'editore verificato
- Invio del connettore per la certificazione Microsoft
Estendere un agente personalizzato con un'azione
Per estendere un agente personalizzato con un'azione, consulta Utilizzare le azioni con gli agenti personalizzati (anteprima).
Estendere un agente Copilot personalizzato con un'azione
Copilot Studio fornisce un modo semplice e veloce per creare un'azione utilizzando una procedura guidata dettagliata per guidarti attraverso il processo.
Può essere usato per estendere gli agenti Copilot o gli agenti personalizzati a marchio Microsoft. Una volta scelto l'agente che desideri estendere, ti guiderà attraverso una serie di passaggi per creare l'azione.
La procedura guidata ti chiede di:
- Scegli il tipo di gestore/origine da utilizzare
- Fornisci informazioni di autenticazione, se necessario, per il tipo di gestore/origine che hai scelto
- Seleziona le azioni del componente che vuoi includere nell'azione
- Definire i parametri di input e output per ogni azione del componente
- Fornire altre esperienze migliorate come:
- Finestre di dialogo per il consenso utente
- Schede adattive per visualizzare risultati e domande per avviare la conversazione
- Informazioni sulla personalizzazione per la certificazione
Dopo aver completato questi passaggi, puoi pubblicare la tua azione. A questo punto un amministratore può rivedere la tua azione e attivarla. Una volta attivata, puoi utilizzare l'azione all'interno della tua organizzazione, distribuirla ad altre organizzazioni o inviarla a Microsoft per la certificazione, affinché sia resa disponibile al pubblico in generale.
Componenti di un'azione
Le azioni create in Copilot Studio possono avere componenti diversi che vengono riuniti per creare l'azione da utilizzare negli agenti.
- Gestori e origini di contenuto
- Autenticazione
- Azioni componente
- Input e output
- Funzionalità migliorate (consenso utente, avvio conversazione, schede adattive, personalizzazione, gestione soluzioni)
Gestori e origini di contenuto - tipi di azione
Sono disponibili più gestori di input e origini di contenuto che fungono da base per le azioni. In Copilot Studio, queste origini sono chiamate azioni. Ciò che questi diversi tipi di azioni hanno in comune è la struttura di base per comunicare i dettagli della fonte quando si inviano query. Di seguito vengono visualizzati i tipi di azioni disponibili:
Conversazionale: un'azione conversazionale integrata in Microsoft Copilot Studio ti consente di estendere il comportamento dell'agente. Puoi creare nuove funzionalità che non sono nativamente possibili in Microsoft 365 Copilot, come chiamare un'API specifica, applicare una logica di business sofisticata o accedere a origini dati che richiedono una configurazione esterna dell'accesso di Microsoft 365 Copilot. Queste funzionalità sono configurate in modo simile a un argomento standard creato in Copilot Studio.
Connettori: le azioni connettore vengono utilizzate in Microsoft Dataverse per eseguire la connessione ad altre origini dati. Una volta creato, il connettore include azioni dei componenti specifiche che possono essere utilizzate con il connettore. È possibile utilizzare connettori certificati Microsoft o connettori personalizzati creati all'interno di un'organizzazione o di un tenant. I connettori personalizzati consentono all'azione di recuperare e aggiornare i dati da origini esterne a cui si accede tramite API. I connettori consentono di accedere ai dati dai sistemi aziendali più diffusi, quali Salesforce, Zendesk, MailChimp e GitHub. I connettori vengono utilizzati abitualmente dai produttori in Power Apps e nei flussi.
Flussi: i flussi cloud Microsoft Power Automate possono essere chiamati da un agente per eseguire azioni, recuperare informazioni e automatizzare i processi in altre app e origini dati utilizzando i connettori. I flussi possono essere chiamati dall'interno di una chat Copilot di Microsoft 365 per eseguire azioni o recuperare informazioni nell'ambiente dell'utente.
Richieste: le richieste sono modelli di richieste dell'IA creati per personalizzare la generazione di contenuti di testo in relazione all'input dell'utente. Questi modelli possono essere utilizzati per vari scenari come riepilogo, azioni, estrazione di sentimenti o entità, traduzione di testo e molto altro. Inoltre, puoi aggiungere i tuoi dati Dataverse per aumentare le fonti di conoscenza e ottenere risposte specifiche per l'azienda. Le richieste consentono agli utenti di utilizzare un linguaggio semplice e naturale per ottenere risposte ed eseguire azioni con Microsoft Copilot. Usano la comprensione del linguaggio naturale (NLU) per comprendere l'intento di un utente e associarlo a un'informazione, un dato o un'attività associata.
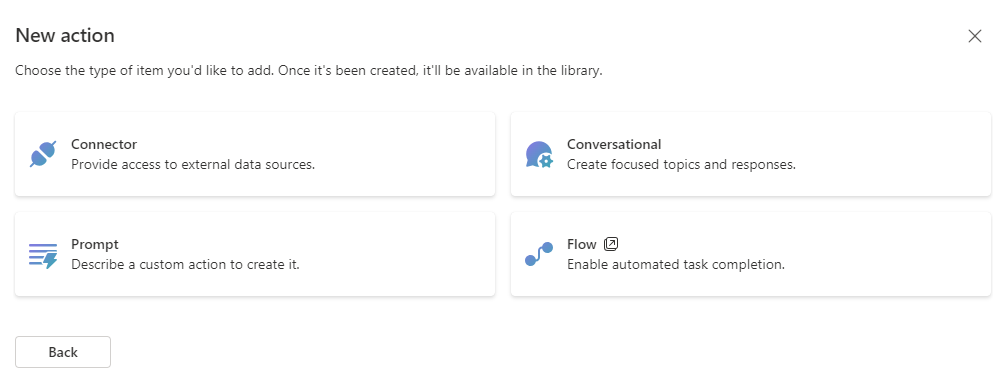
Non tutti i tipi di azione sono disponibili per ogni agente Copilot a marchio Microsoft:
| Funzionalità di | Copilot in Microsoft 365 | Microsoft 365 Copilot per le vendite | Microsoft 365 Copilot per l'assistenza |
|---|---|---|---|
| Colloquiale | Disponibili | Non disponibile | Non disponibile |
| Connector | Disponibili | Disponibili | Disponibili |
| Chiedi conferma | Disponibili | Non disponibile | Disponibili |
| Flow | Disponibili | Non disponibile | Non disponibile |
Crei e configuri le azioni in Copilot Studio. Puoi anche creare e modificare alcuni tipi di azioni in Power Apps. Altre informazioni in Creare una richiesta (anteprima) in Power Automate o Power Apps.
Autenticazione
Per utilizzare le origini dei contenuti, è necessario definire l'autenticazione per l'origine. Le origini richiedono tipi di autenticazione specifici. Quando selezioni il contenuto, l'origine fornisce le richieste necessarie per l'autenticazione.
Di seguito sono riportati alcuni esempi.
- Nessuna autenticazione: connettore MSN Meteo. Questa azione del connettore recupera solo dati meteo pubblici e non ha contenuto protetto. Di conseguenza, il connettore meteo è disponibile per essere utilizzato senza fornire credenziali.
- Azioni di flusso: i flussi cloud utilizzano la connessione e le impostazioni di connessione configurate al momento della creazione.
- Azioni del connettore: se si utilizza un connettore per accedere a un'origine dati, il metodo di autenticazione è integrato nel connettore. Non è necessario configurarlo durante l'installazione, ma è necessario fornire le credenziali prima di testare o utilizzare la connessione.
- Azione rapida: utilizza i tuoi team o l'identità Power Apps. Assicurati di condividere il messaggio con gli utenti o i gruppi appropriati.
- Azioni conversazionali: queste azioni non necessitano di alcuna autenticazione. Tuttavia è possibile utilizzare un'azione conversazionale per richiamare un'azione connettore, nel qual caso viene richiamato il meccanismo di autenticazione del connettore.
Ogni origine ha azioni componente già definite, ma quando esegui la configurazione, puoi selezionare quale delle azioni componente desideri utilizzare. È possibile selezionare un numero qualsiasi di azioni del componente da utilizzare con la sorgente. Ad esempio, con una determinata origine di contenuto, potresti eseguire le seguenti azioni:
- Recupera un elenco di utenti
- Aggiungere un nuovo utente
- Aggiorna i dettagli di un utente
- Eliminare un utente
Finché queste azioni sono presenti nell'origine, il gestore può eseguire una qualsiasi delle azioni.
Nota
Ogni azione componente è disponibile per gli utenti dell'azione. Non puoi avere autorizzazioni basate sul ruolo per un'azione specifica al suo interno. Ad esempio, se disponessi di un'estensione Gestione degli ordini che consente di recuperare un elenco di record, aggiornare, creare e annullare un ordine, ogni utente con autorizzazioni per quell'estensione potrebbe eseguire una qualsiasi di queste azioni. Se devi segmentare l'accesso ad azioni specifiche, devi creare estensioni diverse con azioni diverse in ciascuna con ruoli di sicurezza appropriati assegnati a ciascuna azione.
Input e output
Gli input e gli output sono specifici per un'azione, forniscono tutte le opzioni di input di dati possibili per un'azione e definiscono i risultati da restituire. Questi parametri vengono forniti dall'origine del contenuto (connettori e così via) e non possono essere aggiunti o rimossi. Tuttavia, le descrizioni possono essere aggiornate per fornire una migliore comprensione degli input e degli output. Vengono visualizzati come parte della configurazione per fornire visibilità su ciò che deve essere incluso in una query e su ciò che viene restituito.
Funzionalità avanzate
Sono disponibili funzionalità avanzate durante la configurazione delle estensioni per alcuni tipi di agente.
Le funzionalità avanzate includono:
- Soluzioni
- Consenso dell'utente
- Elementi per avviare la conversazione
- Schede adattive
- Test in corso
Non tutte le funzionalità avanzate sono disponibili in tutti i tipi di agente.
Soluzioni
Le soluzioni sono essenziali per la gestione del ciclo di vita delle applicazioni. Se salvata in una soluzione, un'azione può essere facilmente spostata tra gli ambienti. Per impostazione predefinita, il sistema seleziona la soluzione più adatta all'utente, in base alla soluzione preferita, ovvero una soluzione in cui sono presenti componenti connettore. Puoi anche cambiare soluzione. Se non specifichi una soluzione per l'azione, il sistema crea automaticamente una soluzione in fase di runtime.
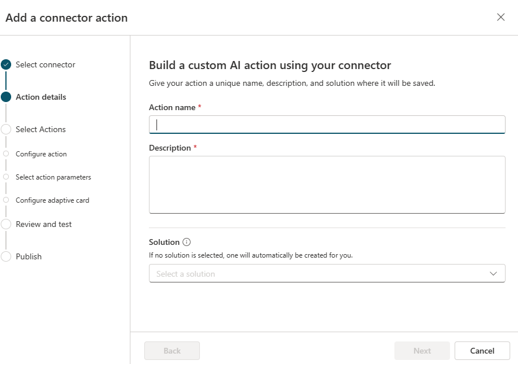
Ulteriori informazioni sulle soluzioni in Nozioni di base sulla gestione del ciclo di vita delle applicazioni (ALM) con Microsoft Power Platform.
Consenso dell'utente
Attiva il consenso dell'utente per un'azione se desideri che l'agente chieda conferma all'utente prima di eseguire un'azione. Questa opzione aiuta a prevenire azioni involontarie che potrebbero influire sui dati.
Procedure consigliate:
- Per le azioni di solo recupero dei dati (ottieni, recupera, elenca e così via), disattiva il consenso dell'utente. Tali azioni recuperano solo un set di dati e lo visualizzano. Non mettono a rischio i dati.
- Per altre azioni (crea, aggiorna, elimina, aggiungi, rimuovi e così via), attiva il consenso dell'utente. Tali azioni possono aggiungere o modificare dati nel sistema, quindi è una buona idea chiedere agli utenti di confermare prima di agire. Puoi sempre modificare le impostazioni di consenso utente per l'azione modificandola.
Elementi per avviare la conversazione
L'elemento per avviare la conversazione ti consente di creare domande di uso comune che vengono visualizzate come pulsanti selezionabili. Gli elementi per l'avvio della conversazione eseguono immediatamente la query. Mostrano anche i tipi di query che possono essere utilizzate. Questi esempi possono aiutare gli utenti a elaborare autonomamente più query utilizzando un efficace framing in linguaggio naturale. Gli spunti di conversazione sono impostati a livello di azione e sono facoltativi. Puoi modificarli in qualsiasi momento.
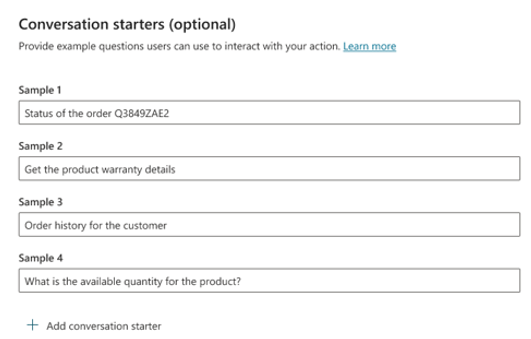
Schede adattive
Le schede adattive sono un componente opzionale configurato a livello di azione. Puoi aggiungerli o modificarli in qualsiasi momento modificando l'azione. Le schede adattive forniscono un modo alternativo di visualizzare i risultati di una query dell'agente.
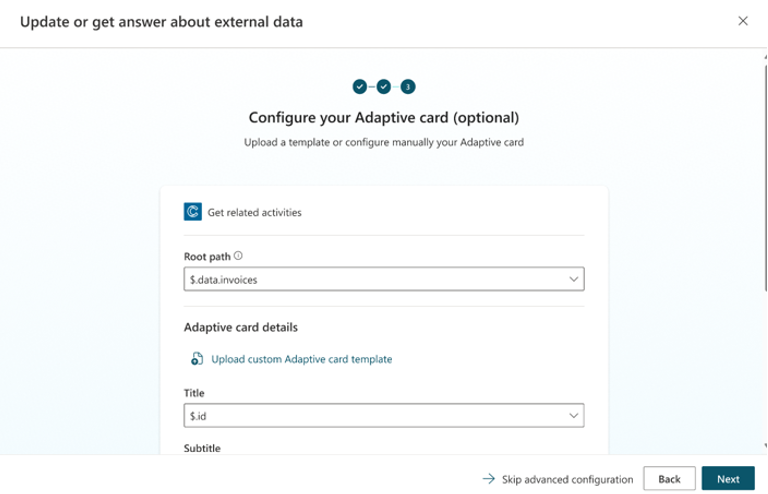
Le schede adattive sono di due tipi:
- Predefinito: una scheda adattiva di base che può avere un titolo, un sottotitolo, un corpo e un pulsante che indirizza l'utente su una posizione URL. Fornisce una visualizzazione più stilizzata e un invito all'azione.
- Personalizzato: le schede adattive personalizzate vengono create al di fuori della procedura guidata e possono essere caricate per essere incluse in un'azione. Queste schede sono più personalizzabili e possono avere più campi, più pulsanti e altre opzioni. È possibile creare una scheda personalizzata in Progettazione della scheda adattiva ed esportarla come file per il caricamento.
Quando si configura la scheda adattiva predefinita, è necessario selezionare un percorso radice. Il percorso radice è un segmento del file di configurazione dell'origine dati e comprende tutti i campi selezionabili per definire il titolo o il corpo. Possono esserci più percorsi radice in un file di origine e tutti i percorsi disponibili possono essere selezionati. Dopo aver selezionato un percorso radice, puoi scegliere il titolo e il corpo desiderati dagli elenchi.
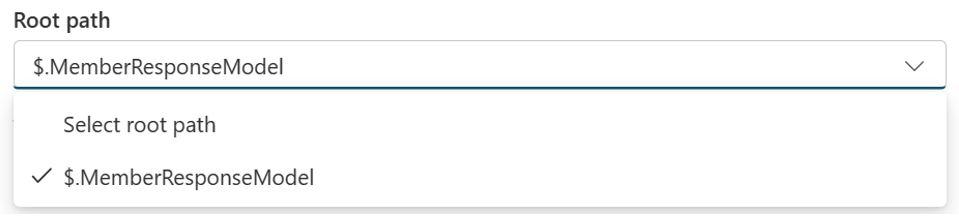
Ogni scheda adattiva mostra i valori restituiti e poi elenca i riferimenti utilizzati durante la compilazione del risultato. Le schede adattive consentono inoltre all'utente di specificare il layout della vista di riferimento. Questo layout mostra i riferimenti utilizzati nella query per ulteriori informazioni. Può mostrare un titolo, un URL e un sottotitolo. Sono inoltre presenti menu a discesa che possono essere compilati in base alla selezione del percorso radice.
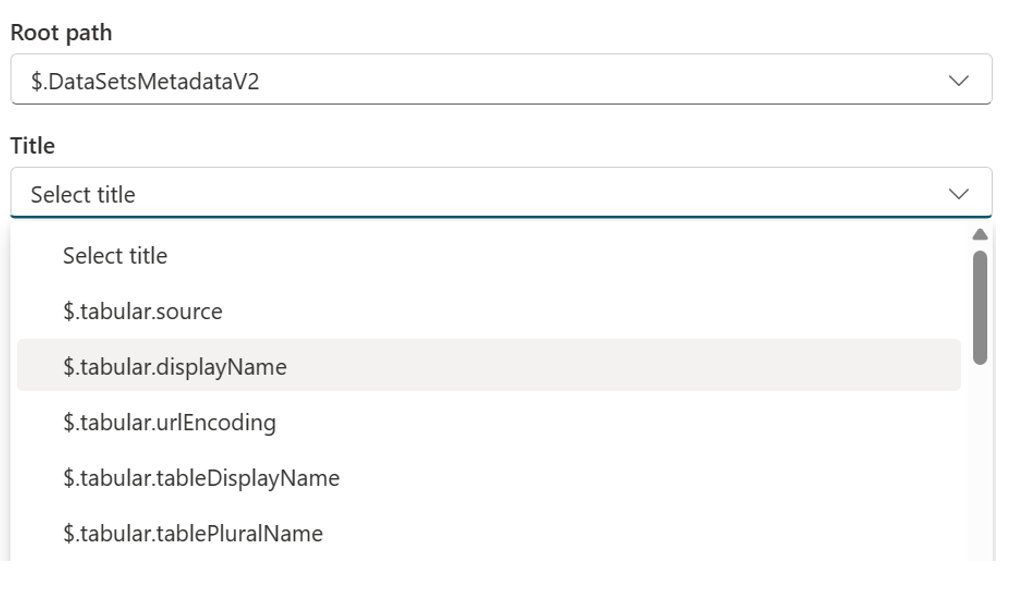
Nota
Quando si carica un modello di scheda adattiva personalizzata, nella procedura guidata non vengono fornite funzionalità di modifica poiché la scheda personalizzata dovrebbe già includere tutti i campi, i pulsanti e i valori mappati che verranno utilizzati dall'agente. Qualsiasi campo lasciato vuoto nel modello predefinito non viene visualizzato sulla scheda adattiva all'interno dell'agente.
Test in corso
Per le azioni connettore, un creatore può testare la nuova azione in Microsoft 365 eseguendo il trasferimento locale dell'azione. Questa opzione appare nella schermata di revisione dell'azione. Richiede all'utente di selezionare o creare una connessione, quindi crea una versione di prova trasferita localmente dell'azione disponibile nell'ambiente Microsoft 365. Questa versione di prova non è visibile esternamente e non è pubblicata per l'approvazione dell'amministratore. È disponibile solo all'autore per convalidare che l'azione funzioni come previsto.
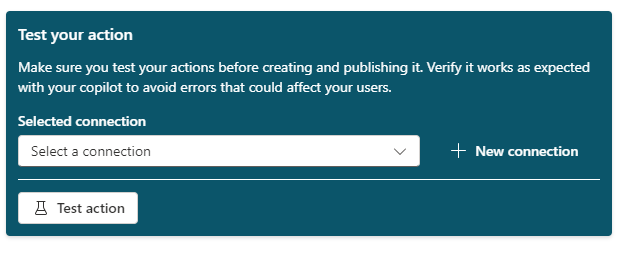
Usare le azioni in Microsoft 365 Copilot
Gli utenti nel tenant possono usare azioni di conversazione e di intelligenza artificiale nelle chat con Microsoft 365 Copilot se:
- L'amministratore del tenant Microsoft 365 per distribuire l'app Copilot Studio nell'interfaccia di amministrazione di Microsoft 365.
- L'amministratore Power Platform dell'ambiente ha abilitato l'impostazione "Microsoft 365 Copilot" nell'interfaccia di amministrazione di Power Platform
- L'utente abilita la connessione dall'interno della propria chat con Microsoft 365 Copilot.
Distribuisci l'app Copilot Studio nell'interfaccia di amministrazione di Microsoft 365 (amministratore)
- Accedi all'interfaccia di amministrazione di Microsoft 365 con l'account amministratore.
- Espandi Impostazioni nel riquadro di spostamento laterale e seleziona App integrate.
- Vai alla scheda App disponibili e seleziona la voce Microsoft Copilot Studio. Si apre il riquadro con i dettagli dell'app.
- Seleziona Distribuisci per abilitare l'app nelle chat con Microsoft 365 Copilot.
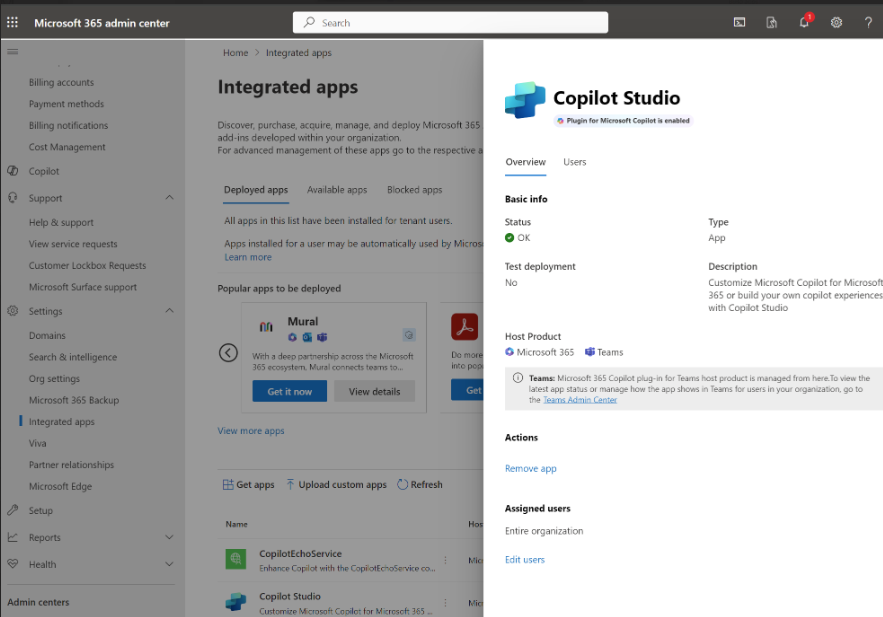
Gli amministratori del tenant possono abilitare o disabilitare:
- La visualizzazione delle azioni argomento o IA conversazionale e delle azioni richiesta nell'app Microsoft 365 Chat utilizzando l'app "Copilot Studio".
- Visualizzazione delle azioni flusso nell'app Microsoft 365 Chat utilizzando l'app "Power Automate".
- Azioni connettore e azioni API nell'app Microsoft 365 Chat utilizzando le app associate (il nome dell'app sarà il nome del connettore o dell'azione). Inoltre, nell'archivio Teams sono disponibili azioni del connettore personalizzate che gli utenti possono installare.
Abilita o disabilita Microsoft 365 Copilot nell'interfaccia di amministrazione di Power Platform (amministratore)
- Passa all'interfaccia di amministrazione di Power Platform usando l'account amministratore.
- Vai a Ambienti e seleziona l'ambiente nell'elenco.
- Seleziona Impostazioni.
- In Prodotto seleziona Funzionalità
- Trova l'impostazione per Microsoft 365 Copilot e imposta l'interruttore su Attiva (o Disattiva) per consentire l'integrazione degli agenti Copilot da questo ambiente.
- Scorrere verso il basso e selezionare Salva.
Importante
In questa versione sono presenti alcune limitazioni:
- L'integrazione con Copilot Studio e Power Automate è abilitata per impostazione predefinita. Ciò significa che le azioni create in Copilot Studio verranno mostrate per gli utenti in "Copilot Studio" o "Power Automate" anche se gli amministratori del tenant non hanno distribuito esplicitamente l'app per gli utenti. Questo potrebbe cambiare in futuro.
- Tieni presente che, in qualità di amministratore, puoi comunque bloccare la visualizzazione delle azioni per i tuoi utenti bloccando l'app nell'interfaccia di amministrazione di Microsoft 365.
- In futuro, i clienti potranno gestire l'impostazione per l'integrazione con Microsoft 365 Copilot su larga scala usando i gruppi di ambiente.
Abilita le connessioni in Microsoft Copilot
Gli utenti di Microsoft 365 Copilot devono abilitare le azioni prima di utilizzarle nella chat. Le azioni disponibili possono essere abilitate tramite il menu delle azioni o il portale di configurazione delle azioni Power Platform.
Possono accedere al portale chiedendo informazioni sulle azioni nella chat con Microsoft 365 Copilot. Ricevono un breve riepilogo delle azioni e un collegamento al portale:
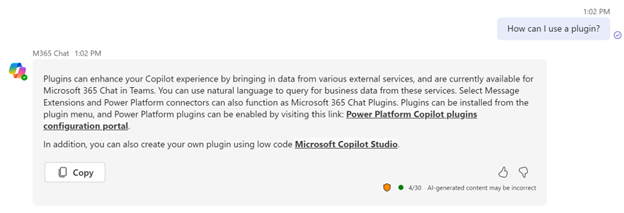
Gli utenti possono anche porre domande mirate sulle connessioni dati o su come eseguire attività interorganizzative, ad esempio potrebbero chiedere:
- Come posso usare un'azione?
- Parlami delle azioni di Power Platform Copilot
- Come posso ottenere dati da un sistema esterno?
- Come posso scaricare i dati da Salesforce?
Condividere le azioni
Per impostazione predefinita, le azioni sono visibili e utilizzabili in Microsoft 365 Copilot solo dalla persona che le ha create.
L'autore dell'azione può, tuttavia, condividere le proprie azioni nel portale in cui le ha create. Ad esempio, puoi condividere una richiesta AI Builder dalla pagina Richieste di intelligenza artificiale selezionando Condividi per la richiesta. Lo stesso vale per i flussi Power Automate (dalla pagina Flussi in Power Automate) o per i connettori personalizzati dalla pagina Connettori personalizzati.
Contenuto correlato
| Articolo | Descrzione |
|---|---|
| Creare azioni di conversazione per Microsoft 365 Copilot | Estendi Microsoft 365 Copilot creando azioni in grado di rispondere alla domanda di un utente con dati aggiuntivi. |
| Estendere un agente Copilot con azioni di richiesta (anteprima) | Estendi un agente Copilot di Microsoft con un'azione di richiesta. |
| Estendere un agente Copilot con azioni di flusso (anteprima) | Estendi un agente Copilot a marchio Microsoft creando un'azione di flusso. |
| Estendere un agente Copilot con azioni connettore (anteprima) | Estendi un agente Copilot a marchio Microsoft creando un'azione del connettore. |
| Estendere Microsoft 365 Copilot con agenti Copilot | Estendere Microsoft 365 Copilot con un agente Copilot. |
| Usare le azioni con agenti personalizzati (anteprima) | Estendi un copilota personalizzato creando argomenti complessi da utilizzare nei copiloti che crei in Copilot Studio, senza fare nulla di complesso. |