Creare la bozza di un messaggio e-mail nell'app Copilot per le vendite
Quando componi una nuova e-mail o rispondi ai tuoi clienti via e-mail, Copilot per le vendite utilizza l'intelligenza artificiale per suggerire contenuti, risparmiando tempo e fatica nella composizione del messaggio perfetto per portare avanti una trattativa. Scegli tra categorie di risposta predefinite o inserisci il tuo testo e l'intelligenza artificiale genera il contenuto suggerito. Puoi utilizzare il contenuto suggerito così com'è o modificarlo per soddisfare le tue esigenze.
Nota
- Questa funzione è disponibile solo se abilitata dal tuo amministratore. Altre informazioni: Abilitare le funzionalità IA di Copilot
- Il contenuto generato dall'intelligenza artificiale è solo un suggerimento. È tua responsabilità rivedere e modificare il contenuto suggerito per assicurarti che sia accurato e appropriato prima di inviare la tua e-mail.
- Se l'e-mail è collegata a un record CRM e le attività associate hanno allegati che superano un totale di 28 MB, è possibile che si verifichino problemi durante la stesura dell'e-mail. Per evitare che ciò accada, rimuovi gli allegati dalle attività o riducine le dimensioni in modo che le dimensioni totali degli allegati siano inferiori a 28 MB per la richiesta di bozza.
- Se hai aperto un messaggio e-mail crittografato, la funzionalità per creare una bozza di messaggio e-mail utilizzando Copilot per le vendite non è disponibile.
Requisiti di licenza
L'esperienza descritta in questo articolo viene mostrata solo ai clienti Dynamics 365 Sales che accedono alle funzionalità incluse disponibili con la licenza Sales Copilot esistente. Le organizzazioni che hanno acquistato Copilot per le vendite visualizzeranno l'esperienza completamente integrata in Microsoft Outlook. Per ulteriori informazioni, vedi Creare una bozza di un messaggio di posta elettronica utilizzando le informazioni sulle vendite in Outlook.
Anatomia del contenuto suggerito
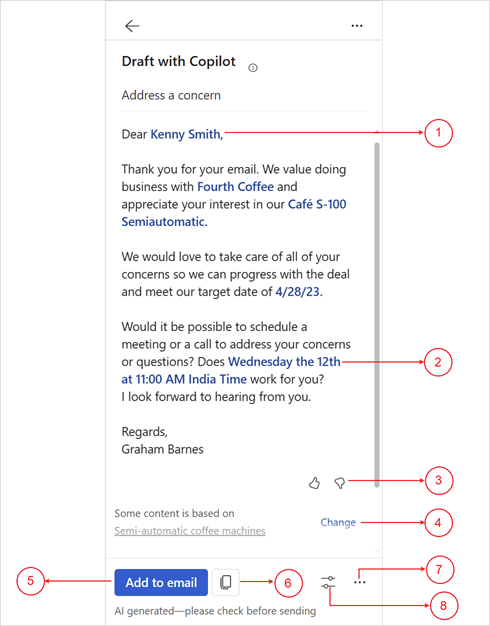
| Annotazione | Descrzione |
|---|---|
| 1 | Le informazioni provenienti da CRM sono visualizzate in blu. Ulteriori informazioni: Visualizza origine dati nei contenuti suggeriti |
| 2 | Orario suggerito per la riunione. Ulteriori informazioni: Aggiungere o rimuovere suggerimenti per riunioni |
| 3 | Condividi il feedback utilizzando la freccia del pollice in su o del pollice in giù. Altre informazioni: Condividere un feedback |
| 4 | Modifica l'opportunità utilizzata nei contenuti suggeriti. Altre informazioni: Migliorare i contenuti suggeriti con un'altra opportunità |
| 5 | Aggiungi i contenuti suggeriti per e-mail. |
| 6 | Copia il contenuto suggerito e incollalo nell'e-mail o nella chat di Teams. |
| 7 | Menu Altre opzioni per:
|
| 8 | Menu Regola bozza per: |
Lingue supportate
Per visualizzare un elenco delle lingue supportate, vedi Lingue supportate.
L'e-mail e la richiesta personalizzata devono essere in una delle lingue supportate per generare il contenuto suggerito.
Crea una risposta e-mail utilizzando categorie predefinite
Puoi ricevere risposte suggerite quando rispondi a un'email del cliente o mentre ne stai leggendo una.
In Outlook:
Apri l'e-mail di un cliente e seleziona Rispondi. Nel messaggio dek banner nella parte superiore della bozza dell'e-mail, seleziona Usa Copilot ora.
Se stai leggendo un'e-mail, apri il riquadro Copilot per le vendite.
Nella scheda Informazioni chiave e-mail, nella scheda Informazioni chiave, seleziona la freccia giù accanto al pulsante Crea bozza di messaggio e-mail, qundi seleziona una categoria predefinita.
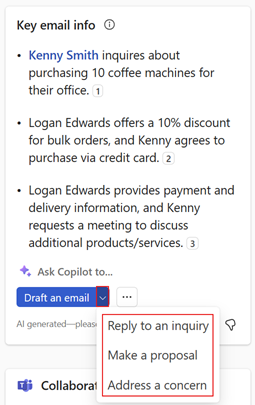
Rivedi il contenuto suggerito.
Per generare un suggerimento diverso, seleziona Altre opzioni, quindi seleziona Riprova.
Puoi anche ripristinare il contenuto suggerito alla versione precedente o, se necessario, perfezionare il contenuto suggerito.
Seleziona Aggiungi a e-mail per incollare il contenuto del corpo dell'e-mail.
Nota
Il contenuto esistente nel corpo dell'e-mail non viene sostituito. Il contenuto suggerito viene anteposto a qualsiasi contenuto esistente nel corpo dell'e-mail.
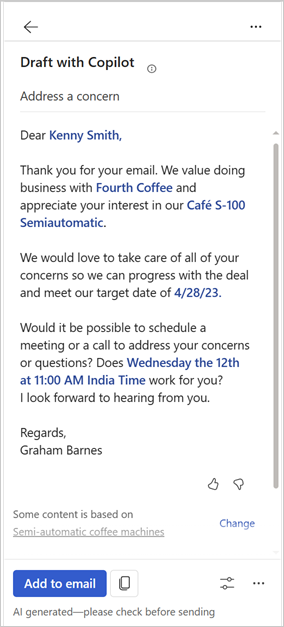
Modifica il contenuto dell'e-mail come richiesto, quindi invia il messaggio.
Creare un messaggio e-mail utilizzando la richiesta personalizzata
Se le categorie di risposte predefinite non soddisfano i tuoi requisiti, puoi immettere una richiesta personalizzata per generare i contenuti suggeriti.
Puoi ricevere i contenuti di e-mail suggeriti quando rispondi all'e-mail di un cliente, leggi un'e-mail o componi una nuova e-mail.
Nota
- Le informazioni di CRM non vengono visualizzate quando si utilizza la richiesta personalizzata per generare contenuto e-mail suggerito.
- È possibile generare contenuti suggeriti anche per le e-mail contenenti indirizzi e-mail interni. Se tutti gli indirizzi e-mail sono interni, vedrai solo l'opzione per immettere la richiesta personalizzata. Se aggiungi un indirizzo e-mail esterno, vengono rese disponibili categorie di risposta predefinite.
- Se fornisci un orario della riunione, un tono o una lingua nel prompt personalizzato, l'IA genera il contenuto suggerito basato sulle informazioni fornite.
In Outlook:
Quando rispondi all'e-mail di un cliente o componi una nuova email, seleziona Usa Copilot ora nel messaggio del banner nella parte superiore della bozza dell'e-mail.
Se stai leggendo un'e-mail, apri il riquadro Copilot per le vendite.
Nella scheda Informazioni chiave e-mail, seleziona Crea bozza di messaggio e-mail.
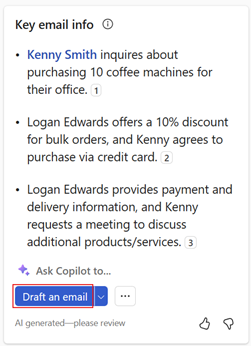
Nota
Le categorie di risposta predefinite non sono disponibili durante la composizione di un nuovo messaggio e-mail. Puoi solo immettere una richiesta personalizzata o creare un'e-mail per riepilogare la riunione di vendita.
Nella casella di testo, inserisci una frase per descrivere il tipo di risposta che desideri inviare.
Per utilizzare una richiesta suggerita, seleziona
 , quindi scegli una richiesta. Maggiori informazioni: Utilizzare le richieste suggerite
, quindi scegli una richiesta. Maggiori informazioni: Utilizzare le richieste suggeritePer utilizzare una richiesta salvata, seleziona
 , quindi scegli la richiesta che desideri utilizzare. Maggiori informazioni: Salvare e riutilizzare le richieste personalizzate
, quindi scegli la richiesta che desideri utilizzare. Maggiori informazioni: Salvare e riutilizzare le richieste personalizzate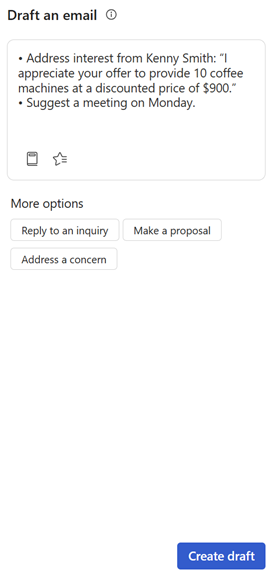
Seleziona Crea bozza.
Rivedi il contenuto suggerito.
Per generare un suggerimento diverso, seleziona Altre opzioni, quindi seleziona Riprova.
Puoi anche ripristinare il contenuto suggerito alla versione precedente o, se necessario, perfezionare il contenuto suggerito.
Seleziona Aggiungi a e-mail per incollare il contenuto del corpo dell'e-mail.
Nota
Il contenuto esistente nel corpo dell'e-mail non viene sostituito. Il contenuto suggerito viene anteposto a qualsiasi contenuto esistente nel corpo dell'e-mail.
Modifica il contenuto dell'e-mail come richiesto, quindi invia il messaggio.
Procedure consigliate sulla personalizzazione delle frasi
Ecco alcune procedure consigliate per scrivere una richiesta personalizzata:
Mantienilo conciso: sebbene il motore di IA sia in grado di gestire frasi più lunghe, le frasi più brevi sono più semplici da usare e possono aiutarti a ottenere risposte mirate.
Sii specifico: più specifico sei nel tuo messaggio, più mirata sarà la risposta. Ad esempio, invece di chiedere "Qual è il tuo piatto preferito?" potresti chiedere "Qual è il tuo piatto preferito messicano?"
Usa il contesto: assicurati di includere il contesto pertinente nelle tue richieste per aiutare l'intelligenza artificiale a capire meglio cosa stai chiedendo.
Evita di usare pronomi personali: non includere pronomi personali (ad esempio, "io", "me", "mio") nei tuoi suggerimenti.
Mantienilo appropriato: L'intelligenza artificiale utilizza un modello linguistico generico e può generare risposte a un'ampia varietà di richieste. È sempre una buona idea mantenere i tuoi suggerimenti appropriati per un gruppo di destinatari generale.
Usa richieste suggerite
Quando inserisci una richiesta personalizzata, le richieste suggerite vengono generate in base al contesto dell'e-mail. È possibile selezionare una richiesta suggerita per aggiungerla alla casella di testo della richiesta personalizzata. Puoi inoltre aggiungere ulteriori dettagli o altre richieste.
Apri Copilot per le vendite e seleziona Crea bozza di messaggio e-mail.
Seleziona
 per visualizzare le richieste suggerite.
per visualizzare le richieste suggerite.Seleziona la richiesta che desideri utilizzare.
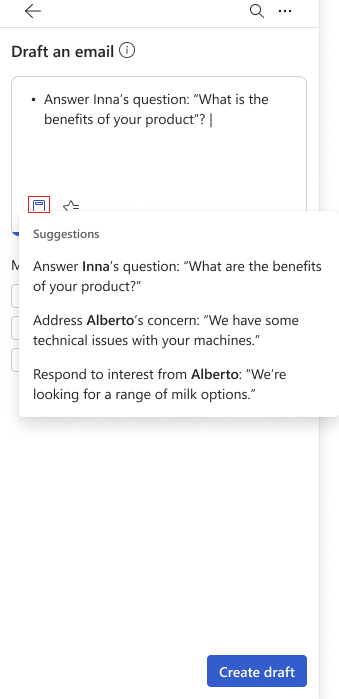
Aggiungi ulteriori dettagli o aggiungi altre richieste.
Seleziona Crea bozza.
Salvare e riutilizzare le richieste personalizzate
Quando crei un messaggio e-mail utilizzando una richiesta personalizzata, puoi salvare la richiesta per un uso futuro. Ciò ti aiuta a risparmiare tempo e fatica quando devi inviare messaggi simili a più destinatari. Puoi salvare fino a tre richieste e riutilizzarle come e quando necessario.
Salvare una richiesta personalizzata
Genera contenuto suggerito utilizzando una richiesta personalizzata.
Nella parte superiore del contenuto suggerito, passa il mouse sopra la richiesta e quindi seleziona l'icona a forma di stella
 .
.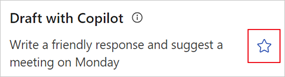
La richiesta viene salvata e visualizzata nei Preferiti quando crei un nuovo messaggio e-mail utilizzando la richiesta personalizzata.
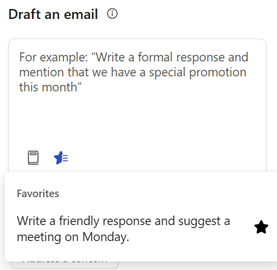
Utilizzare una richiesta salvata
Apri Copilot per le vendite e seleziona Crea bozza di messaggio e-mail.
Seleziona
 , quindi seleziona la richiesta che desideri utilizzare.
, quindi seleziona la richiesta che desideri utilizzare.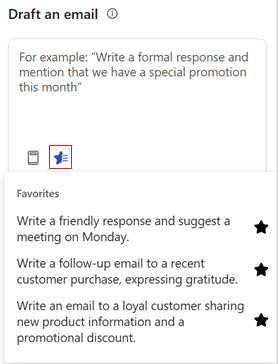
Rimuovere una richiesta salvata
Puoi salvare un massimo di tre richieste. Se desideri salvare più richieste, devi rimuovere una richiesta esistente.
Apri Copilot per le vendite e seleziona Crea bozza di messaggio e-mail.
Nella sezione Preferiti, seleziona l'icona a forma di stella
 per la richiesta che vuoi rimuovere.
per la richiesta che vuoi rimuovere.In alternativa, puoi generare contenuti suggeriti utilizzando la richiesta salvata, quindi selezionare l'icona a forma di stella
 accanto alla richiesta.
accanto alla richiesta.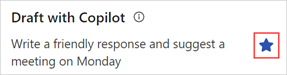
Migliorare i contenuti suggeriti con un'altra opportunità
Se hai utilizzato una categoria di risposta (Fai una proposta o Risolvi un problema) che utilizza un record di opportunità per generare il contenuto suggerito, viene visualizzato un messaggio che indica che il contenuto generato è basato sull'opportunità. Se ci sono più opportunità correlate al contatto, avrai un'opzione per selezionare un'altra opportunità per rigenerare il contenuto.
Se sono presenti più opportunità legate al contatto, l'intelligenza artificiale seleziona l'opportunità più rilevante. Avrai un'opzione per selezionare un'altra opportunità, se l'opportunità selezionata in precedenza non è corretta, e quindi rigenerare il contenuto suggerito.
Se non ci sono più opportunità aperte identificate dal modello di intelligenza artificiale, non viene visualizzata alcuna opzione per selezionare un'opportunità.
Genera la risposta suggerita utilizzando una categoria di risposta appropriata. Nel messaggio in fondo alla risposta suggerita, seleziona Cambia.
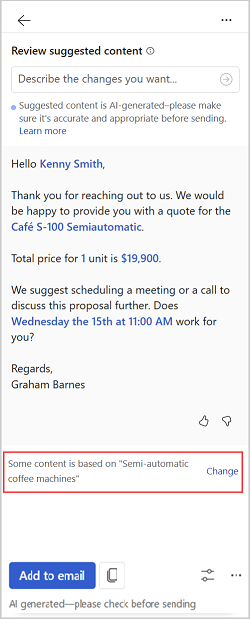
In Opportunità pertinente, seleziona l'opportunità a cui vuoi che il contenuto generato faccia riferimento.
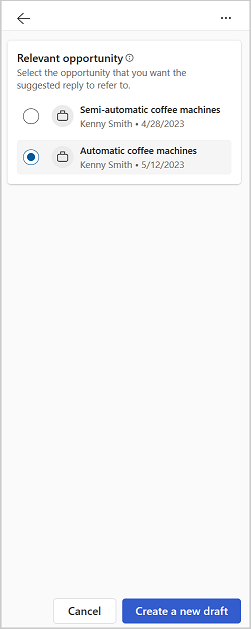
Nota
Copilot per le vendite visualizza le opportunità correlate ai contatti salvati in un messaggio e-mail.
Le informazioni sotto le opportunità vengono visualizzate come personalizzate dal tuo amministratore. Ulteriori informazioni: Seleziona i campi chiave per la visualizzazione ridotta
Seleziona Crea una nuova bozza.
Viene generata una nuova risposta in base all'opportunità selezionata.
Visualizza origine dati nei contenuti suggeriti
Visualizza informazioni sui dati estratti dal tuo CRM e Office 365, come contatto, opportunità, account ed e-mail nei contenuti suggeriti.
I dati CRM utilizzati nel contenuto suggerito vengono visualizzati in colore blu. Seleziona il contenuto per visualizzare informazioni sui dati CRM. Puoi anche aprire un record in CRM per visualizzarne i dettagli completi selezionando  sulla scheda del record CRM.
sulla scheda del record CRM.
I dati e-mail utilizzati nel contenuto suggerito vengono visualizzati con i numeri di citazione. Seleziona il numero della citazione per visualizzare le informazioni sul contenuto dell'e-mail utilizzato.
Le informazioni seguenti sono visualizzate nel contenuto suggerito:
Da CRM:
Contatto
Conto
Opportunità
Prodotto
Impegno
Da Office 365:
Disponibilità
Indirizzo e-mail
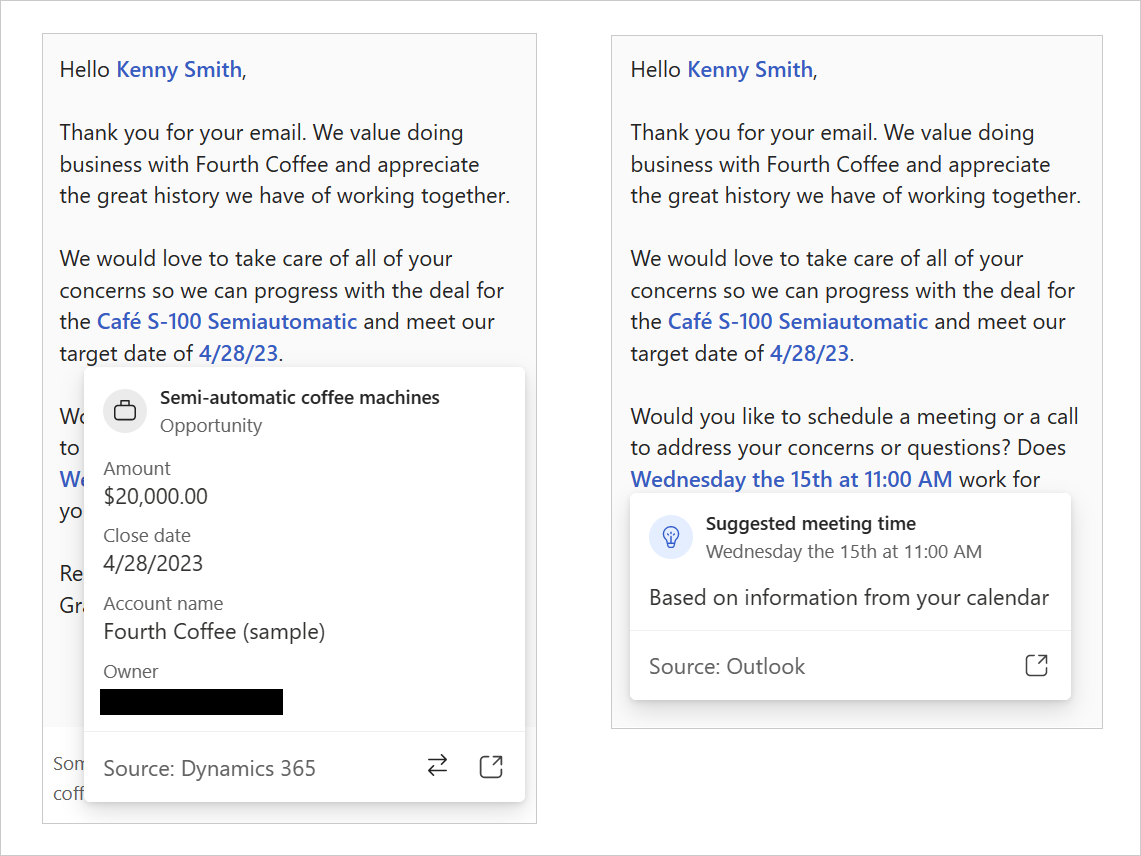
Perfezionare i contenuti suggeriti
Dopo aver generato il contenuto suggerito, puoi perfezionare ulteriormente i risultati fornendo un nuovo prompt che si basa sul suggerimento precedente. Ciò ti consente di ottimizzare le risposte e-mail in base alle tue esigenze e preferenze. Ad esempio: rendile formali, più brevi o suggerisci una riunione la prossima settimana.
Genera la risposta suggerita utilizzando una categoria di risposta appropriata.
Seleziona Regola bozza.
In Aggiungi dettagli, inserisci le modifiche che desideri apportare al contenuto, quindi seleziona Aggiorna. Ad esempio, fornisci uno sconto del 10% sul prossimo acquisto.
Rivedi il contenuto suggerito.
Per generare un suggerimento diverso, seleziona Altre opzioni, quindi seleziona Riprova.
Puoi anche ripristinare il contenuto suggerito alla versione precedente o, se necessario, perfezionare il contenuto suggerito.
Seleziona Aggiungi a e-mail per incollare il contenuto del corpo dell'e-mail.
Nota
Il contenuto esistente nel corpo dell'e-mail non viene sostituito. Il contenuto suggerito viene anteposto a qualsiasi contenuto esistente nel corpo dell'e-mail.
Modifica il contenuto dell'e-mail come richiesto, quindi invia il messaggio.
Imposta la lunghezza del contenuto suggerito
Puoi impostare la lunghezza del contenuto suggerito su breve, medio o lungo. La lunghezza predefinita è media.
Genera la risposta suggerita utilizzando una categoria di risposta appropriata.
Seleziona Regola bozza.
In Lunghezza, seleziona la lunghezza del contenuto che vuoi utilizzare, quindi seleziona Aggiorna.
Rivedi il contenuto suggerito.
Per generare un suggerimento diverso, seleziona Altre opzioni, quindi seleziona Riprova.
Puoi anche ripristinare il contenuto suggerito alla versione precedente o, se necessario, perfezionare il contenuto suggerito.
Seleziona Aggiungi all'e-mail per incollare il contenuto nel corpo dell'e-mail o Copia contenuto quando stai leggendo un'e-mail.
Il contenuto esistente nel corpo dell'e-mail non viene sostituito. Il contenuto suggerito viene anteposto a qualsiasi contenuto esistente nel corpo dell'e-mail.
Modifica il contenuto dell'e-mail come richiesto, quindi invia il messaggio.
Regolare il tono dei contenuti suggeriti
Per impostazione predefinita, il contenuto viene generato con un tono professionale. Una volta che hai il contenuto suggerito, puoi regolare il tono in base al tuo rapporto con il cliente o con ciò che ti sembra più appropriato. Questo ti aiuta a essere più produttivo e a scrivere e-mail migliori. Ad esempio, puoi cambiare il tono da professionale a formale.
Nota
Se si utilizza una richiesta personalizzata per generare il contenuto suggerito, è possibile specificare il tono del contenuto suggerito nella richiesta.
Genera la risposta suggerita utilizzando una categoria di risposta appropriata.
Seleziona Regola bozza.
In Regola tono, seleziona il tono che vuoi utilizzare, quindi seleziona Aggiorna.
Rivedi il contenuto suggerito.
Per generare un suggerimento diverso, seleziona Altre opzioni, quindi seleziona Riprova.
Puoi anche ripristinare il contenuto suggerito alla versione precedente o, se necessario, perfezionare il contenuto suggerito.
Seleziona Aggiungi all'e-mail per incollare il contenuto nel corpo dell'e-mail o Copia contenuto quando stai leggendo un'e-mail.
Nota
Il contenuto esistente nel corpo dell'e-mail non viene sostituito. Il contenuto suggerito viene anteposto a qualsiasi contenuto esistente nel corpo dell'e-mail.
Modifica il contenuto dell'e-mail come richiesto, quindi invia il messaggio.
Ripristinare i contenuti suggeriti
Puoi ripristinare il contenuto suggerito alla versione precedente quando generi un nuovo contenuto suggerito selezionando Riprova o perfezionandolo.
Non è possibile ripristinare i contenuti suggeriti alla versione precedente nei seguenti scenari:
Modifichi l'opportunità e crei una nuova bozza.
Modifichi la riunione e crei una nuova bozza.
Quando viene generata solo la prima bozza.
Puoi eseguire solo il ripristino alla bozza precedente. Ad esempio, puoi ripristinare la bozza n. 2 dalla bozza n. 3, ma non alla bozza n. 1.
Per ripristinare i contenuti suggeriti alla versione precedente, seleziona Altre opzioni, quindi seleziona Ripristina l'ultima versione.
Aggiungere o rimuovere suggerimenti per riunioni
Per impostazione predefinita, l'orario della riunione non è incluso nel contenuto suggerito. Se un cliente richiedi una riunione a un certo orario e lo ha menzionato in un'e-mail, l'orario dell'incontro è incluso nel contenuto suggerito. L'orario della riunione visualizzato nel contenuto suggerito è nel tuo fuso orario.
Le ore di lavoro e la disponibilità del calendario vengono prese in considerazione prima di aggiungere un orario di riunione alla bozza. Se la riunione è pianificata al di fuori dell'orario di lavoro, ad esempio nei fine settimana o durante le notti dei giorni feriali, l'intelligenza artificiale suggerisce l'orario disponibile più vicino durante l'orario di lavoro. Allo stesso modo, se l'ora viene visualizzata come bloccata sul calendario, viene suggerito un orario disponibile alternativo.
Nota
- Questa funzione non è supportata per le lingue coreano e tailandese.
- Se si utilizza la richiesta personalizzata per generare il contenuto suggerito, è possibile specificare l'orario della riunione da includere nel contenuto suggerito.
Aggiungere suggerimenti sull'orario per le riunioni
Se desideri pianificare una riunione con un cliente, puoi includere un orario nel contenuto suggerito. In base al tuo calendare, vengono suggerite le tre prime fasce orarie disponibili per la riunione. Puoi scegliere una o più fasce orarie della riunione da includere nei contenuti suggeriti.
Generare il contenuto suggerito utilizzando una categoria di risposta appropriata.
Seleziona Regola bozza.
In Suggerisci un orario per la riunione, seleziona l'orario della riunione che desideri includere nel contenuto suggerito.
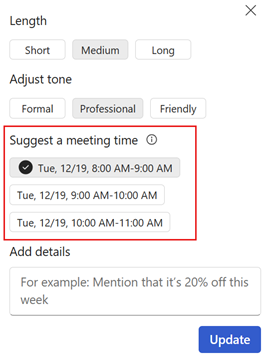
Seleziona Aggiorna.
Rimuovere suggerimenti sull'orario per le riunioni
Generare il contenuto suggerito utilizzando una categoria di risposta appropriata.
Seleziona Regola bozza.
In Suggerisci un orario per la riunione, cancella l'orario selezionato per la riunione.
Seleziona Aggiorna.
Impostare la lingua del contenuto suggerito
La lingua del contenuto suggerito è determinata come segue:
- Se stai rispondendo a un'e-mail, la lingua del contenuto suggerito è la stessa lingua dell'e-mail.
- Se stai componendo una nuova e-mail e utilizzi una richiesta personalizzata per generare il contenuto suggerito, la lingua del contenuto suggerito è la stessa della lingua della richiesta personalizzata.
- Se si utilizza un prompt personalizzato per generare il contenuto suggerito, è possibile specificare la lingua del contenuto suggerito nel prompt.
In alcuni casi, potresti voler generare il contenuto suggerito in una lingua diversa. Ad esempio, potresti voler generare il contenuto suggerito nella lingua del cliente.
È possibile impostare la lingua del contenuto suggerito in modo che sia una delle lingue supportate. La lingua predefinita è impostata su inglese.
Genera la risposta suggerita utilizzando una categoria di risposta appropriata.
Seleziona Regola bozza.
In Lingua bozza, seleziona la lingua del contenuto che vuoi utilizzare, quindi seleziona Aggiorna.
Rivedi il contenuto suggerito.
Per generare un suggerimento diverso, seleziona Altre opzioni, quindi seleziona Riprova.
Puoi anche ripristinare il contenuto suggerito alla versione precedente o, se necessario, perfezionare il contenuto suggerito.
Seleziona Aggiungi all'e-mail per incollare il contenuto nel corpo dell'e-mail o Copia contenuto quando stai leggendo un'e-mail.
Il contenuto esistente nel corpo dell'e-mail non viene sostituito. Il contenuto suggerito viene anteposto a qualsiasi contenuto esistente nel corpo dell'e-mail.
Modifica il contenuto dell'e-mail come richiesto, quindi invia il messaggio.
Creare un'e-mail di riepilogo della riunione di vendita
Dopo aver incontrato i tuoi clienti, invii spesso un'e-mail con un riepilogo della tua interazione, gli elementi di azione pertinenti o i passaggi successivi e una data di follow-up. La creazione manuale di un riepilogo della riunione e la compilazione di tutte le note e gli elementi di azione intrapresi durante la riunione richiedono una certa quantità di tempo e spesso vengono persi.
Con Copilot per le vendite, puoi riepilogare la tua ultima riunione di Teams trascritta con i tuoi contatti di vendita e inviarla via e-mail ogni volta che componi una nuova e-mail o rispondi all'e-mail del tuo cliente.
Importante
Assicurati che l'app Copilot per le vendite sia installata e che la riunione sia trascritta per generare un riepilogo della riunione. Ulteriori informazioni: Generare un riepilogo della riunione
In Outlook:
Apri la riunione in Outlook e seleziona Contatta partecipanti>Rispondi a tutti tramite e-mail nella scheda Riunioni. Nel messaggio nella parte superiore della bozza dell'e-mail, seleziona Usa Copilot ora.
Quando stai componendo un nuovo messaggio e-mail, apri il riquadro Copilot per le vendite o seleziona Usa Copilot ora nel messaggio banner nella parte superiore del messaggio e-mail.
Nella scheda Informazioni chiave e-mail, seleziona Crea bozza di messaggio e-mail.
Nella sezione Altre opzioni, seleziona Riepiloga una riunione di vendita. Nell'elenco vengono visualizzate cinque riunioni trascritte di recente. Seleziona la riunione che desideri riepilogare.
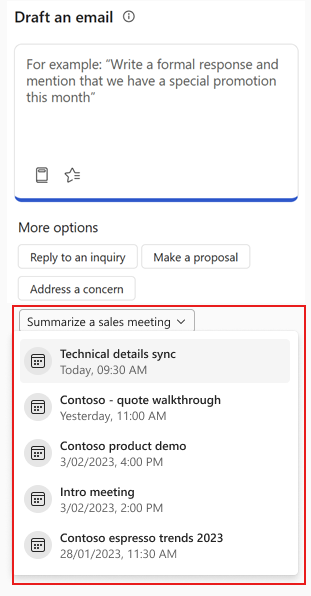
Rivedi il contenuto suggerito.
Per generare un suggerimento diverso, seleziona Altre opzioni, quindi seleziona Riprova.
Se necessario, cambia la riunione utilizzata per creare il riepilogo.
Seleziona Aggiungi a e-mail per incollare il contenuto del corpo dell'e-mail.
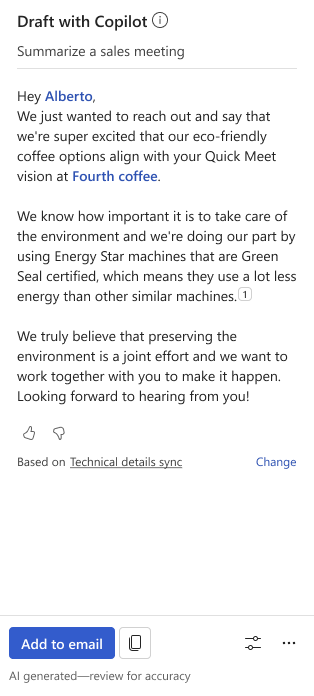
Nota
Il contenuto esistente nel corpo dell'e-mail non viene sostituito. Il contenuto suggerito viene anteposto a qualsiasi contenuto esistente nel corpo dell'e-mail.
Modifica il contenuto dell'e-mail come richiesto, quindi invia il messaggio.
Cambia la riunione utilizzata per creare un riepilogo
Puoi scegliere tra le riunioni di Teams registrate recenti che hai avuto con contatti di vendita nell'e-mail.
Nel messaggio in fondo al contenuto suggerito, seleziona Cambia.
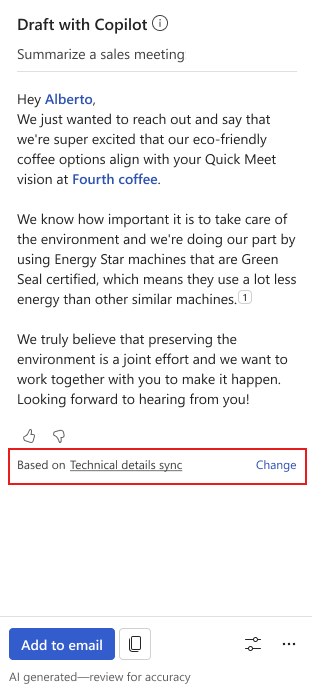
In Seleziona una riunione da riepilogare, seleziona la riunione che desideri riepilogare nel contenuto generato.
Suggerimento
Puoi passare il mouse su una riunione e selezionare
 per aprire il riepilogo della riunione in Teams.
per aprire il riepilogo della riunione in Teams.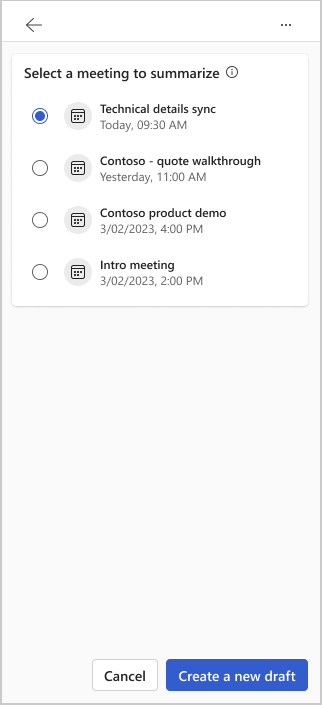
Seleziona Crea una nuova bozza.
Il nuovo contenuto viene generato in base alla riunione selezionata.
Condividere commenti
Se hai commenti sul contenuto suggerito, puoi condividerli selezionando l'icona appropriata nella parte inferiore di ogni suggerimento. Il tuo feedback è prezioso e lo utilizziamo per migliorare la funzionalità.
Nota
Assicurati di non inserire informazioni personali durante la condivisione del feedback.
Nella parte inferiore dei contenuti suggeriti seleziona
 or
or  .
.Dopo aver selezionato un'icona, riceverai il collegamento Comunicaci altre informazioni.
Seleziona il collegamento per aprire il modulo del feedback.
Inserisci le tue risposte nel modulo dei commenti e quindi seleziona Invia.
Moderazione del testo
La moderazione del testo utilizza la classificazione assistita dal computer per aiutare a rilevare contenuti potenzialmente inappropriati e rifiutarli quando utilizzi una richiesta personalizzata per generare contenuti suggeriti o perfezionare i contenuti suggeriti già generati. Comunica la probabilità di ogni categoria. La funzione utilizza un modello addestrato per identificare un possibile linguaggio offensivo, dispregiativo o discriminatorio. Ciò include gergo, parole abbreviate, parole offensive e scritte intenzionalmente in modo errato.
Se inserisci testo che include contenuti indesiderati o inappropriati (potenziale presenza di linguaggio che potrebbe essere considerato sessualmente esplicito, allusivo, per adulti o offensivo), il contenuto suggerito non viene generato e viene visualizzato un messaggio di errore.
Come vengono generati i contenuti suggeriti?
Copilot per le vendite utilizza l'intelligenza artificiale per generare contenuti e-mail suggeriti. Con un training basato su un vasto numero di campioni di testo da Internet, Copilot genera nuovo contenuto simile al testo scritto da un essere umano.
Il contenuto originale viene generato ogni volta, ma non è sempre concreto. Inoltre, la tecnologia sottostante utilizza l'intelligenza artificiale addestrata su un'ampia gamma di fonti Internet. Alcuni suggerimenti potrebbero includere contenuti discutibili o inappropriati. È tua responsabilità modificare i suggerimenti generati in modo che la risposta sia accurata e appropriata.
Quali dati vengono raccolti per suggerire le risposte e-mail?
Quando apri il riquadro Copilot per le vendite mentre stai leggendo o rispondendo a un messaggio e-mail, l'IA considera le seguenti informazioni per generare una risposta:
I contatti, l'oggetto e il corpo dell'e-mail
Dati CRM collegati tramite Copilot per le vendite
La categoria di risposta selezionata o la richiesta personalizzata immessa
Se il contatto e-mail non corrisponde a un contatto in CRM, nessun dato CRM viene inviato al motore di IA.