Visualizzare l'utilizzo di Microsoft Teams in Power BI con i dati di Call Quality Dashboard
Il report Utilizzo di Teams è disponibile come parte dei modelli di query di Power BI scaricabili per Call Quality Dashboard.
Questo report consente di vedere come (e quanto) gli utenti usano Microsoft Teams accedendo ai dati di Call Quality Dashboard (CQD) di Teams. Questi report hanno lo scopo di essere una posizione centralizzata a cui gli amministratori e i responsabili aziendali possono accedere rapidamente per questi dati. Consigliamo di non fare affidamento su questi dati per numeri concreti a causa della natura della telemetria della qualità delle chiamate.
Il report di Power BI sull'utilizzo di Teams è costituito da due report principali: Riepilogo numero chiamate e Riepilogo minuti audio. I report Utilizzo giornaliero, Dettagli audio internazionali, Dettagli conferenza ed Elenco utenti vengono riprodotti quando un utente sfrutta i report drill-down, come descritto più avanti in questo articolo. Per risultati ottimali, assicurarsi che nel tenant siano caricati i dati dell'edificio e della subnet più recenti, in modo da poter usare le funzionalità di filtro internazionali e di rete.
Nota
È consigliabile usare il nuovo report sulla qualità dell'esperienza (QER) per la visualizzazione dei dati CQD di Teams in Power BI. Anche se il report Utilizzo di Teams è ancora supportato, solo il QER riceverà nuovi aggiornamenti e copertura per le funzionalità e gli scenari di chiamata più recenti di Teams. Se non hai provato il QER, è disponibile anche negli stessi modelli di query di Power BI scaricabili per il pacchetto CQD del report Utilizzo di Teams.
Report riepilogativo sul numero di chiamate
La pagina principale, Call Count Summary, fornisce immediatamente il numero di sessioni audio, video e di condivisione dello schermo negli ultimi 30 e 90 giorni, come indicato nel titolo della sezione. I dati inizialmente visualizzati sono per l'intera organizzazione. È possibile filtrare i dati usando le opzioni a discesa del filtro dei dati sul lato sinistro della pagina.
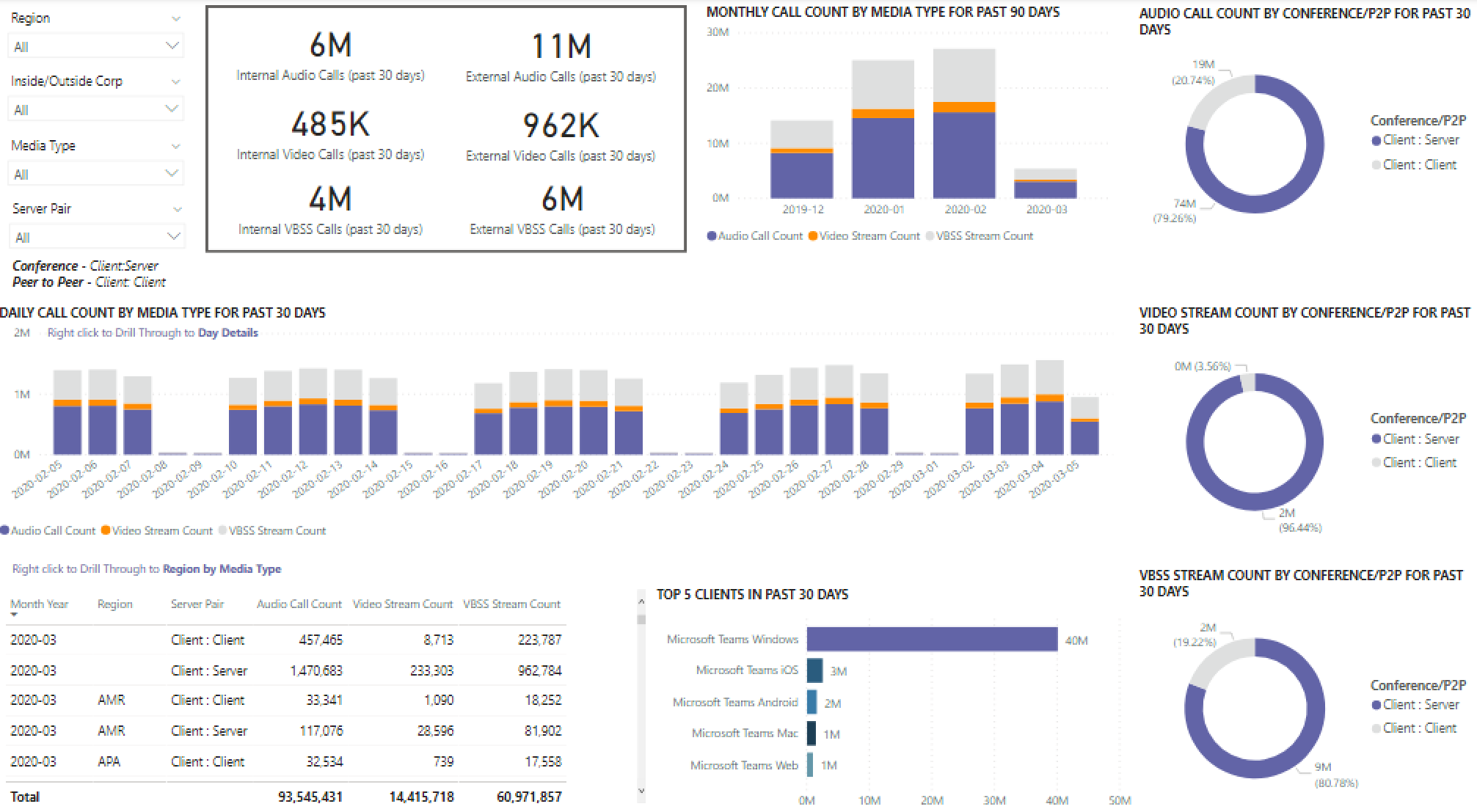
A destra degli elenchi a discesa del filtro dei dati, il numero di chiamate per tipo di supporto è suddiviso in una visualizzazione interna/esterna negli ultimi 30 giorni. Possiamo vedere attraverso lo screenshot precedente che ci sono più chiamate in corso da posizioni esterne all'organizzazione.
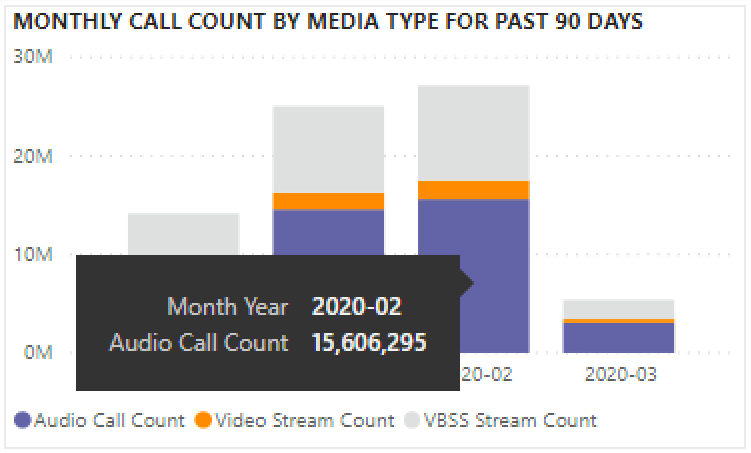
A destra della casella Conteggio tipi di supporto, il numero di chiamate mensili per tipo di contenuto multimediale è disponibile per gli ultimi 90 giorni. È possibile visualizzare il conteggio relativo a un mese precedente o al mese corrente aggiornato, fornendo informazioni sulle tendenze di utilizzo.

Il grafico centrale funziona come il grafico di 90 giorni, tuttavia fornisce una visualizzazione dell'utilizzo giornaliero per gli ultimi 30 giorni e consente a un utente di selezionare ed eseguire il drill-down dei dettagli per un giorno specifico.
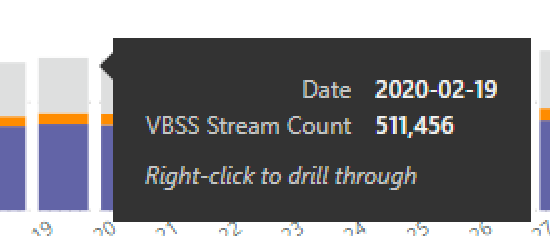
Nella sezione in basso a sinistra della pagina è presente una tabella che fornisce i valori totali per ogni tipo di elemento multimediale nell'ultimo anno.
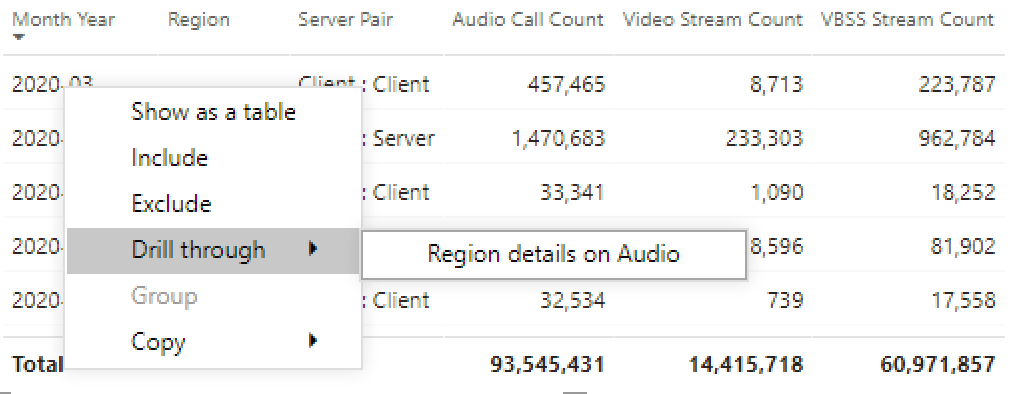
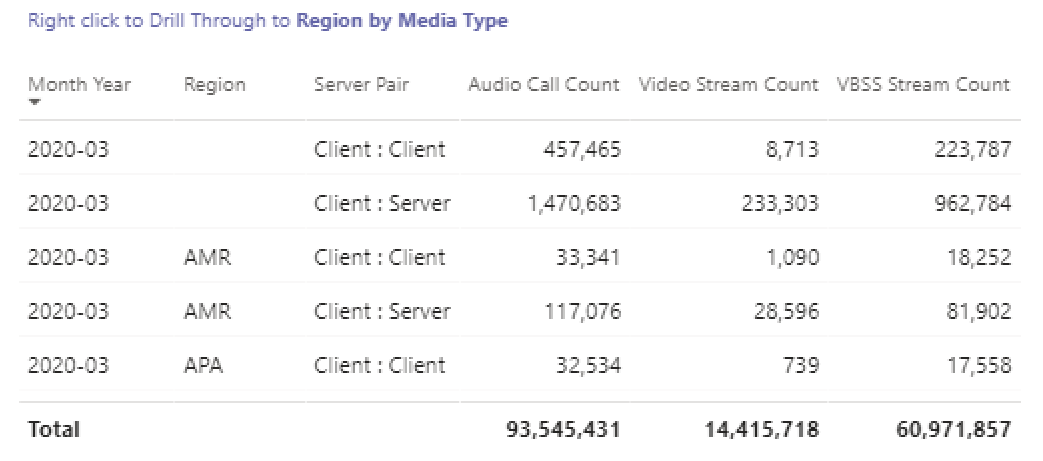
A destra della tabella, un grafico a barre mostra i client con il maggior utilizzo (chiamate/flussi) degli ultimi 30 giorni.
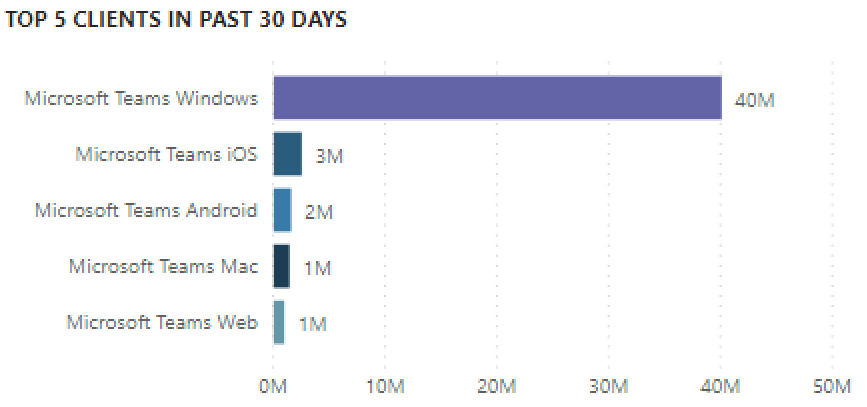
L'ultimo set di grafici di questa pagina mostra ogni tipo di supporto singolarmente, con un'analisi che mostra l'utilizzo di conferenze e P2P. I grafici seguenti mostrano che il numero di utilizzi delle conferenze è notevolmente superiore rispetto al P2P.
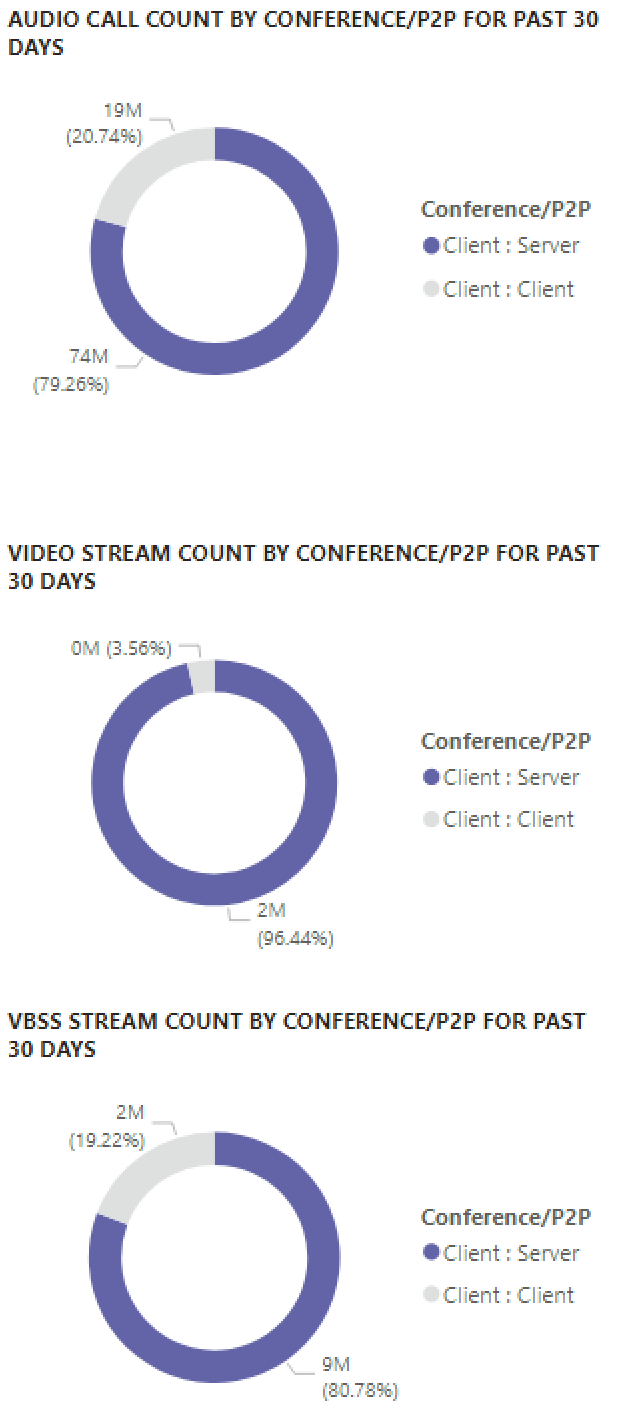
Report riepilogo minuti audio
Il report Minuti audio di utilizzo fornisce l'utilizzo totale dei minuti tramite diverse visualizzazioni.
Il riepilogo dell'utilizzo di trenta giorni viene visualizzato accanto ai filtri dei dati come caselle di testo. Il numero più alto mostra il totale di 30 giorni, con scomposizione interna ed esterna al di sotto.
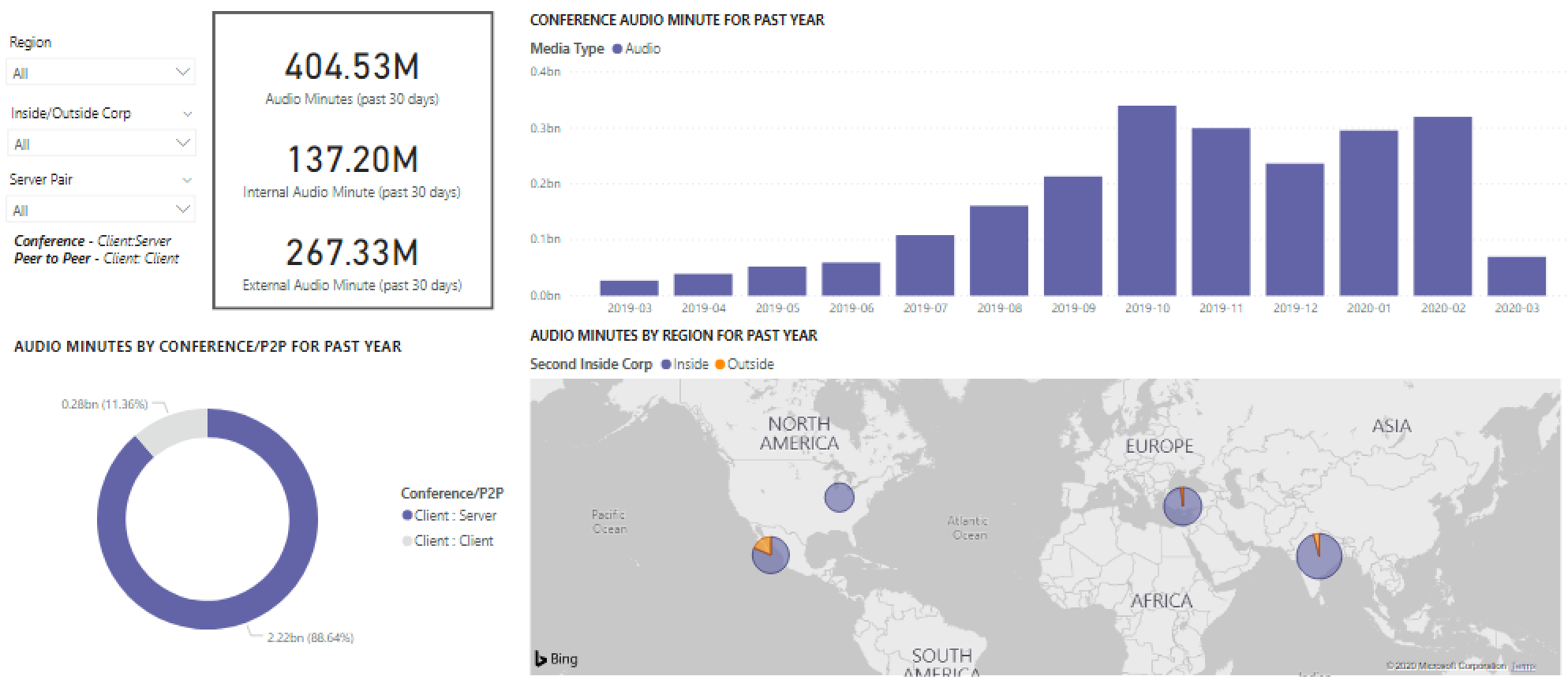
Il grafico a barre in alto a destra offre una visualizzazione annuale dell'uso dell'audio della conferenza. Passare il puntatore del mouse sul mese per visualizzare i minuti dell'audio della conferenza.
Per mostrare la differenza tra P2P e audio conferenza, il grafico in basso a sinistra prende tutto l'audio dell'anno precedente e lo suddivide tra i due tipi.
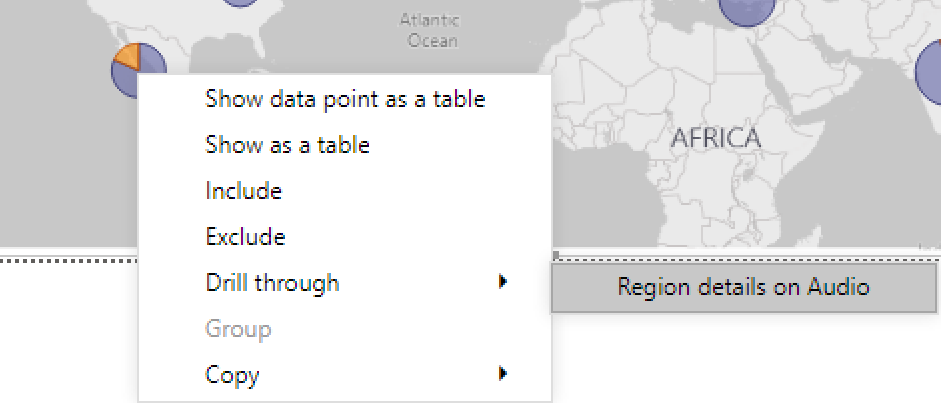
L'ultimo grafico della pagina Minuti audio mostra l'utilizzo dei minuti audio su una mappa globale sovrapposta. Questo grafico funziona solo se i dati dell'edificio e della subnet vengono caricati nel tenant. È possibile eseguire il drill-down nel grafico a torta sovrapposto sulla mappa, fornendo successivamente l'uso audio regionale.
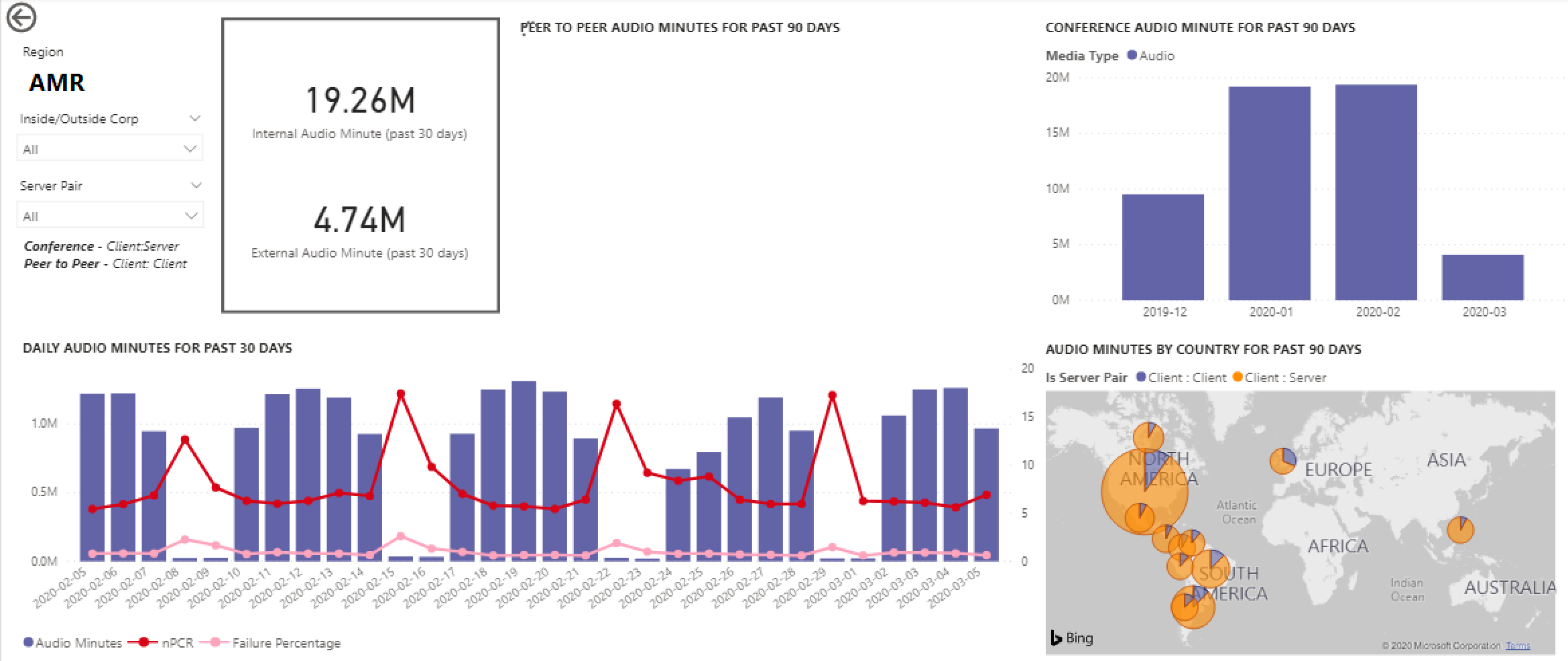
Funzionalità drill-through
Come già accennato, gli utenti possono eseguire il drill-through dei report sull'utilizzo giornaliero e regionale.
Utilizzo giornaliero
Il report Utilizzo giornaliero consente all'amministratore di identificare i periodi di picco del consumo nel corso di una giornata. Oltre all'utilizzo, siamo anche in grado di acquisire la valutazione generale e il feedback degli utenti per quel giorno.
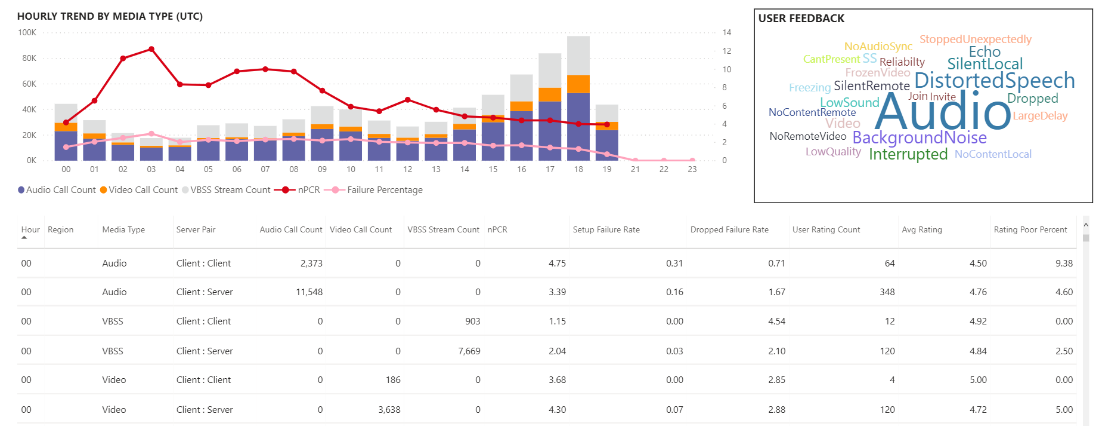
Il report Utilizzo giornaliero mostra il numero di condivisioni Audio, Video e Schermo per il giorno selezionato con la possibilità aggiunta di distinguere tra connettività interna ed esterna. Un'analisi conferenza e peer-to-peer si trova immediatamente a destra della casella totale della modalità. L'angolo in alto a destra del report fornisce un elenco di conferenze con l'ID associato e i partecipanti per la giornata. L'elenco delle conferenze fornisce un drill-through aggiuntivo per il report Dettagli conferenza.
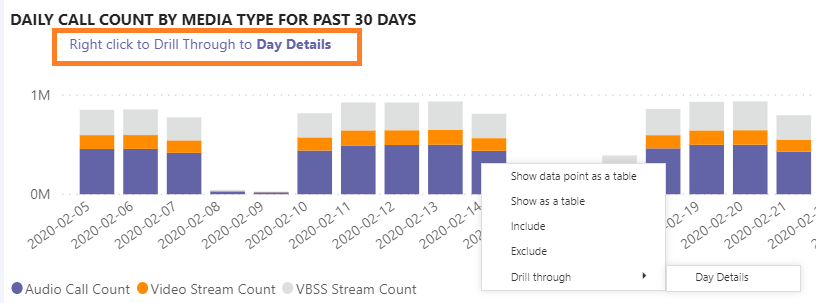
Il grafico a barre nell'area centrale consente all'utente di identificare i periodi di picco del consumo nel corso di una giornata. Gli utenti possono eseguire il drill-down nell'ora rappresentata nel grafico, che presenta il report Elenco utenti per l'ora.
A destra del grafico a barre, il feedback dell'utente viene presentato in formato visivo. Il feedback degli utenti fornisce informazioni utili per identificare potenziali problemi.
La tabella inferiore fornisce un intervallo di metriche per il giorno. Percentuali scadenti insieme a tassi di errore possono fornire un amministratore con potenziali aree di miglioramento. Ogni ora può anche essere selezionata singolarmente, come illustrato di seguito.
Questi dati possono essere usati per identificare le aree che presentano problemi durante i periodi di picco di consumo.
Selezionare la colonna relativa a quel giorno per visualizzare le metriche per quell'ora.
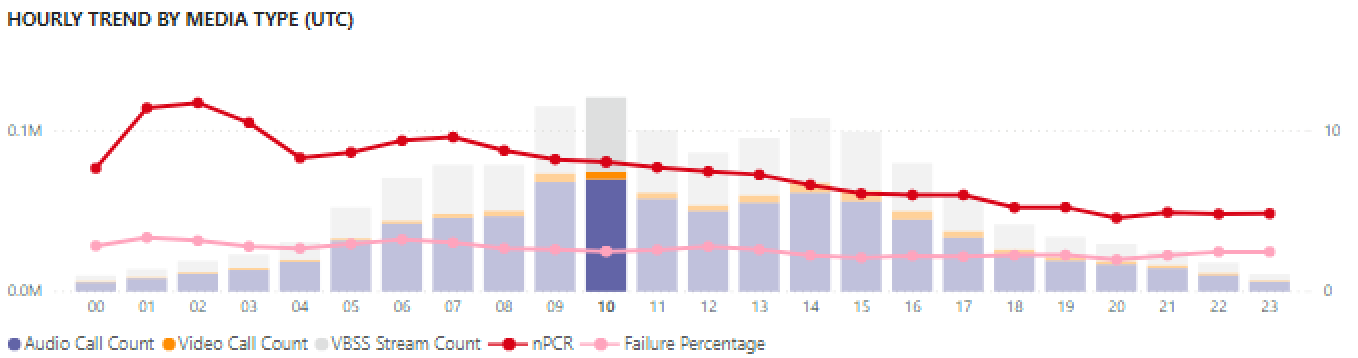
La tabella sotto il grafico mostra le metriche per quell'ora. Questa tabella può essere ordinata in base a qualsiasi intestazione di colonna. Tuttavia, saremmo interessati a trovare aree problematiche.
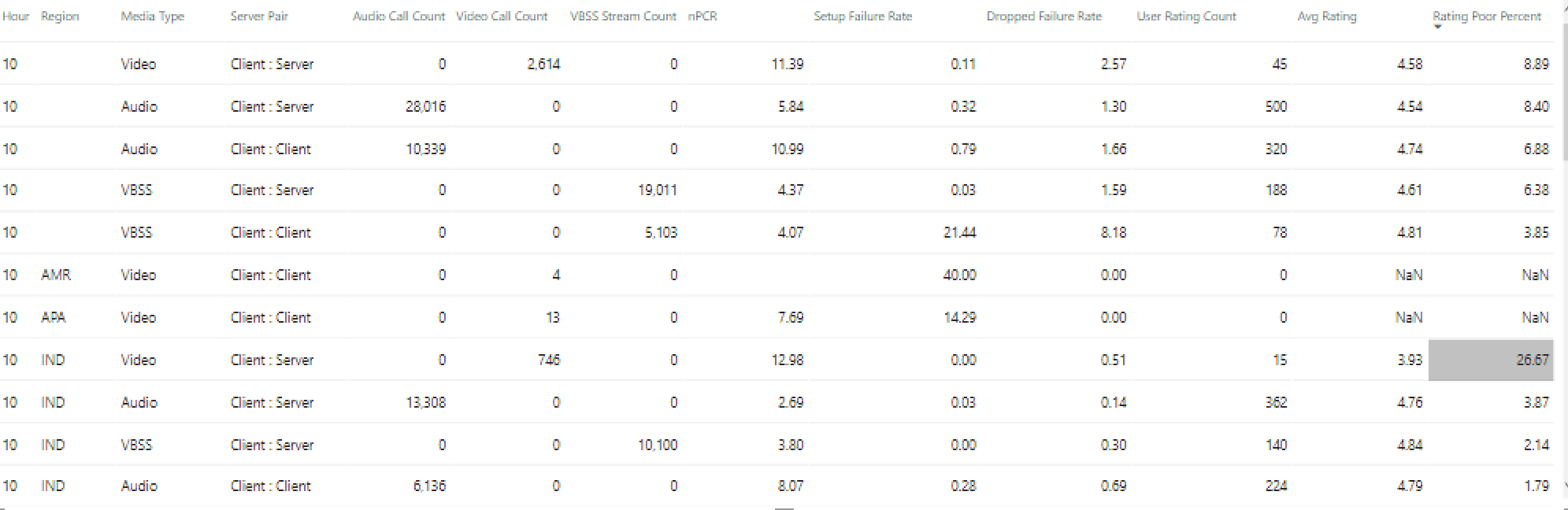
Vediamo che durante questo intervallo di tempo l'area IND sta riscontrando prestazioni video scadenti nelle conferenze. In seguito, i report Microsoft di QER CQD possono essere usati per limitare la posizione problematica man mano che sono stati identificati l'area geografica e l'intervallo di tempo.
Dettagli conferenza
Il report Dettagli conferenza fornisce informazioni aggiuntive per le riunioni, da un elenco di partecipanti, ai tipi di elementi multimediali usati durante la sessione.
Selezionare una conferenza dalla barra dei partecipanti nel grafico degli ID conferenza nella pagina Utilizzo giornaliero per eseguire il drill-down dei dettagli della conferenza.

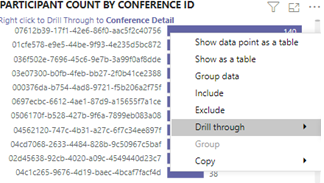
Possiamo vedere i partecipanti alla conferenza e tutte le informazioni pertinenti fino a perdita di pacchetti e instabilità per facilitare potenziali operazioni di risoluzione dei problemi nella tabella inferiore.
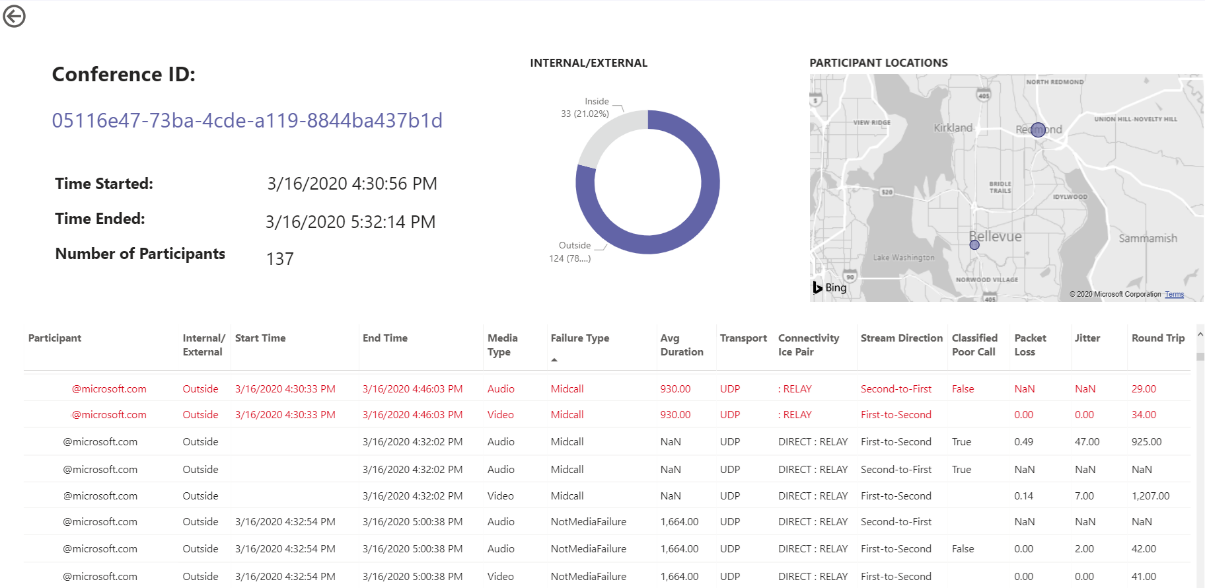
Dettagli audio regionali
Il drill-down dettagli audio regionale mostra in modo specifico l'utilizzo dei minuti audio per l'area selezionata. Gli utenti con accesso a Call Quality Dashboard possono visualizzare le tendenze di utilizzo sia per il P2P che per l'audio delle conferenze all'interno dell'area selezionata.
Nella pagina Call Count Summary eseguire il drill-through fino a un'area specifica della tabella.
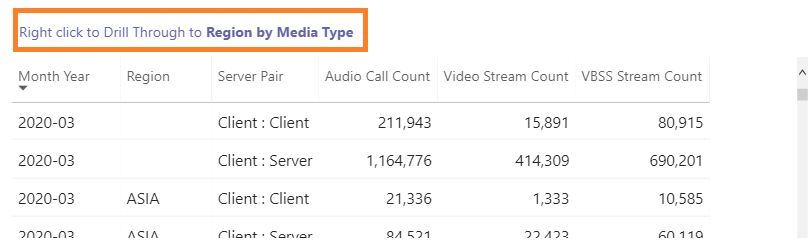
Selezionare la riga con l'area in cui sono necessarie altre informazioni.
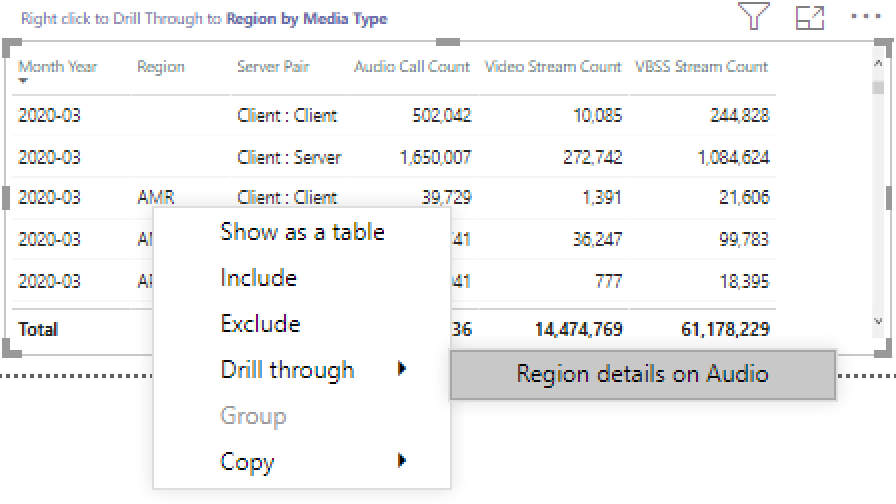
Le tendenze dei dati mostrano un numero significativo di minuti di utilizzo nella rete interna, con conferenze che superano di gran lunga l'uso del P2P.
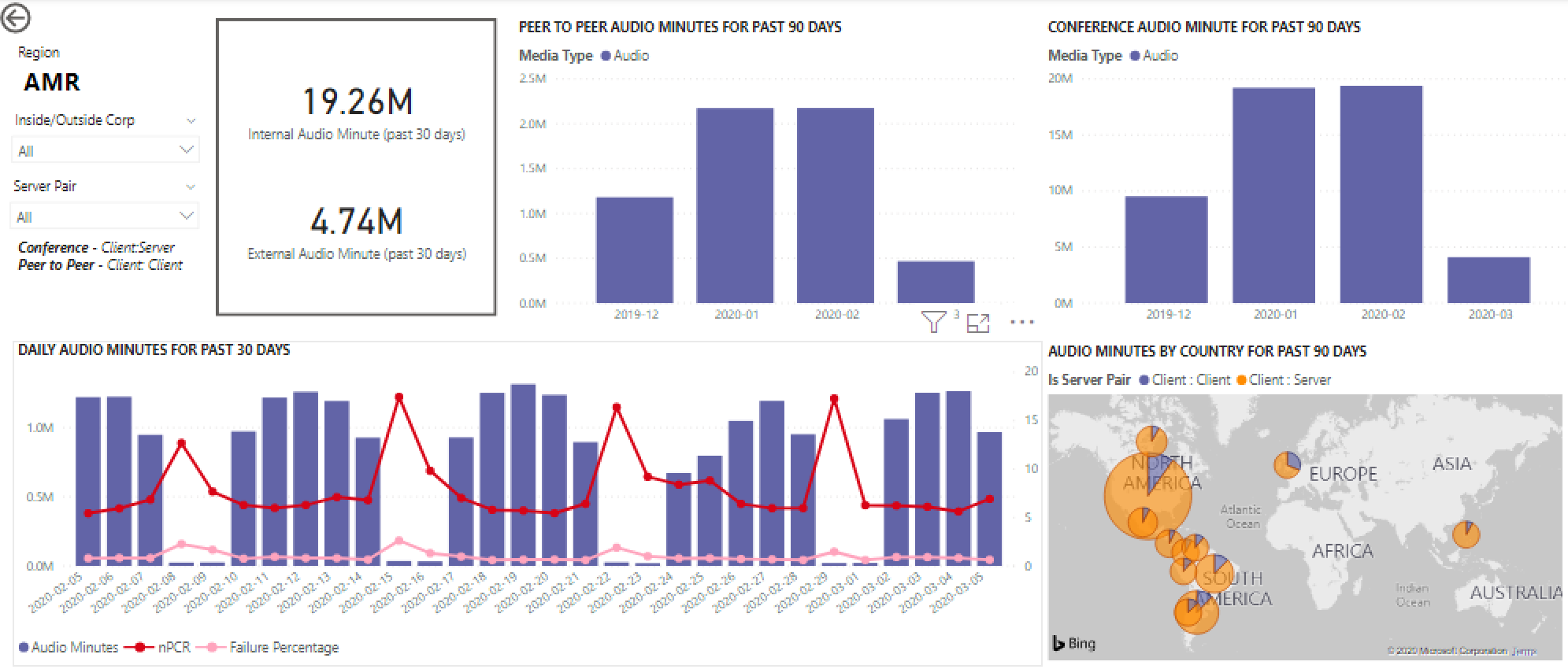
La tendenza audio regionale può essere utilizzata per mostrare come gli utenti sono influenzati da influenze esterne nel mondo. In particolare, in questo momento, ci aspetteremmo di vedere l'utilizzo esterno per le aree EMEA e APAC aumentare con le persone a cui viene chiesto di lavorare in remoto.
Elenco utenti
Il drill-down elenco utenti fornisce informazioni specifiche dell'utente per un'ora specifica selezionata dalla persona che visualizza il report. Il report Elenco utenti è accessibile tramite il drill-down nel grafico Tendenze orarie del report Utilizzo giornaliero. Fai clic con il pulsante destro del mouse sull'ora per cui sono necessarie altre informazioni e seleziona Drill-through ed Elenco utenti, come illustrato di seguito.
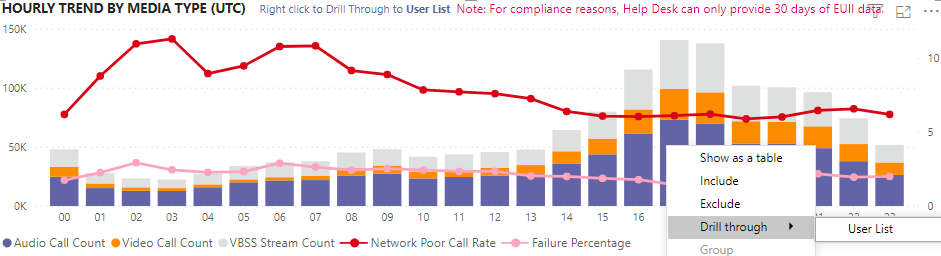
Il report Elenco utenti mostra la connettività interna/esterna tramite il grafico ad anello nella parte superiore centrale della pagina. Possiamo vedere che c'è una grande quantità di partecipazione dall'esterno della rete aziendale nell'immagine seguente.
L'angolo in alto a destra del grafico mostra il numero di chiamate effettuate da ogni utente entro quell'ora.
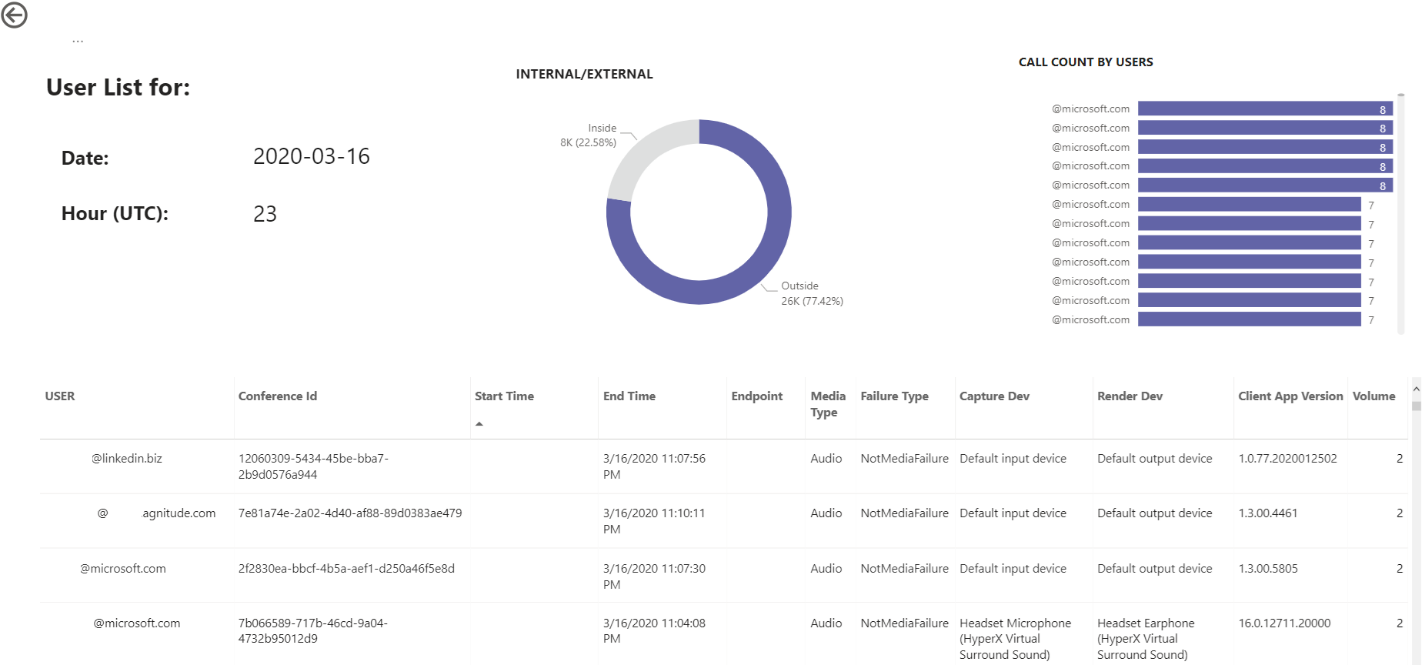
La tabella inferiore contiene informazioni dettagliate per le sessioni a cui ogni utente ha partecipato durante quell'ora. La colonna Tipo errore è utile per determinare le cause dell'interruzione di una chiamata. Le colonne Dispositivo di acquisizione e rendering sono utili per identificare il motivo per cui una chiamata è stata segnalata di scarsa qualità.
Argomenti correlati
Dimensioni e misure disponibili in Call Quality Dashboard
Classificazione del flusso in Dashboard Qualità della chiamata
Configurazione di Skype for Business Call Analytics
Uso di Call Analytics per risolvere problemi di bassa qualità delle chiamate