Creare un modello di team personalizzato in Microsoft Teams
Un modello di team personalizzato è una struttura di team predefinita con un set di canali, schede e app. È possibile sviluppare un modello che consente di creare rapidamente lo spazio di collaborazione giusto. Il modello di team personalizzato usa le impostazioni preferite.
Per iniziare:
Passare all'interfaccia di amministrazione di Teams.
Nel riquadro di spostamento sinistro espandereModelli team diTeams>.
Selezionare Aggiungi.
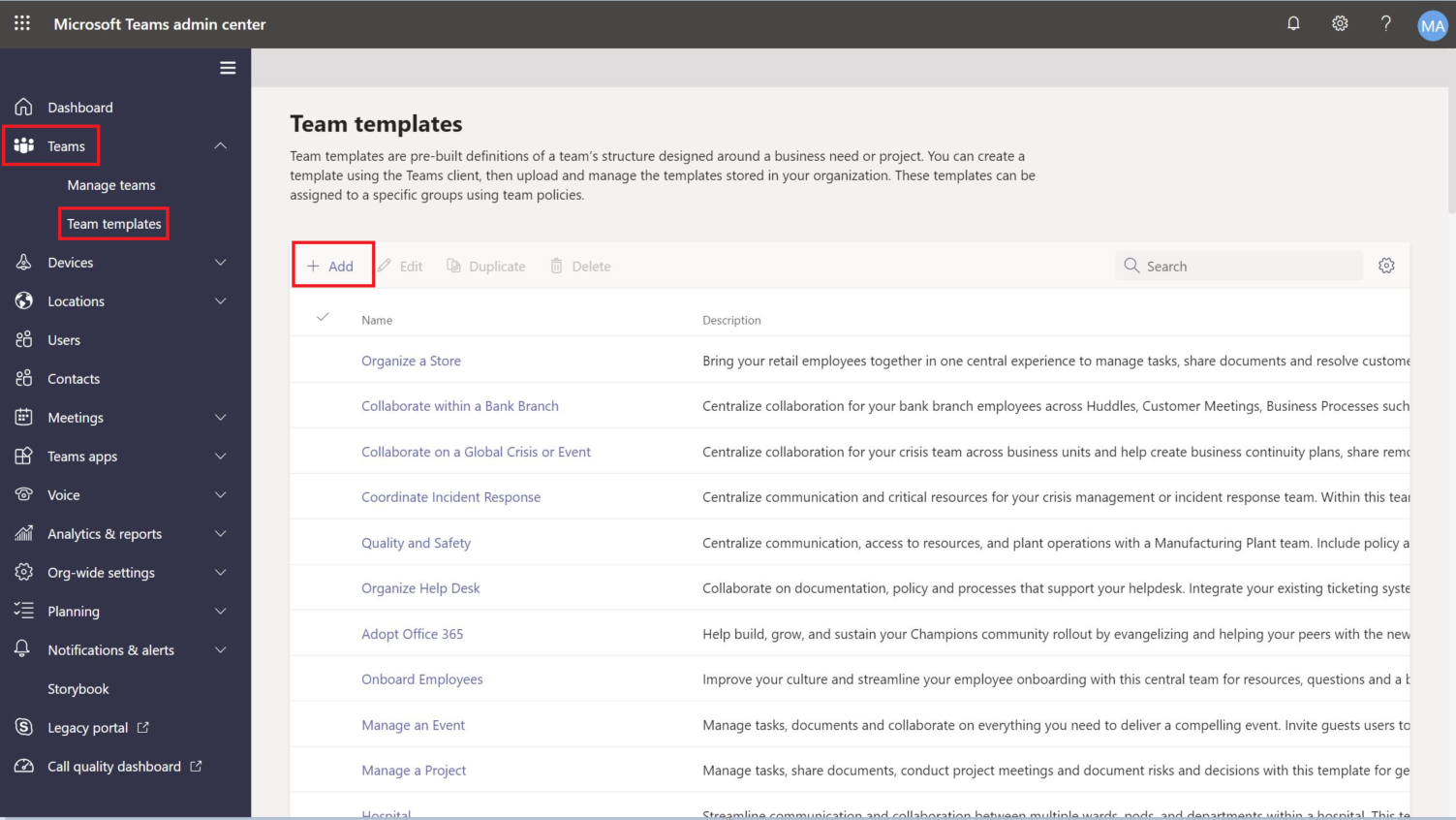
Nella sezione Modelli di team selezionare Crea un nuovo modello.
Nella sezione Impostazioni modello completare i campi seguenti e quindi selezionare Avanti:
- Nome modello
- Descrizioni brevi e lunghe del modello
- Visibilità delle impostazioni locali
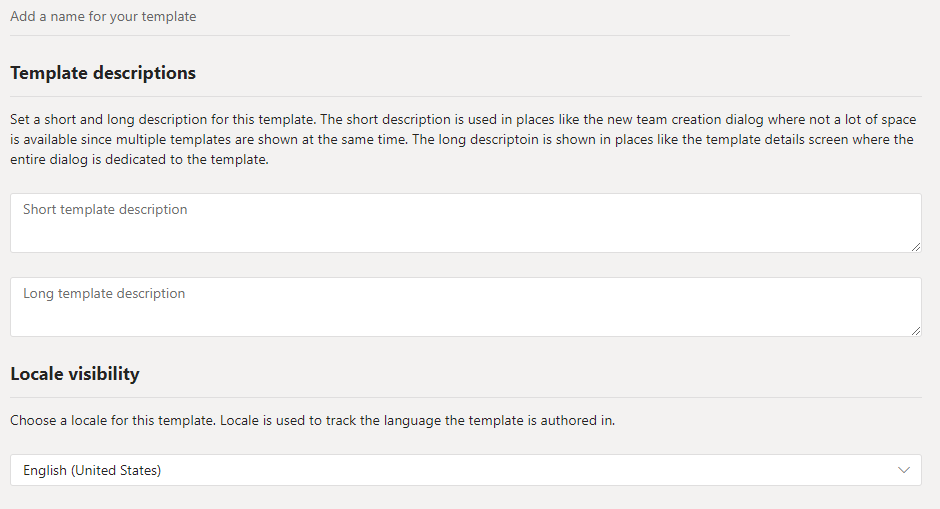
Nella sezione Canali, schede e app aggiungi tutti i canali e le app di cui il team ha bisogno.
- Nella sezione Canali selezionare Aggiungi.
- Nella finestra di dialogo Aggiungi assegnare un nome al canale.
- Aggiungere una descrizione.
- Decidere se il canale deve essere visualizzato per impostazione predefinita.
- Cercare il nome di un'app da aggiungere al canale.
- Al termine, selezionare Applica .
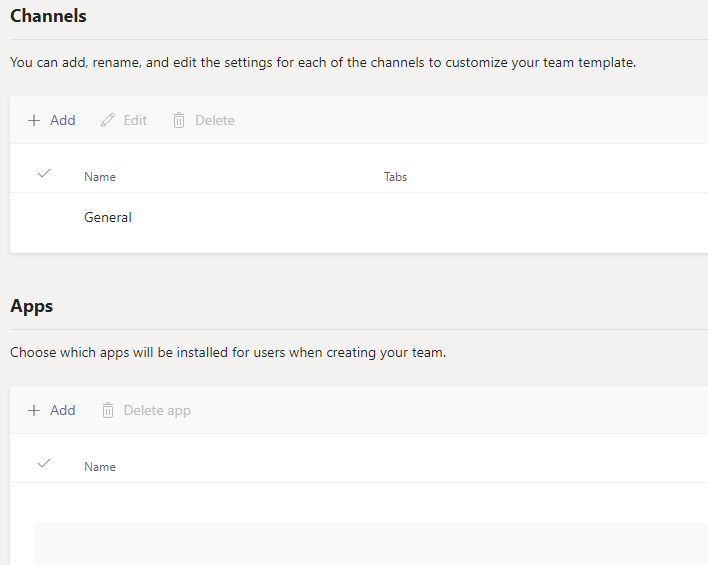
Al termine, selezionare Invia .
Il nuovo modello viene visualizzato nell'elenco Modelli di team . Il modello può essere usato per creare un team in Teams.
Nota
Possono essere richieste fino a 24 ore prima che gli utenti dei team vedano una modifica del modello personalizzato nella raccolta.
Personalizzazione delle app della scheda Sito Web
Nota
Questa funzionalità è in anteprima
È consigliabile specificare gli URL per le schede dei siti Web per i canali nei modelli di team personalizzati. Gli utenti finali che creano team con modelli avranno schede di siti Web preimpostate nell'URL del sito specificato.
Per iniziare:
Creare un nuovo modello di team o modificare un modello di team esistente.
Nella sezione Canali aggiungi un nuovo canale o seleziona un canale esistente e seleziona Modifica.
Nella sezione Aggiungere un'app per questo modello aggiungere un'app sito Web.
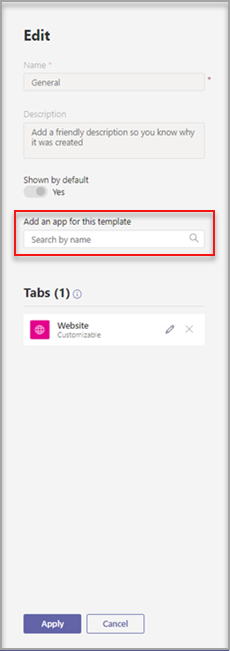
Selezionare l'icona di modifica e immettere l'URL desiderato.
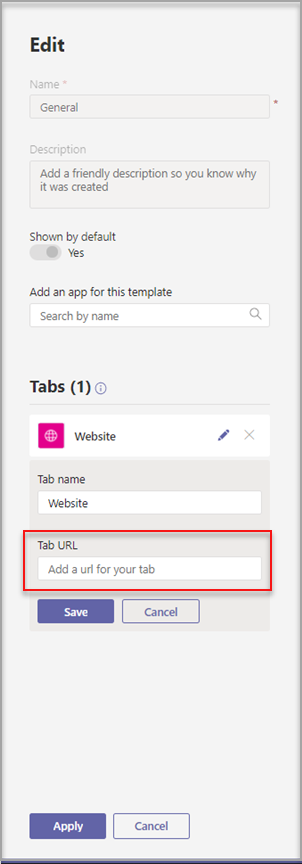
Seleziona Salva per le modifiche dell'app della scheda e quindi seleziona Applica per salvare le modifiche.
Problemi noti
Problema: se è stato creato un team da un modello personalizzato che conteneva altre schede personalizzate, è possibile che vengano visualizzate schede vuote al posto delle app di schede personalizzate. Le schede predefinite, ad esempio Post, File e Wiki, verranno visualizzate come previsto.
Soluzione: per risolvere il problema, rimuovere la scheda personalizzata e aggiungere una nuova scheda con la stessa app. Se non si hanno le autorizzazioni per rimuovere la scheda personalizzata e aggiungere una nuova scheda, contattare il proprietario del team per assistenza.
Stiamo lavorando a una correzione per i team futuri creati da modelli personalizzati.
Problema: quando si usa Teams nel browser, alcuni siti Web non supportano il rendering all'interno di una scheda Teams.
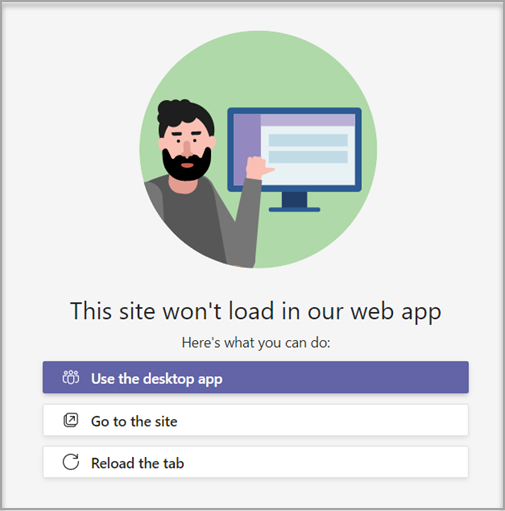
Soluzione: se hai problemi a visualizzare il contenuto della scheda del sito Web, verrai reindirizzato ad aprire la scheda in una pagina Web separata o ad aprire Teams nell'app desktop per visualizzare l'app della scheda del tuo sito Web.