Gestire l'app Avatar in Microsoft Teams
L'app Avatar è abilitata per impostazione predefinita per tutte le organizzazioni.
Gli amministratori possono controllare se gli avatar per Teams sono disponibili nella propria organizzazione e chi può usare gli avatar usando i criteri dell'interfaccia di amministrazione di Teams, i piani di servizio di Microsoft 365 o la gestione delle app delle app di Teams.
Per configurare avatar in Teams, è necessario:
- Consentire gli endpoint.
- Gestisci l'accesso dell'utente all'app Avatar utilizzando una delle opzioni seguenti:
- (Facoltativo) Bloccare l'app Avatar nell'interfaccia di amministrazione di Teams
Nota
Gli utenti attualmente devono installare e aggiungere manualmente l'app Avatar. Per altre informazioni, vedere Usare i criteri di configurazione delle app per aggiungere e installare automaticamente le app per gli utenti.
Nota
L'app Avatar per Teams ha requisiti hardware minimi e consigliati. Per altre informazioni, vedere Requisiti hardware per Microsoft Teams.
Gli utenti di Teams possono accedere a questa funzionalità se hanno una delle seguenti licenze: Teams Essentials, Microsoft 365 Business Basic, Microsoft 365 Business Standard, Microsoft 365 Business Premium, Microsoft 365 E3/E5 e Office 365 E1/E3/E5.
Che cos'è l'app Avatar?
L'app Avatar per Microsoft Teams consente agli utenti di connettersi con la presenza in Teams senza dover attivare le fotocamere. Gli utenti possono rappresentare se stessi nel modo che vogliono mostrare scegliendo l'avatar adatto alla loro specifica riunione. Per altre informazioni sull'uso degli avatar in Microsoft Teams, vedere Come partecipare a una riunione come avatar.
Consenti endpoint
Per garantire il corretto funzionamento degli avatar per l'app Teams, l'accesso agli endpoint seguenti deve essere consentito attraverso il firewall o il server proxy. Tutti gli endpoint devono consentire il traffico sulle porte TCP 80 e 443.
*.microsoft.com*.office.com*.office.net
Se questi endpoint non sono correttamente consentiti, si verificano problemi durante l'esecuzione dell'app Avatar per Teams.
Usare la gestione basata sulle app per gli avatar in Teams
Importante
La gestione basata sulle app delle app di Teams è una nuova funzionalità. Per altre informazioni su questa implementazione, vedere Usare la gestione basata sulle app per gestire le app | Microsoft Learn.
Gestire gli avatar nell'interfaccia di amministrazione di Teams
Nota
Può essere più complicato se il tenant ha già criteri di autorizzazione per le app diversi per utenti o gruppi.
Consenti l'app Avatar
- Nell'interfaccia di amministrazione di Teams, nella barra di spostamento sinistra, passare alle app> di TeamsGestire le app.
- Nella casella di testo Cerca per nome , cerca e seleziona Avatar , quindi seleziona Consentito.
![]()
Creare o modificare un criterio di configurazione per preinstallare l'app Avatar per gli utenti
- Nell'interfaccia di amministrazione di Teams passare aCriteri di configurazionedelle app> di Teams.
- Selezionare il criterio da modificare, ad esempio Globale (impostazione predefinita a livello di organizzazione) o Aggiungi criterio. Se si aggiunge un nuovo criterio, assicurarsi di assegnargli un nome descrittivo.
- In App installateselezionare Aggiungi app.
- In Cerca in base a questo criterio di autorizzazione dell'app seleziona Globale.
- Cerca e seleziona Avatar, quindi seleziona Aggiungi.
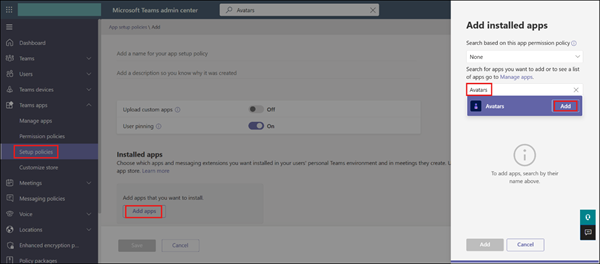
- Conferma selezionando Aggiungi in basso.
- Selezionare Salva per salvare le modifiche apportate ai criteri di configurazione dell'app.
Se hai creato un nuovo criterio di configurazione delle app, ricorda di assegnargli gli utenti a cui vuoi applicarlo. Per altre informazioni, vedere Modalità di assegnazione dei criteri.
Abilitare l'aggiunta o l'aggiunta di un'app per gli utenti da parte dell'utente
- Nell'interfaccia di amministrazione di Teams passare aCriteri di configurazionedelle app> di Teams.
- Selezionare il criterio da modificare, ad esempio Globale (impostazione predefinita a livello di organizzazione).
- Imposta Blocco utente su Attivato.
- [Facoltativo] Nella pagina dei criteri di configurazione passare ad App aggiunte e Aggiungere gli avatar per l'app Teams.
Ora gli utenti possono vedere l'app Avatar quando eseguono ricerche nelle loro app, per poterla aggiungere. Se aggiungi gli avatar per l'app Teams all'elenco App aggiunte , l'app verrà aggiunta per gli utenti.
Bloccare l'app Avatar nell'interfaccia di amministrazione di Teams
Il blocco degli utenti è importante quando non si vuole che determinati utenti accingano ad accedere agli avatar per l'app Teams. È anche possibile bloccare gli utenti in caso di segnalazione di un avatar inappropriato che viola i criteri aziendali e deve essere disabilitato.
Se si vogliono bloccare gli avatar per l'app Teams disponibili da un set di utenti, è necessario aggiungerli ai criteri di autorizzazione dell'app assegnati a tali utenti.
Creare un criterio per bloccare l'app Avatar per utenti specifici
- Nell'interfaccia di amministrazione di Teams passare a Criteridi autorizzazioneper le app> di Teams.
- In Criteri di autorizzazione per le app selezionare Aggiungi.
- Specificare un nome e una descrizione per il criterio.
- In App Microsoft seleziona Blocca app specifiche e consenti tutte le altre, quindi seleziona Blocca app.
- Cerca e seleziona l'app Avatar , quindi seleziona Blocca.
- Immettere il nome e la descrizione dei criteri e quindi scegliere Salva.
Aggiungere utenti ai criteri per bloccarli dall'app Avatar
Importante
Gli utenti devono riavviare il client di Teams per rendere effettive nuove politiche o aggiornamenti dei criteri.
- Nel riquadro di spostamento sinistro dell'interfaccia di amministrazione di Microsoft Teams passare alla pagina Criteri di autorizzazione .
- Selezionare il criterio creato e quindi selezionare Assegna utenti per assegnare questo criterio agli utenti da bloccare.
- Nel riquadro Gestisci utenti cercare l'utente usando il nome visualizzato o il nome utente.
- Seleziona l'utente che vuoi bloccare e quindi seleziona Aggiungi.
- Ripetere i passaggi 2 e 3 per ogni utente da bloccare.
- Dopo aver aggiunto gli utenti da bloccare, selezionare Applica.
Gestire avatar per i profili utente nell'interfaccia di amministrazione di Teams
Gli amministratori globali o degli utenti possono visualizzare, esportare o rimuovere il profilo avatar di un utente dall'interfaccia di amministrazione di Teams. Ciò è utile se viene segnalato un incidente di un avatar offensivo e deve essere rimosso o studiato per ulteriori azioni.
- Selezionare Gestisci utenti nel riquadro di spostamento sinistro.
- Cercare e selezionare un utente.
- Nella parte inferiore del profilo utente, vedrai i loro avatar.
- Seleziona Esporta profili per generare un file JSON delle configurazioni degli avatar dell'utente (fino a tre).
- Seleziona Rimuovi profilo per un profilo avatar specifico che vuoi rimuovere completamente. Il profilo avatar rimosso non sarà visibile all'utente.
Usare i piani di servizio nell'interfaccia di amministrazione di Microsoft 365 per consentire l'app Avatar
Accedere all'interfaccia di amministrazione di Microsoft 365 con un account di amministratore con almeno le autorizzazioni Globali, Licenze o Utente e aprire il riquadro di spostamento sinistro nella sezione Utenti.
Selezionare l'utente o il gruppo di utenti e passare a Licenze e app per gestire le licenze e i piani di servizio attivi.
Assicurarsi di aver abilitato le licenze appropriate per avatar per Teams.
Per altre indicazioni su come assegnare licenze in Microsoft 365, vedere:
Per una gestione più complessa e più ampia delle licenze di gruppo, è possibile assegnare licenze a un gruppo - ID Microsoft Entra | Microsoft Learn.
Dove usare gli avatar
Gli avatar per Teams possono essere usati in qualsiasi riunione di Teams che include l'opzione per usare una fotocamera reale.
I guest invitati alle riunioni possono usare gli avatar per Teams solo se l'app è abilitata nel tenant per il proprio account.
Se si è invitati a una riunione all'esterno del tenant, sarà possibile usare avatar per Teams se abilitati nel tenant per il proprio account.
Per informazioni su come usare gli avatar in Teams, vedere Partecipare a una riunione come avatar in Microsoft Teams.