Usare i criteri di autorizzazione delle app per controllare l'accesso degli utenti alle app
Importante
Se l'organizzazione viene spostata nella funzionalità di gestione basata sulle app per gestire l'accesso alle app, vedere Gestire l'accesso alle app di Teams tramite la gestione basata sulle app. I criteri di autorizzazione non verranno più applicati e questo messaggio potrebbe essere visualizzato nella pagina dei criteri. Se sono disponibili criteri, è possibile continuare a usarli. Presto sarà possibile eseguire la migrazione alla gestione basata sulle app autonomamente.
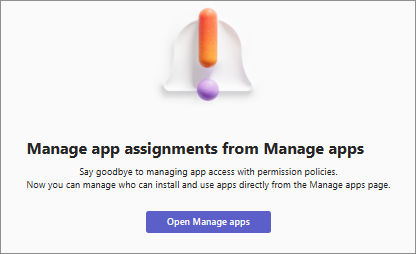
Gli amministratori possono usare i criteri di autorizzazione per le app per controllare le app disponibili per ogni utente dell'organizzazione. Le autorizzazioni impostate per consentire o bloccare tutte le app o app specifiche sono applicabili a tutti i tipi di app in Teams. Per informazioni sui criteri, vedere Criteri di autorizzazione per le app. È necessario essere un amministratore di Teams o avere un ruolo superiore per gestire questi criteri.
Per consentire agli utenti dell'organizzazione di usare un'app Teams o un agente copilot, è necessario consentirla in:
- Impostazioni delle app a livello di organizzazione.
- Impostazione della singola app.
- Criteri di autorizzazione per le app.
- Interfaccia di amministrazione di Teams e interfaccia di amministrazione di Microsoft 365.
Le prime due impostazioni consentono solo l'uso di un'app nell'organizzazione, i criteri di autorizzazione consentono di controllare quali utenti possono usare un'app specifica. È possibile controllare l'accesso per utente e per app creando e applicando il criterio a utenti specifici. Per rendere disponibili app o agenti Copilot nella tua organizzazione, assicurati che quanto segue:
- Se la migrazione dell'organizzazione alla gestione unificata delle app non viene eseguita, consentire app e agenti nell'interfaccia di amministrazione di Teams e nella pagina App integrate in interfaccia di amministrazione di Microsoft 365.
- Se viene eseguita la migrazione dell'organizzazione alla gestione unificata delle app, consentire app e agenti nell'interfaccia di amministrazione di Teams o nella pagina App integrate in interfaccia di amministrazione di Microsoft 365.
Per altre informazioni, vedere Gestire le app che funzionano in Teams, Outlook e Microsoft 365 App.
L'interfaccia di amministrazione di Teams consente di creare due tipi di criteri di autorizzazione:
I criteri globali (predefiniti a livello di organizzazione) esistono per impostazione predefinita e si applicano a tutti gli utenti. Le modifiche apportate a questo criterio interessano tutti gli utenti.
I criteri personalizzati si applicano solo agli utenti a cui lo si applica. È possibile creare e usare criteri personalizzati per consentire le app a utenti specifici.
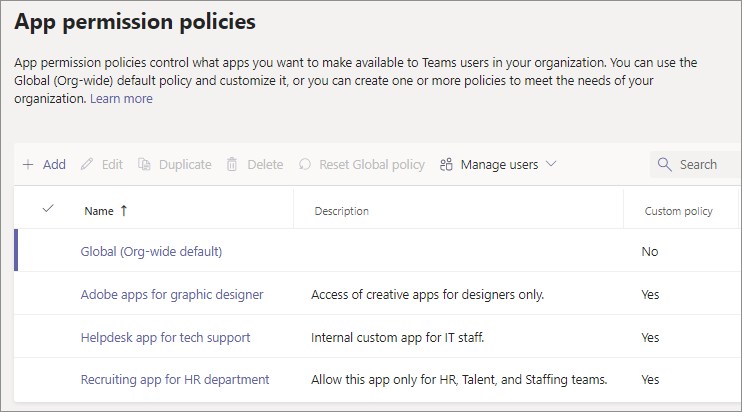
Se la tua organizzazione è già in Teams, le impostazioni dell'app configurate nelle impostazioni a livello di tenant nel interfaccia di amministrazione di Microsoft 365 si riflettono nelle impostazioni delle app a livello di organizzazione nella pagina Gestisci app nell'interfaccia di amministrazione di Teams. Per impostazione predefinita, se non si conosce Teams e si è appena iniziati, tutte le app sono consentite nell'impostazione globale a livello di organizzazione. Include app pubblicate da Microsoft, da provider di software di terze parti e dall'organizzazione.
In alternativa, è possibile usare la gestione basata sulle app per configurare l'accesso alle app in base alle app. Offre un metodo più semplice per configurare l'accesso alle app. La funzionalità di gestione basata sull'app sostituisce i criteri di autorizzazione dell'app. Con questa funzionalità è più facile specificare gli utenti dell'organizzazione che possono aggiungere o installare le app di Teams per ogni singola app. È possibile usare un solo metodo per definire l'accesso alle app nell'organizzazione. Se si sceglie di eseguire la migrazione, è possibile eseguire la migrazione dai criteri di autorizzazione delle app alla gestione basata sulle app usando l'interfaccia utente di migrazione.
Nota
Per informazioni sulle impostazioni delle app di terze parti in Microsoft 365 Government Community Cloud High (GCCH) e nell'ambiente DoD (Department of Defense), vedere Gestire le impostazioni delle app a livello di organizzazione per Microsoft 365 Government.
Creare criteri di autorizzazione per le app
Usare uno o più criteri di autorizzazione personalizzati per le app, se si vogliono controllare le app disponibili per utenti diversi. È possibile creare e assegnare criteri personalizzati separati in base alla pubblicazione delle app da parte di Microsoft, di terze parti o dell'organizzazione. Dopo aver creato un criterio personalizzato, non è possibile cambiarlo se le app di terze parti sono disabilitate nelle impostazioni delle app a livello di organizzazione. Per creare un criterio di autorizzazione per le app, procedere come segue:
Accedere all'interfaccia di amministrazione di Teams e passare aicriteri di autorizzazioneper le app> di Teams.
Selezionare Aggiungi.
Specificare un nome e una descrizione per il criterio.
In App Microsoft, App di terze parti e App personalizzate seleziona una delle opzioni seguenti:
- Consenti tutte le app o gli agenti copilot
- Consenti app specifiche o agenti copilot e blocca tutti gli altri
- Blocca app specifiche o agenti copilot e consenti a tutti gli altri
- Bloccare tutte le app o gli agenti copilot
Se si è selezionato Consentire app specifiche e bloccare tutte le altre, aggiungere le app che si vuole consentire:
- Selezionare Consenti app.
- Cercare le app che si desidera consentire e fare clic su Aggiungi. I risultati della ricerca vengono filtrati in base allo sviluppatore di app (App Microsoft, App di terze partio App personalizzate).
- Dopo aver scelto una o più app, seleziona Consenti.
Se hai selezionato Blocca app specifiche e consenti a tutte le altre, allo stesso modo, cerca e scegli le app che vuoi bloccare, quindi seleziona Blocca.
Selezionare Salva.
Modificare un criterio di autorizzazione app
È possibile usare l'interfaccia di amministrazione di Teams per modificare i criteri globali o i criteri personalizzati creati. Per modificare, seguire questa procedura:
- Accedere all'interfaccia di amministrazione di Teams e accedere aicriteri di autorizzazionedelle app> di Teams.
- Selezionare il criterio facendo clic a sinistra del nome del criterio, quindi selezionare Modifica.
- Apporta le modifiche per consentire o bloccare app specifiche in ognuna delle tre categorie.
- Selezionare Salva.
Assegnare criteri personalizzati per le autorizzazioni delle app agli utenti
I criteri di autorizzazione per le app vengono applicati solo quando si applicano criteri a un utente. Vedere i diversi modi per assegnare i criteri agli utenti.
Teams non supporta le assegnazioni di criteri di gruppo per i criteri di autorizzazione delle app.
Visualizzare i criteri già applicati a un utente
È possibile usare l'interfaccia di amministrazione di Teams per controllare i criteri assegnati a un utente. Per visualizzare i criteri, seguire questa procedura:
Accedere all'interfaccia di amministrazione di Teams e passare a Gestisci utenti>.
Cercare e selezionare l'utente facendo clic sul nome utente.
Selezionare Visualizza criteri nella colonna Criteri assegnati .
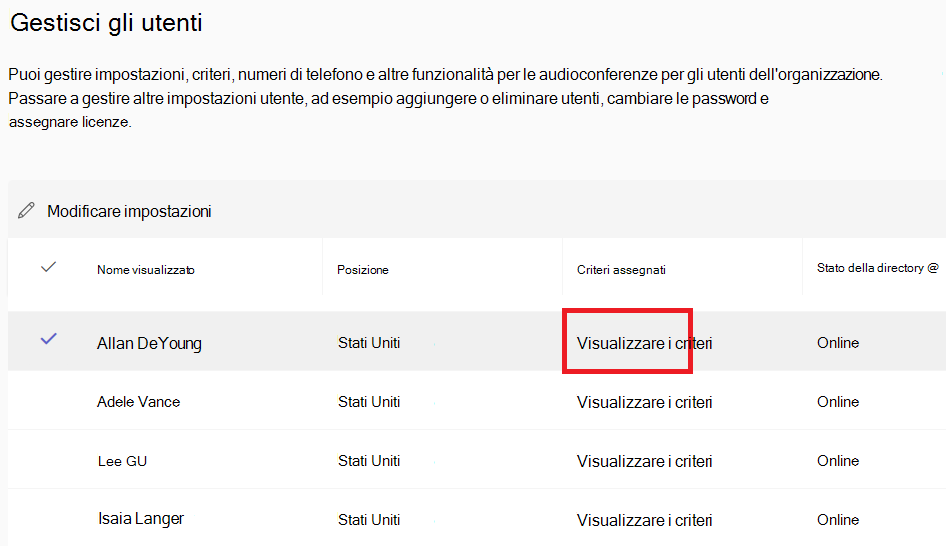
Modificare i criteri esistenti per un singolo utente
Per modificare i criteri esistenti, seguire questa procedura:
Accedere all'interfaccia di amministrazione di Teams e passare a Gestisci utenti>.
Cerca e seleziona l'utente facendo clic a sinistra del nome utente e quindi seleziona Modifica impostazioni.
Selezionare il criterio da modificare e quindi selezionare Applica.
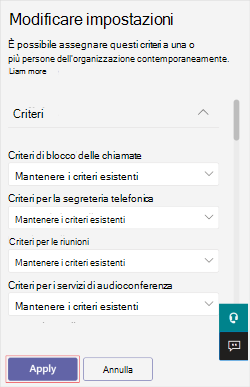
Nota
Per annullare l'assegnazione di un criterio personalizzato da un utente, è possibile impostare ogni criterio su Globale (impostazione predefinita a livello di organizzazione).
È anche possibile modificare i criteri esistenti per un singolo utente usando PowerShell. Per altre informazioni, vedere Assegnare criteri agli utenti.
Annullare l'assegnazione di criteri di autorizzazione dell'app in blocco
Quando si annullano l'assegnazione di criteri in blocco, si rimuovono le assegnazioni dei criteri assegnate a singoli utenti tramite assegnazione diretta. Per annullare l'assegnazione di criteri di autorizzazione in blocco, seguire questa procedura:
Accedere all'interfaccia di amministrazione di Teams e passare aicriteri di autorizzazioneper le app> di Teams.
Fare clic sul nome del criterio e quindi selezionare Annulla assegnazione utenti in blocco dal menu Gestisci utenti .
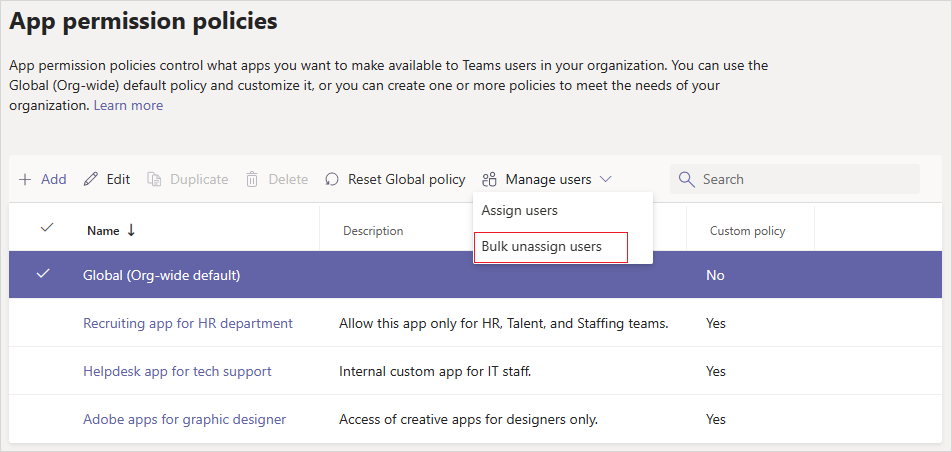
Scegliere il criterio da annullare l'assegnazione e selezionare Carica dati per ottenere il numero di utenti attualmente assegnati al criterio.
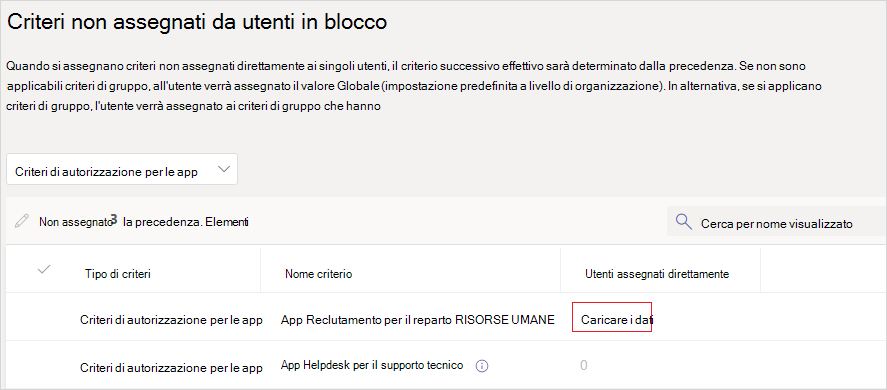
Seleziona Annulla assegnazione, quindi Conferma.
Dopo aver rimosso l'assegnazione dei criteri, è possibile esaminare i dettagli dell'operazione nel log attività.
Considerazioni sull'uso dei criteri di autorizzazione per le app
Di seguito sono riportate alcune considerazioni utili quando si usano criteri di autorizzazione per concedere l'accesso o impedire l'accesso alle app:
Teams non supporta le assegnazioni di criteri di gruppo per i criteri di autorizzazione delle app.
I criteri di autorizzazione per le app vengono applicati solo quando si applicano criteri a un utente.
La modifica o l'assegnazione di un criterio potrà richiedere alcune ore.
Un utente non può interagire con le funzionalità di un'app che non è autorizzato a usare.
Gli utenti possono cercare le app bloccate e richiedere l'approvazione dell'amministratore. Gli amministratori mantengono il controllo completo per approvare o ignorare le richieste degli utenti.
I criteri di configurazione delle app interagiscono con i criteri di autorizzazione delle app. Selezioni le app da aggiungere ai criteri di configurazione da un set di app consentite. Tuttavia, se un utente ha un criterio di autorizzazione per l'app che blocca l'uso di un'app aggiunta, l'utente non può usare l'app.
I criteri per le app si applicano agli utenti che usano Teams in client Web, mobili o desktop.