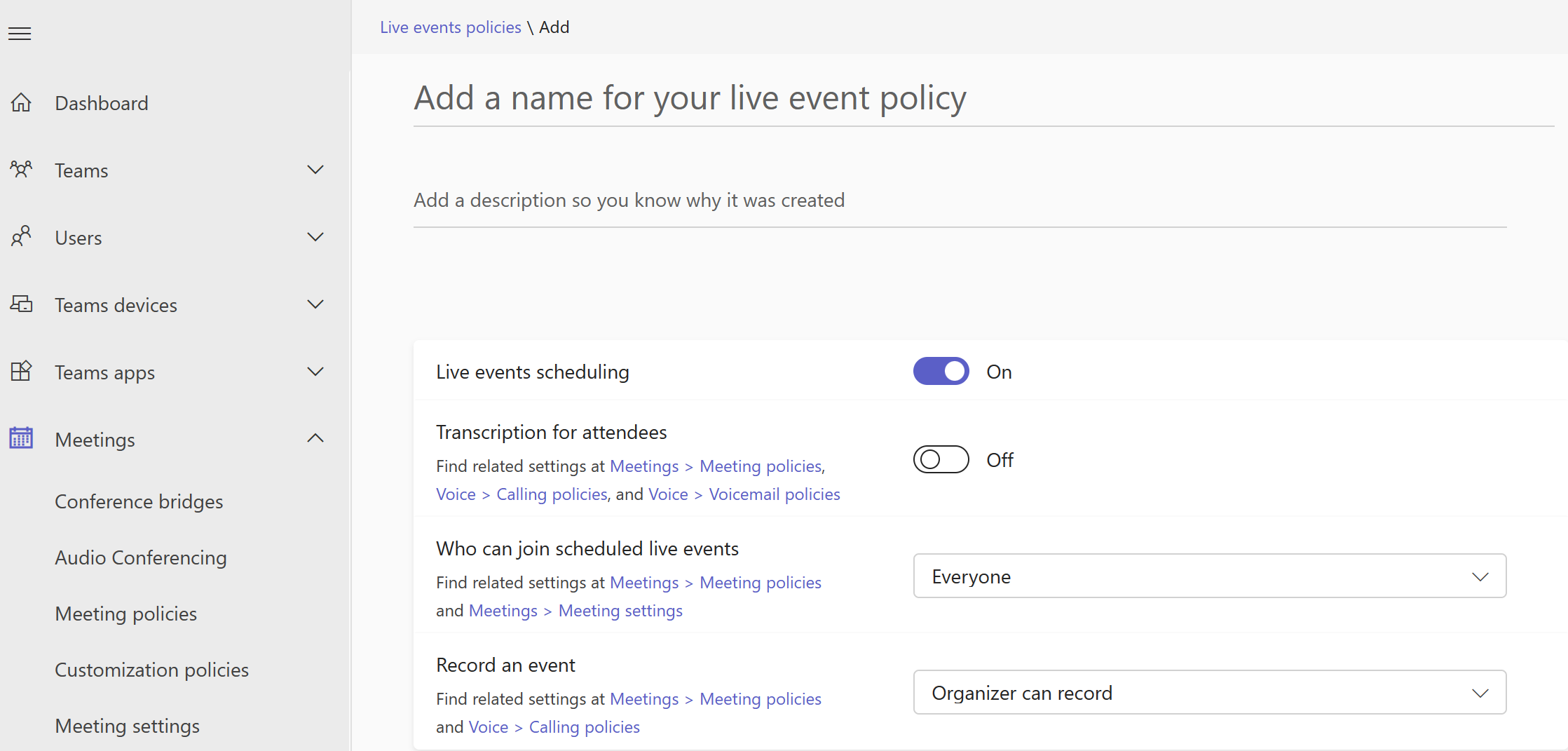Configurare gli eventi live in Microsoft Teams
Nota
Attualmente stiamo ancora supportando eventi live. Anche se è ancora consigliabile eseguire l'aggiornamento ai municipio di Teams per sfruttare le nuove funzionalità ed esperienze, gli utenti possono continuare a pianificare gli eventi. Per altre informazioni, vedere Aggiornamenti per il Municipio in Microsoft Teams e Gli eventi live di Teams.
La configurazione per gli eventi live prevede diversi passaggi.
Passaggio 1: Configurare la rete per gli eventi live in Teams
Per produrre eventi live in Teams occorre preparare la rete dell'organizzazione per Teams.
Passaggio 2: Ottenere e assegnare licenze
Assicurarsi di aver assegnato correttamente le licenze per chi può creare e pianificare eventi live e chi può guardare gli eventi live.
Passaggio 3: Configurare i criteri per gli eventi live
I criteri per gli eventi live controllano quali utenti dell'organizzazione possono tenere eventi live e specificano le funzionalità disponibili durante questi eventi. È possibile usare il criterio predefinito o creare uno o più criteri personalizzati per gli eventi live. Dopo aver creato un criterio personalizzato, assegnarlo a un utente o a un gruppo di utenti dell'organizzazione.
Nota
Gli utenti dell'organizzazione ottengono i criteri globali (predefiniti a livello di organizzazione) a meno che non vengano creati e assegnati criteri personalizzati. Per impostazione predefinita, nei criteri globali la pianificazione degli eventi in tempo reale è attivata per gli utenti di Teams, mentre i sottotitoli in tempo reale (trascrizione) sono disattivati. Tutti gli utenti dell'organizzazione possono partecipare a eventi live e l'impostazione di registrazione è impostata su Registra sempre.
Creare o modificare un criterio per gli eventi live
Nel riquadro di spostamento sinistro dell'interfaccia di amministrazione di Microsoft Teams, passare alla scheda Gestione>criteriper gli eventi> in tempo reale.
Eseguire una delle opzioni seguenti:
- Se si vuole modificare il criterio predefinito esistente, scegliere Globale (predefinito a livello di organizzazione).
- Se si vuole creare un nuovo criterio personalizzato, scegliere +Aggiungi.
- Se si vuole modificare un criterio personalizzato, selezionare il criterio e quindi scegliere Modifica.
Ecco le impostazioni che è possibile modificare per soddisfare le esigenze dell'organizzazione.
| Impostazione | Descrizione |
|---|---|
| Titolo | Titolo del criterio visualizzato nella pagina criteri eventi live. Non può contenere caratteri speciali o più di 64 caratteri. |
| Descrizione | Aggiungere una descrizione per sapere perché è stato creato questo criterio. |
| Pianificazione di eventi live | Disattivando questa impostazione attivata , gli utenti dell'organizzazione possono creare e pianificare eventi live in Teams. |
| Trascrizione per i partecipanti | Questa impostazione può essere applicata solo agli eventi prodotti in Teams. Attivandola, i partecipanti potranno visualizzare didascalie e sottotitoli in tempo reale durante l'evento live. |
| Chi può aggiungere eventi live pianificati | Scegliere una delle opzioni seguenti: Tutti Gli utenti possono creare eventi live a cui può partecipare chiunque, incluse persone esterne all'organizzazione. Questa impostazione attiva il tipo di autorizzazione Pubblica in Teams quando un utente pianifica un evento live. Tutti gli utenti dell'organizzazione Gli utenti possono creare eventi live a cui possono partecipare gli utenti dell'organizzazione, inclusi gli utenti guest aggiunti all'organizzazione. Gli utenti non possono creare eventi live a cui possono partecipare utenti anonimi. Questa impostazione attiva il tipo di autorizzazione a livello di organizzazione in Teams quando un utente pianifica un evento live. Utenti o gruppi specifici Gli utenti possono creare eventi live a cui possono partecipare solo utenti o gruppi specifici dell'organizzazione. Gli utenti non possono creare eventi live a cui possono partecipare tutti gli utenti dell'organizzazione o utenti anonimi. Questa impostazione attiva il tipo di autorizzazione Persone e gruppi in Teams quando un utente pianifica un evento live. |
|
Registrazione di un evento |
Questa impostazione può essere applicata solo agli eventi prodotti in Teams. Scegliere una delle opzioni seguenti. Registra sempre: gli eventi live creati da utenti con questo criterio vengono sempre registrati. Una volta terminato l'evento, i membri del team dell'evento possono scaricare la registrazione e i partecipanti possono guardare l'evento. Non registrare mai: gli eventi live creati da utenti con questo criterio non vengono mai registrati. Organizzatore può registrare: gli utenti con questo criterio possono decidere se registrare eventi live creati. Se l'evento è registrato, dopo la fine dell'evento, i membri del team dell'evento possono scaricare la registrazione e i partecipanti possono watch l'evento. |
È anche possibile gestire i criteri degli eventi live usando Windows PowerShell e, attualmente, i clienti GCC High e DoD devono usare questo metodo. Per altre informazioni, vedere Usare PowerShell per impostare i criteri degli eventi live in Microsoft Teams.
Assegnare un criterio per gli eventi live agli utenti
Se è stato creato un criterio personalizzato per gli eventi live, assegnarlo agli utenti per renderlo attivo.
È possibile assegnare un criterio direttamente agli utenti, singolarmente o in scala tramite un'assegnazione batch (se supportata per il tipo di criterio) o a un gruppo di cui gli utenti sono membri (se supportato per il tipo di criteri). Per informazioni sui diversi modi in cui è possibile assegnare criteri agli utenti, vedere Assegnare criteri agli utenti in Teams.
Passaggio 4: Configurare una soluzione di distribuzione video per gli eventi live in Teams
Per la riproduzione di video di eventi live viene usato lo streaming a bitrate adattivo (ABR), ma si tratta di un flusso unicast, vale a dire che ogni spettatore riceve un proprio flusso video da Internet. Quando si trasmettono video o eventi live a moltissimi utenti dell'organizzazione, la larghezza di banda Internet usata dagli spettatori può essere considerevole. Per le organizzazioni che vogliono ridurre il traffico Internet per gli eventi live, Microsoft offre una soluzione di prima parte, Microsoft eCDN (rete per la distribuzione di contenuti aziendali). Le soluzioni per eventi live sono inoltre integrate con i partner di distribuzione video attendibili di Microsoft che offrono reti definite dal software (SDN) o eCDN. Queste piattaforme SDN/eCDN consentono alle organizzazioni di ottimizzare la larghezza di banda di rete senza sacrificare le esperienze di visualizzazione degli utenti finali. Queste soluzioni consentono di creare una distribuzione video più scalabile ed efficiente nell'intera rete aziendale.
Microsoft eCDN Microsoft eCDN è integrato in Teams ed è compatibile anche con Stream e Viva Engage. Utilizza la tecnologia peer-to-peer all'interno di una rete aziendale per scaricare la larghezza di banda dalla connessione WAN.
Acquistare e configurare la soluzione al di fuori di Teams Ottenere assistenza da esperti per il ridimensionamento della distribuzione video tramite i partner di recapito video attendibili di Microsoft.
Le seguenti soluzioni SDN/eCDN sono preintegrate e possono essere configurate per essere usate con lo streaming di Teams:
Hive Streaming offre una soluzione semplice e potente per la distribuzione di video aziendali live e su richiesta. Hive è una soluzione basata su software che non richiede hardware o larghezza di banda aggiuntivi e offre un modo sicuro per abilitare migliaia di visualizzatori video simultanei senza influire sulla rete. Per i clienti che vogliono comprendere l'impatto del video sulla propria rete prima di acquistare una soluzione SDN/eCDN, Hive Streaming fornisce anche una soluzione di analisi basata su browser per i clienti Microsoft. Altre informazioni.
Kollective è una piattaforma di distribuzione smart peering basata sul cloud che usa l'infrastruttura di rete esistente per fornire contenuti in molte forme (live streaming video, video su richiesta, aggiornamenti software, patch di sicurezza e altro ancora) più velocemente, in modo più affidabile e con meno larghezza di banda. Le più grandi istituzioni finanziarie del mondo si affidano alla nostra piattaforma sicura e senza hardware aggiuntivo, installazione e manutenzione sono facili. Altre informazioni.
Ramp OmniCache fornisce la distribuzione di rete di nuova generazione e assicura la distribuzione senza interruzioni di contenuti video su WAN globali, consentendo ai produttori di eventi di ottimizzare la larghezza di banda di rete e supportare trasmissioni di eventi live di successo e streaming su richiesta. Il supporto di Ramp OmniCache per gli eventi live prodotti in Teams sarà disponibile a breve. Altre informazioni.
Riverbed, lo standard di settore nell'ottimizzazione della rete, sta estendendo le sue soluzioni di accelerazione a Microsoft Teams. Ora i clienti di Microsoft 365 possono accelerare con sicurezza il traffico di 365 persone, incluso Teams, insieme a un'ampia gamma di altri servizi SaaS aziendali leader per aumentare la produttività della forza lavoro ovunque ci si trovi. L'accelerazione di Teams può essere abilitata attraverso una configurazione senza sforzo che viene fornita con tutta la garanzia del supporto di livello mondiale di Riverbed e degli investimenti continuativi.
Nota
Se si sceglie una soluzione SDN o eCDN di terze parti, questa è soggetta alle condizioni del servizio e all'informativa sulla privacy del provider di terze parti selezionate, che regolano l'uso della soluzione del provider. L'uso della soluzione del provider non è soggetto alle condizioni dei contratti multilicenza o dei servizi online Microsoft. Se non accetti le condizioni del provider di terze parti, non attivare la soluzione in Teams.
Dopo aver configurato la soluzione SDN o eCDN, si è pronti per configurare il provider per gli eventi live in Teams.
Passaggi successivi
Andare a Configurare le impostazioni degli eventi live in Teams.