Risolvere i nuovi problemi di installazione client di Teams
Questo articolo illustra come risolvere i problemi che si verificano quando si tenta di scaricare e installare il nuovo client di Microsoft Teams.
Eseguire lo script di controllo di preinstallazione per identificare i potenziali problemi e seguire le risorse suggerite per risolverli.
Le impostazioni dei criteri impediscono il download e l'installazione
Se gli utenti ricevono il messaggio di errore seguente quando tentano di installare l'app, significa che esistono restrizioni che impediscono loro di scaricare e installare l'app:
A causa dei criteri dell'organizzazione, non è possibile installare il nuovo team. Per altre info, contattare l'amministratore IT.
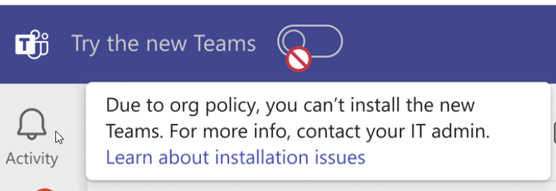
È possibile che l'installazione del pacchetto MSIX sia bloccata dalle chiavi del Registro di sistema impostate da Criteri di gruppo o da uno strumento di terze parti. Per un elenco completo delle chiavi del Registro di sistema applicabili, vedere Funzionamento di Criteri di gruppo con le app in pacchetto - MSIX.
Le chiavi del Registro di sistema seguenti potrebbero bloccare la nuova installazione del pacchetto MSIX di Teams:
BlockNonAdminUserInstallAllowAllTrustedAppsAllowDevelopmentWithoutDevLicense
Importante
Se AllowAllTrustedApps è disabilitata, l'installazione della nuova app Teams (MSIX) non riesce. Questo problema è stato risolto nell'aggiornamento cumulativo di Ottobre di Windows KB5031455:
- Windows 10: 26 ottobre 2023- KB5031445 (Build del sistema operativo 19045.3636)
- Windows 11: 26 ottobre 2023- KB5031455 (Build del sistema operativo 22621.2506)
Se questo aggiornamento facoltativo di ottobre non è disponibile per la build del sistema operativo, l'aggiornamento della sicurezza di novembre include la correzione.
Queste tre chiavi del Registro di sistema sono disponibili in una delle posizioni seguenti:
Computer\HKEY_LOCAL_MACHINE\SOFTWARE\Microsoft\Windows\CurrentVersion\AppModelUnlockComputer\HKEY_LOCAL_MACHINE\SOFTWARE\Policies\Microsoft\Windows\Appx
Alcuni criteri potrebbero modificare queste chiavi del Registro di sistema e bloccare l'installazione dell'app nell'organizzazione a causa di criteri restrittivi impostati dagli amministratori. Alcuni dei criteri noti degli oggetti Criteri di gruppo che potrebbero impedire l'installazione includono:
- Impedire agli utenti non amministratori di installare app di Windows in pacchetto
- Consenti l'installazione di tutte le app attendibili (disabilitate)
Come verificare la presenza di criteri restrittivi per il computer
In Windows cercare Modifica Criteri di gruppo. In alternativa, fare clic con il pulsante destro del mouse sul pulsante logo di Windows, scegliere Esegui e quindi immettere gpedit.msc. Questa azione apre l'Editor Criteri di gruppo locali.
Passare a Configurazione>computer Modelli>amministrativi Componenti>di Windows Distribuzione del pacchetto dell'app e controllare le impostazioni dei criteri seguenti:
- Impedire agli utenti non amministratori di installare app di Windows in pacchetto
- Consenti l'installazione di tutte le applicazioni attendibili
Assicurarsi che queste impostazioni siano impostate su Non configurato.
Note
Per gli amministratori che distribuiscono in blocco nuovi Teams nei computer dell'organizzazione, vedere Eseguire l'aggiornamento in blocco al nuovo client di Microsoft Teams.
Correggere l'interruttore dell'app
- Prima di attivare l'interruttore Prova il nuovo teams , riavviare il client corrente per assicurarsi di avere le modifiche più recenti. Inoltre, se sono presenti aggiornamenti di Windows in sospeso, inclusi gli aggiornamenti della sicurezza, installarli prima di provare a installare il nuovo Team.
- Se non viene visualizzato l'interruttore Prova il nuovo teams , assicurarsi di eseguire le versioni minime necessarie di Windows e Teams.
- Dopo aver eseguito correttamente il passaggio a nuovi Teams, se non è possibile trovare l'interruttore nell'angolo superiore sinistro della finestra per passare da un nuovo teams al classico di Microsoft Teams (aziendale o dell'istituto di istruzione), avviare la versione desiderata cercandola nella menu Start o selezionandola sulla barra delle applicazioni.
Condizioni che possono impedire all'utente di visualizzare l'interruttore dell'app
Le condizioni seguenti possono impedire agli utenti di visualizzare l'interruttore dell'app:
- L'amministratore dell'utente ha configurato le restrizioni di accesso.
- L'utente si trova in un computer VDI (Virtual Desktop Infrastructure), ad esempio Citrix o VMware.
- L'utente ha eseguito l'accesso a Teams classico con un account Teams for Life e un account aziendale.
- L'utente ha eseguito l'accesso a Teams classico con un account Teams for Life .
Come determinare quale condizione blocca l'interruttore dell'app
Aprire i log in questo percorso:
%appdata%/Microsoft/Teams.Aprire logs.txt.
Cercare appswitcher_appstateservice_check.
Controllare il flag enggComplete :
- Se true, Microsoft ha attivato l'impostazione.
- Se false, Microsoft non ha ancora attivato l'impostazione o è necessario riavviare l'app.
Controllare il flag isAboveWin10Vibranium :
- Se true, la versione del sistema operativo è maggiore o uguale alla versione necessaria per lo switcher dell'app.
- Se false, la versione del sistema operativo è precedente a quella supportata da Microsoft.
Controllare il codice nella tabella seguente per informazioni sulla causa della condizione di blocco.
Codice significato TFLONLY Si è connessi solo a Teams for Life. TFLANDTFW Si è connessi a Teams for Life e Teams for Work. SPECIALCLOUD Si è connessi a un cloud speciale che non è supportato. CROSSCLOUD Si è connessi a un cloud per enti pubblici. VDI Si è connessi a un computer VDI (VMware, Citrix, AVD/WV). SIGNINRESTRICTED È stato eseguito l'accesso al tenant specificato, ma l'interruttore dell'app non viene visualizzato.
Aggiornare e riavviare il messaggio nella barra del titolo
Dopo che un utente acconsente esplicitamente al nuovo team, potrebbe ricevere un messaggio di aggiornamento e riavvio nella barra del titolo.
Questo messaggio è previsto comportamento. Selezionare il collegamento per riavviare l'app.
Gli utenti di Windows 10 ricevono un messaggio di errore
Gli utenti di Windows 10 ricevono il messaggio di errore seguente quando scaricano e installano il nuovo team:
Si è verificato un problema
Per risolvere questo problema, scaricare e installare WebView2 Runtime. Riavviare quindi l'app desktop di Teams e riprovare.
Alcune persone non vedono l'interruttore per acconsentire esplicitamente
Assicurarsi che il computer dell'utente soddisfi i requisiti minimi per l'app desktop di Teams. Quindi, chiedere loro di disconnettersi e tornare a Teams.
Se l'interruttore non viene ancora visualizzato, seguire questa procedura:
- Fare clic con il pulsante destro del mouse sull'icona dell'app Teams nella barra delle applicazioni e quindi scegliere Esci.
- Apri Esplora file. Nella barra degli indirizzi immettere il percorso seguente:
%appdata%/Microsoft/Teamse quindi premere INVIO. - Eliminare tutto il contenuto della cartella (l'app Teams e tutte le impostazioni personalizzate non verranno eliminate). Se viene visualizzato un messaggio che indica che non è possibile eliminare un determinato file o una cartella, selezionare Ignora.
- Riavviare l'app Teams, fare clic con il pulsante destro del mouse sull'icona e quindi scegliere Esci.
- Riavviare l'app Teams ancora una volta. Dovrebbe essere visualizzato l'interruttore attiva/disattiva.
Scaricare e installare anche se Criteri di gruppo è impostato su disabilitato
Potrebbe comunque essere possibile scaricare e installare la nuova app Teams anche se si dispone di Consenti a tutte le app attendibili di installare Criteri di gruppo impostata su Disabilitato.
- Se si esegue Windows 10 o Windows 11 update versione 10D o successiva, è comunque possibile scaricare e installare la nuova app Teams.
- Se esegui Windows 11 versione 21H1 SV1 (Build 10.0.22000), resterai bloccato. In questo caso, è necessario eseguire l'aggiornamento a una versione più recente di Windows 11 per usare il nuovo teams.