Gestire le licenze di Teams
Importante
A partire dal 1° aprile 2024, tutti i nuovi clienti Enterprise che desiderano fornire ai lavoratori sia Microsoft Teams che il valore delle famiglie di prodotti Microsoft 365 o Office 365 Enterprise esistenti (E1/E3/E5) dovranno acquistare due SKU: una suite E1/E3/E5 (senza Teams) e una di Teams autonoma (Microsoft Teams Enterprise o Microsoft Teams SEE). Le famiglie di prodotti Microsoft 365 Business (fino a 300 utenti) e le famiglie di prodotti Frontline Worker saranno disponibili nelle versioni sia con che senza Teams.
Per i clienti enterprise nello Spazio economico europeo (SEE) e in Svizzera, questa modifica è entrata in vigore il 1° ottobre 2023.
I clienti Enterprise già abbonati alle famiglie di prodotti Microsoft 365 o Office 365 che includono Teams prima del 1° aprile 2024 continueranno a essere in grado di usare, rinnovare, aggiornare e modificare in altro modo gli abbonamenti che includono Teams come in precedenza.
Per altre informazioni su questa modifica delle licenze nell'AEA e in Svizzera, vedere Nuova struttura di abbonamento per Microsoft 365 in Europa.
Per altre informazioni su questa modifica delle licenze per tutte le altre aree geografiche globali, vedere Annuncio sulle licenze di Microsoft Teams.
L'utente gestisce l'accesso a Teams a livello di utente assegnando o rimuovendo una licenza di prodotto di Microsoft Teams. Ad eccezione della partecipazione alle riunioni di Teams in forma anonima, ogni utente dell'organizzazione deve avere una licenza di Teams prima di poter usare Teams. È possibile assegnare una licenza di Teams ai nuovi utenti quando vengono creati nuovi account utente o agli utenti con account esistenti.
Usare i criteri di messaggistica, gestiti dall'interfaccia di amministrazione di Teams, per controllare quali funzionalità di messaggistica di chat e canali sono disponibili per gli utenti in Teams. È possibile usare il criterio predefinito o creare uno o più criteri di messaggistica personalizzati per gli utenti dell'organizzazione. Per altre informazioni, vedere Gestire i criteri di messaggistica in Teams. Le licenze di Teams sono gestite nell'interfaccia di amministrazione di Microsoft 365 o tramite PowerShell. Per gestire le licenze, è necessario essere un amministratore gestione utenti.
Nota
È consigliabile abilitare Teams per tutti gli utenti in modo che i team possano essere creati in modo organico per i progetti e altre iniziative dinamiche. Anche se si esegue un progetto pilota, può essere comunque utile mantenere Teams abilitato per tutti gli utenti, ma solo per le comunicazioni di destinazione al gruppo pilota di utenti.
Uso dell'interfaccia di amministrazione di Microsoft 365
Le licenze a livello utente di Teams vengono gestite direttamente tramite le interfacce di gestione degli utenti dell'interfaccia di amministrazione di Microsoft 365. Un amministratore può assegnare licenze ai nuovi utenti quando vengono creati nuovi account utente o a utenti con account esistenti.
Importante
L'amministratore deve avere almeno i privilegi di amministratore gestione utenti per gestire le licenze di Microsoft Teams.
Usare l'interfaccia di amministrazione di Microsoft 365 per gestire le licenze di Teams per singoli utenti o piccoli gruppi di utenti contemporaneamente. È possibile gestire le licenze di Teams nella pagina Licenze (per un massimo di 20 utenti alla volta) o nella pagina Utenti attivi . Il metodo scelto dipende dalla gestione delle licenze di prodotto per utenti specifici o dalla gestione delle licenze utente per prodotti specifici.
Se è necessario gestire le licenze di Teams per un numero elevato di utenti, ad esempio centinaia o migliaia di utenti, usare PowerShell o le licenze basate su gruppo in Microsoft Entra ID.
Assegnare una licenza di Teams
La procedura varia a seconda che si usi la pagina Licenze o Utenti attivi . Per istruzioni dettagliate, vedere Assegnare licenze agli utenti.
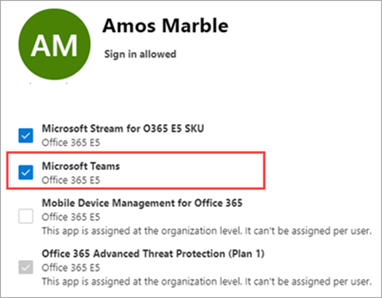
|
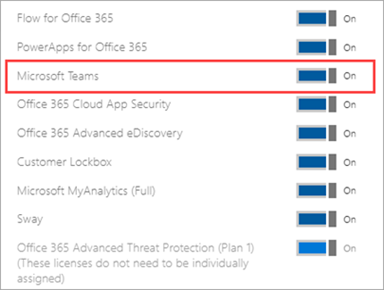
|
Rimuovere una licenza di Teams
Importante
La disabilitazione di uno SKU di Teams richiede circa 24 ore.
Quando rimuovi una licenza di Teams da un utente, Teams viene disabilitato per quell'utente e non vedrà più Teams nell'icona di avvio delle app o nella home page. Per la procedura dettagliata, vedere Annullare l'assegnazione delle licenze agli utenti.

|
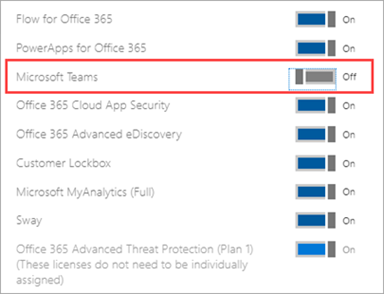
|
Utilizzo di PowerShell
Usare PowerShell per gestire le licenze di Teams per gli utenti in blocco. È possibile abilitare e disabilitare Teams tramite PowerShell come per qualsiasi altra licenza del piano di servizio. Sono necessari gli identificatori per i piani di servizio per Teams, che sono i seguenti:
- Microsoft Teams: TEAMS1
- Microsoft Teams per GCC: TEAMS_GOV
- Microsoft Teams per DoD: TEAMS_DOD
Assegnare licenze di Teams in blocco
Per la procedura dettagliata, vedere Assegnare licenze agli account utente con PowerShell.
Rimuovere le licenze di Teams in blocco
Per la procedura dettagliata, vedere Disabilitare l'accesso ai servizi con PowerShell e Disabilitare l'accesso ai servizi durante l'assegnazione delle licenze utente.
Esempio
Di seguito è riportato un esempio di come usare il cmdlet Set-MgUserLicense per disabilitare Teams per gli utenti che hanno un piano di licenza specifico. Ad esempio, seguire questa procedura per disabilitare prima Teams per tutti gli utenti che hanno un particolare piano di licenza. Abilitare quindi Teams per ogni singolo utente che dovrebbe avere accesso a Teams.
Importante
Il cmdlet Set-MgUserLicense abilita tutti i servizi precedentemente disabilitati, a meno che non siano stati esplicitamente identificati nello script personalizzato. Ad esempio, se si vuole lasciare disabilitati sia Exchange che Sway disabilitando anche Teams, è necessario includerlo nello script oppure sia Exchange che Sway saranno abilitati per gli utenti identificati.
Eseguire il comando seguente per visualizzare tutti i piani di licenza disponibili nell'organizzazione. Per altre informazioni, vedere Visualizzare licenze e servizi con PowerShell.
Get-MgSubscribedSku
Eseguire i comandi seguenti, dove <CompanyName:License> è il nome dell'organizzazione e l'identificatore del piano di licenza recuperato nel passaggio precedente. Ad esempio, ContosoSchool:ENTERPRISEPACK_STUDENT.
$acctSKU="<CompanyName:License>"
$x = Set-MgUserLicense -AccountSkuId $acctSKU -DisabledPlans "TEAMS1"
Eseguire il comando seguente per disabilitare Teams per tutti gli utenti che hanno una licenza attiva per il piano di licenza.
Get-MgUser | Where-Object {$_.licenses[0].AccountSku.SkuPartNumber -eq ($acctSKU).Substring($acctSKU.IndexOf(":")+1, $acctSKU.Length-$acctSKU.IndexOf(":")-1) -and $_.IsLicensed -eq $True} | Set-MgUserLicense -LicenseOptions $x