Guida introduttiva: Installare e usare un pacchetto NuGet in Visual Studio (solo Windows)
Un pacchetto NuGet contiene codice riutilizzabile che altri sviluppatori hanno reso disponibili per l'uso nei progetti. È possibile installare un pacchetto NuGet in un progetto di Microsoft Visual Studio usando la Gestione pacchetti NuGet, la console Gestione pacchetti o l'interfaccia della riga di comando di .NET. Questo articolo illustra come creare un progetto Windows Presentation Foundation (WPF) con il pacchetto più diffuso Newtonsoft.Json . Lo stesso processo si applica a qualsiasi altro progetto .NET o .NET Core.
Dopo aver installato un pacchetto NuGet, è possibile crearvi un riferimento nel codice con l'istruzione using <namespace> , dove <namespace> è il nome del pacchetto in uso. Dopo aver creato un riferimento, è possibile chiamare il pacchetto tramite l'API.
L'articolo riguarda solo gli utenti di Windows. Se si usa Visual Studio per Mac, vedere Installare e usare un pacchetto in Visual Studio per Mac.
Suggerimento
Per trovare un pacchetto NuGet, iniziare con nuget.org. L'esplorazione di nuget.org è il modo in cui gli sviluppatori .NET trovano in genere componenti che possono riutilizzare nelle proprie applicazioni. È possibile eseguire una ricerca di nuget.org direttamente o trovare e installare pacchetti in Visual Studio, come illustrato in questo articolo. Per altre informazioni, vedere Trovare e valutare i pacchetti NuGet.
Prerequisiti
Installare Visual Studio 2022 per Windows con il carico di lavoro Sviluppo di applicazioni desktop .NET.
È possibile installare gratuitamente l'edizione Community 2022 da visualstudio.microsoft.com oppure usare l'edizione Professional o Enterprise.
Creare un progetto
È possibile installare un pacchetto NuGet in qualsiasi progetto .NET se tale pacchetto supporta lo stesso framework di destinazione del progetto. Tuttavia, per questa guida introduttiva si creerà un progetto di applicazione Windows Presentation Foundation (WPF).
Seguire questa procedura:
In Visual Studio selezionare File>Nuovo>Progetto.
Nella finestra Crea un nuovo progetto immettere WPF nella casella di ricerca e selezionare C# e Windows negli elenchi a discesa. Nell'elenco risultante dei modelli di progetto selezionare Applicazione WPF e quindi selezionare Avanti.
Nella finestra Configura il nuovo progetto aggiornare facoltativamente il nome del progetto e il nome della soluzione e quindi selezionare Avanti.
Nella finestra Informazioni aggiuntive selezionare .NET 6.0 (o la versione più recente) per Framework e quindi selezionare Crea.
Visual Studio crea il progetto e viene visualizzato in Esplora soluzioni.
Aggiungere il pacchetto NuGet Newtonsoft.Json
Per installare un pacchetto NuGet in questa guida introduttiva, è possibile usare il Gestione pacchetti NuGet o la console di Gestione pacchetti. A seconda del formato del progetto, l'installazione di un pacchetto NuGet registra la dipendenza nel file di progetto o in un file packages.config . Per altre informazioni, vedere Flusso di lavoro relativo all'utilizzo dei pacchetti.
Gestione pacchetti NuGet
Per usare il Gestione pacchetti NuGet per installare il Newtonsoft.Json pacchetto in Visual Studio, seguire questa procedura:
Selezionare Progetto>Gestisci pacchetti NuGet.
Nella pagina Gestione pacchetti NuGet scegliere nuget.org come origine del pacchetto.
Nella scheda Sfoglia cercare Newtonsoft.Json, selezionare Newtonsoft.Json nell'elenco e quindi selezionare Installa.
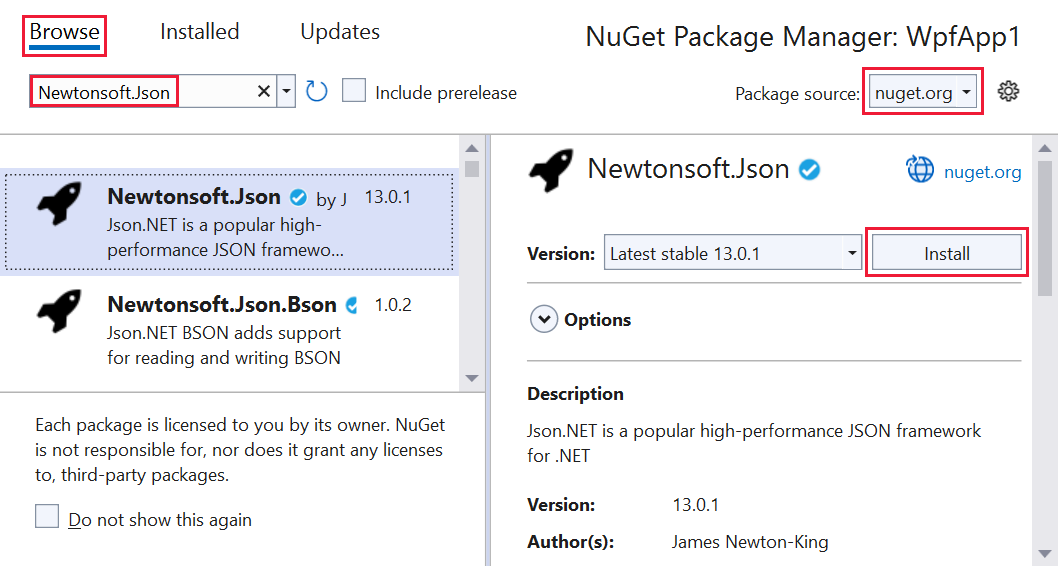
Se viene richiesto di verificare l'installazione, selezionare OK.
Console di gestione pacchetti
In alternativa, per usare la console Gestione pacchetti in Visual Studio per installare il Newtonsoft.Json pacchetto, seguire questa procedura:
In Visual Studio selezionare Strumenti>nuGet Gestione pacchetti> Gestione pacchetti Console.
Dopo aver aperto il riquadro della console di Gestione pacchetti, verificare che l'elenco a discesa Progetto predefinito mostri il progetto in cui si vuole installare il pacchetto. Se nella soluzione è presente un singolo progetto, viene selezionato in modo predefinito.

Al prompt della console immettere il comando
Install-Package Newtonsoft.Json. Per altre informazioni su questo comando, vedere Install-Package.La finestra della console mostra l'output per il comando . Gli errori indicano in genere che il pacchetto non è compatibile con il framework di destinazione del progetto.
Usare l'API Newtonsoft.Json nell'app
Con il pacchetto nel progetto, chiamare il Newtonsoft.JsonJsonConvert.SerializeObject relativo metodo per convertire un oggetto in una stringa leggibile:
Da Esplora soluzioni aprire MainWindow.xaml e sostituire l'elemento esistente
<Grid>con il codice seguente:<Grid Background="White"> <StackPanel VerticalAlignment="Center"> <Button Click="Button_Click" Width="100px" HorizontalAlignment="Center" Content="Click Me" Margin="10"/> <TextBlock Name="TextBlock" HorizontalAlignment="Center" Text="TextBlock" Margin="10"/> </StackPanel> </Grid>Aprire il file MainWindow.xaml.cs nel nodo MainWindow.xaml e inserire il codice seguente all'interno della
MainWindowclasse dopo il costruttore:public class Account { public string Name { get; set; } public string Email { get; set; } public DateTime DOB { get; set; } } private void Button_Click(object sender, RoutedEventArgs e) { Account account = new Account { Name = "John Doe", Email = "john@microsoft.com", DOB = new DateTime(1980, 2, 20, 0, 0, 0, DateTimeKind.Utc), }; string json = JsonConvert.SerializeObject(account, Newtonsoft.Json.Formatting.Indented); TextBlock.Text = json; }Per evitare un errore per l'oggetto
JsonConvertnel codice (verrà visualizzata una riga ondulata rossa), aggiungere l'istruzione seguente all'inizio del file di codice:using Newtonsoft.Json;Per compilare ed eseguire l'app, premere F5 o selezionare Debug>Avvia debug.
Viene visualizzata la finestra seguente:
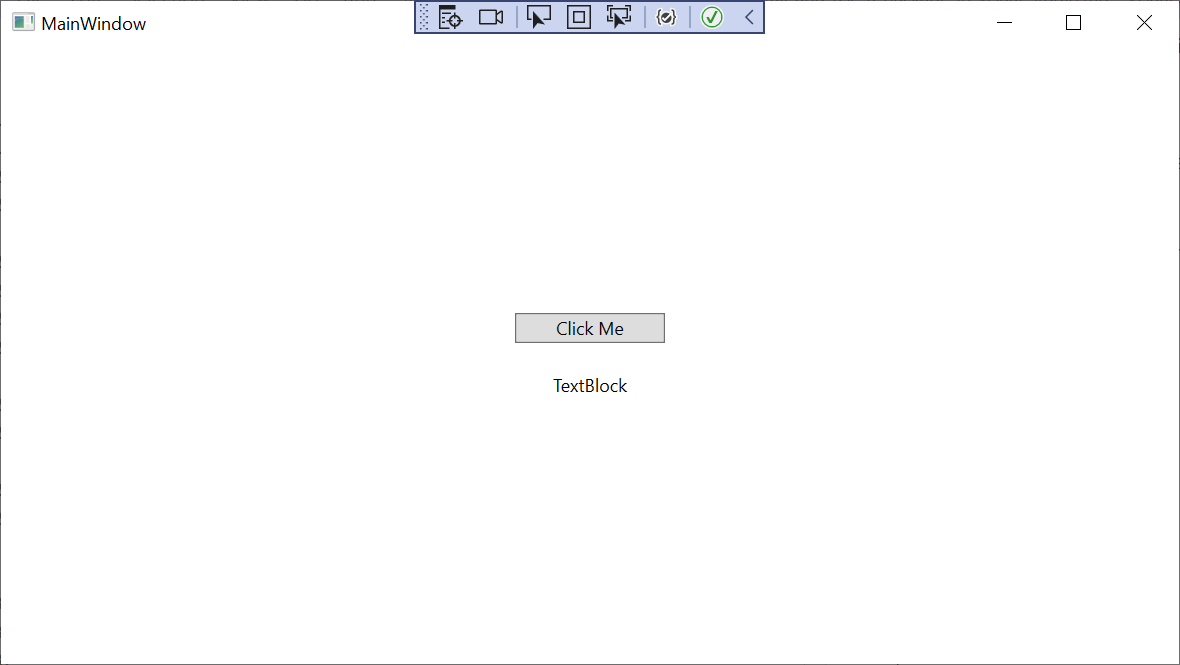
Selezionare il pulsante Fare clic su Me per visualizzare il contenuto dell'oggetto
TextBlocksostituito con testo JSON.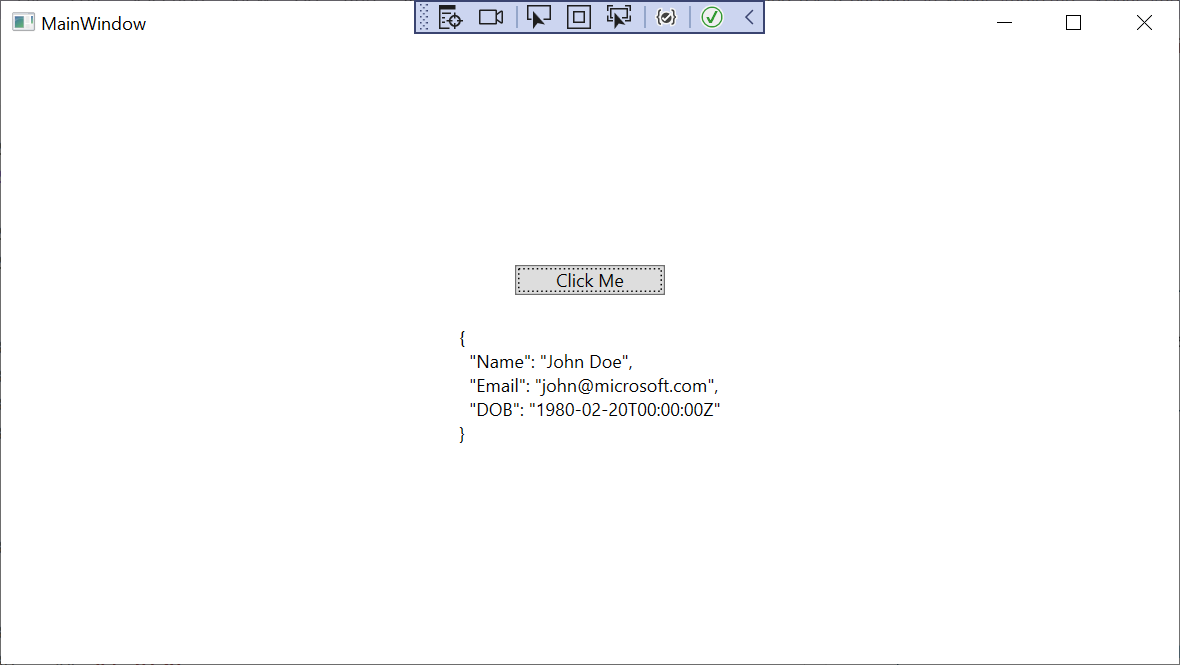
Video correlato
- Installare e usare un pacchetto NuGet con Visual Studio
- Trova altri video NuGet su Channel 9 e YouTube.
Vedi anche
Per altre informazioni su NuGet, vedere gli articoli seguenti:
- Che cos'è NuGet?
- Flusso di lavoro per l'utilizzo dei pacchetti
- Trovare e scegliere pacchetti
- Riferimenti ai pacchetti nei file di progetto
- Installare e usare un pacchetto usando l'interfaccia della riga di comando di .NET.
- Pacchetto Newtonsoft.Json
Passaggi successivi
Congratulazioni per l'installazione e l'uso del primo pacchetto NuGet. Passare all'articolo successivo per altre informazioni sull'installazione e la gestione dei pacchetti NuGet.