Microsoft Outlook per Mac compatibilità con Apple iCloud
Numero KB originale: 2648915
Riepilogo
Questo articolo contiene informazioni sulla compatibilità di Microsoft Outlook per Mac e Apple iCloud.
Outlook per Mac non supporta la sincronizzazione del calendario Apple iCloud (CalDAV) e dei contatti (CardDAV).
Outlook per Mac supporta iCloud Mail. Per informazioni su come configurare l'account di posta elettronica iCloud in Outlook per Mac, vedere la sezione Altre informazioni di questo articolo.
Ulteriori informazioni
Per configurare l'account di posta elettronica Apple iCloud in Microsoft Outlook per Mac, seguire questa procedura:
Avviare Outlook per Mac.
Scegliere Account dal menu Strumenti.
Selezionare il segno più (+) nell'angolo inferiore sinistro e quindi selezionare Altro messaggio di posta elettronica.
Immettere l'indirizzo di posta elettronica e la password e quindi selezionare Aggiungi account.
Nota
Il nuovo account verrà visualizzato nel riquadro di spostamento a sinistra della finestra di dialogo Account . Le informazioni sul server possono essere immesse automaticamente. In caso contrario, seguire i passaggi rimanenti per immettere queste informazioni manualmente.
Immettere una delle opzioni seguenti nella casella Server in ingresso :
-
imap.mail.me.com(perme.comgli indirizzi di posta elettronica) -
mail.mac.com(permac.comgli indirizzi di posta elettronica) -
imap.mail.me.com(pericloud.comgli indirizzi di posta elettronica)
-
Selezionare Usa SSL per connettersi (scelta consigliata) nella casella Server in ingresso .
Immettere una delle opzioni seguenti nella casella Server in uscita :
-
smtp.mail.me.com(perme.comgli indirizzi di posta elettronica) -
smtp.mac.com(permac.comgli indirizzi di posta elettronica) -
smtp.mail.me.com(pericloud.comgli indirizzi di posta elettronica)
-
Selezionare Usa SSL per connettersi (scelta consigliata) nella casella Server in uscita .
Selezionare Sostituisci porta predefinita nella casella Server in uscita e quindi immettere 587 nella casella di testo Porta server in uscita .
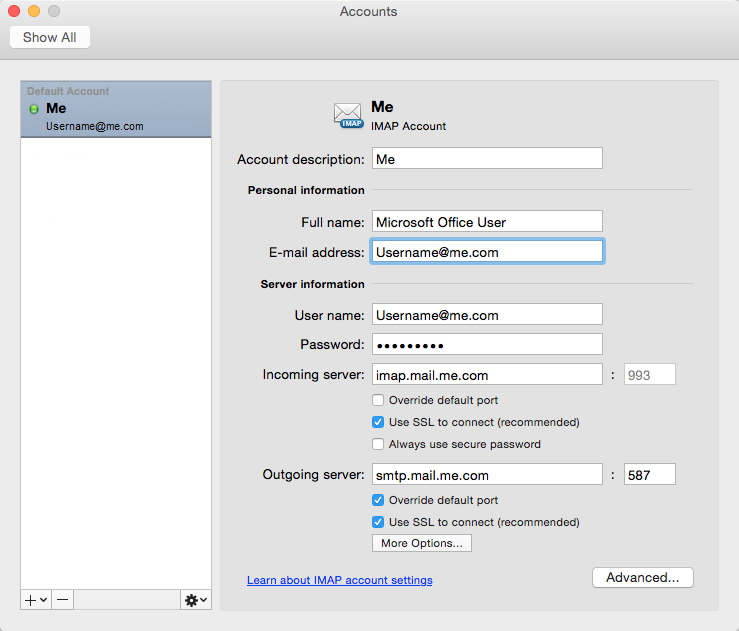
Dopo aver immesso le informazioni sul server in ingresso e in uscita, Outlook per Mac inizierà a ricevere i messaggi di posta elettronica.
Nota
È possibile selezionare Avanzate per immettere impostazioni aggiuntive, ad esempio lasciare una copia di ogni messaggio nel server.