Come ripristinare il file delle cartelle personali (pst) di Outlook
Numero originale della Knowledge Base: 272227
Per ripristinare il file delle cartelle personali di Outlook (.pst) utilizzando lo strumento Manutenzione Posta in arrivo, attenersi alla seguente procedura:
Passaggio 1: chiudere Outlook e avviare lo strumento Manutenzione Posta in arrivo
Avviare automaticamente Manutenzione Posta in arrivo
Avviare lo strumento di Manutenzione Posta in arrivo (Scanpst.exe). Quindi selezionare Apri o Esegui nella finestra di dialogo Download dei file e seguire le istruzioni della procedura guidata per la correzione rapida.
Dopo l'avvio di Manutenzione Posta in arrivo, continuare con il Passaggio 2. (Impossibile avviare Manutenzione Posta in arrivo)
Avviare manualmente Manutenzione Posta in arrivo
Per avviare manualmente Manutenzione Posta in arrivo, individuare una delle cartelle in Esplora risorse e fare doppio clic sul file Scanpst.exe.
Nota
I file o le cartelle potrebbero essere nascosti. Per istruzioni sulla visualizzazione di file e cartelle nascoste, fare riferimento alla documentazione fornita con il sistema operativo.
| Posizione tipica | Osservazione |
|---|---|
| <unità disco>\Programmi (x86)\Microsoft Office\root\Office16 | Per l'installazione a portata di clic di Outlook 2016 in una versione di Windows a 32 bit |
| <unità disco>\Programmi\Microsoft Office\root\Office16 | Per l'installazione a portata di clic di Outlook 2016 in una versione di Windows a 64 bit |
| <unità disco>\Programmi (x86)\Microsoft Office\Office16 | Per l'installazione basata su MSI di Outlook 2016 in una versione di Windows a 32 bit |
| <unità disco>\Programmi\Microsoft Office\Office16 | Per l'installazione basata su MSI di Outlook 2016 in una versione di Windows a 64 bit |
| <unità disco>\Programmi\Microsoft Office 15\root\office15 | Per l'installazione a portata di clic di Outlook 2013 in una versione di Windows a 64 bit |
| <unità disco>\Programmi (x86)\Microsoft Office 15\root\office15 | Per l'installazione a portata di clic di Outlook 2013 in una versione di Windows a 32 bit |
| <unità disco>\Programmi\Microsoft Office\Office15 | Per l'installazione basata su MSI di Outlook 2013 in una versione di Windows a 64 bit |
| <unità disco>\Programmi (x86)\Microsoft Office\Office15 | Per l'installazione basata su MSI di Outlook 2013 in una versione di Windows a 32 bit |
| <unità disco>:\Programmi\Microsoft Office\Office14 | Per Outlook 2010 su una versione a 64 bit di Windows |
| <unità disco>:\Programmi\Microsoft Office(x86)\Office14 | Per Outlook 2010 su una versione a 32 bit di Windows |
| <unità disco>:\Programmi\Microsoft Office\Office12 | Per Outlook 2007 su una versione a 64 bit di Windows |
| <unità disco>:\Programmi (x86)\Microsoft Office\Office12 | Per Outlook 2007 su una versione a 32 bit di Windows |
| <unità disco>:\Programmi\Common Files\System\Mapi\1033| Altra posizione tipica | |
| <unità disco>:\Programmi\Common Files\System\MSMAPI\1033 | Altra posizione tipica |
| <unità disco>:\Programmi\Common Files\System\Mapi\1033\NT | Altra posizione tipica (per Windows NT e Windows 2000) |
| <unità disco>:\Programmi\Common Files\System\Mapi\1033\95 | Altra posizione tipica (per Windows 95 e Windows 98) |
(Impossibile trovare lo strumento Manutenzione Posta in arrivo)
Passaggio 2: ripristinare il file .pst
Nello strumento Manutenzione Posta in arrivo, digitare il percorso e il nome del file delle cartelle personali (con estensione .pst) oppure fare clic su Sfoglia per individuarlo mediante il file system di Windows, quindi fare clic su Start.
Nota
Se non si conosce il percorso del file .pst, seguire la procedura indicata in Come individuare, spostare o eseguire il backup dei file .pst.
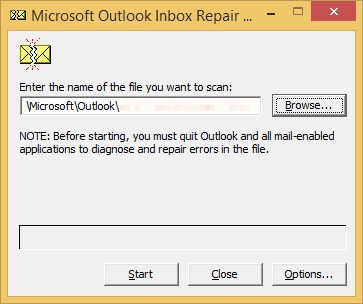
Nota
- Per ripristinare completamente il file delle cartelle personali (pst), può essere necessario eseguire più volte Manutenzione Posta in arrivo.
- Manutenzione Posta in arrivo non può ripristinare tutti i problemi rilevati. In alcuni casi, non sarà possibile recuperare gli elementi se eliminati in modo permanente o danneggiati in modo irreversibile.
Passaggio 3: recupero di elementi riparati in un nuovo file .pst
Dopo aver eseguito lo strumento Manutenzione Posta in arrivo, è possibile avviare Outlook e recuperare elementi riparati. Facoltativamente è possibile tentare di recuperare gli elementi ripristinati aggiuntivi dalla cartella personale di backup.
Per iniziare, creare una nuova voce del file delle cartelle personali (.pst) nel profilo. Quindi, è possibile spostare gli elementi recuperati nel nuovo file delle cartelle personali (pst).
Avviare Outlook. Se si utilizzano profili multipli in Outlook, accertarsi di aver selezionato il profilo che contiene il file delle cartelle personali (.pst) che si è tentato di recuperare.
Premere CTRL + 6 per attivare la visualizzazione dell'elenco delle cartelle.
Nell'elenco delle cartelle dovrebbero essere presenti le seguenti cartelle recuperate:
Recovered Personal Folders Calendar Contacts Deleted Items Inbox Journal Notes Outbox Sent Items TasksNota
Di solito queste cartelle recuperate sono vuote perché si tratta di un file .pst ricreato. Dovrebbe essere inoltre visualizzata una cartella denominata "File persi e ritrovati" contenente le cartelle e i messaggi recuperati da Manutenzione Posta in arrivo. Purtroppo, tutto ciò che non è contenuto in questa cartella non può essere ripristinato.
Creare un nuovo file delle cartelle personali (pst) nel profilo. La procedura potrebbe essere diversa a seconda della versione di Outlook in esecuzione.
Outlook 2010 e versioni successive
- Selezionare la scheda File sulla barra multifunzione, quindi selezionare la scheda Informazioni dal menu.
- Selezionare la scheda Impostazioni account e quindi fare clic su Impostazioni account.
- Selezionare la scheda File di dati.
- Selezionare OK per aprire la finestra di dialogo Crea o apri file di dati di Outlook.
- Immettere un nome per il nuovo file di dati di Outlook (.pst) e quindi fare clic su OK.
- Nel profilo dell'utente dovrebbe essere presente un nuovo file di dati di Outlook (pst).
Outlook 2007
- Selezionare Gestione file di dati dal menu File.
- Selezionare Aggiungi per aprire la finestra di dialogo Nuovo file di dati di Outlook.
- Nella finestra di dialogo Tipi di archiviazione, selezionare File delle cartelle personali di Office Outlook (.pst) e quindi fare clic su OK.
- Nella finestra di dialogo Crea o apri file di dati di Outlook, selezionare un percorso e un nome di file per il nuovo file delle cartelle personali (pst) e quindi fare clic su OK.
- Seleziona OK.
- Nel profilo verrà così aggiunto un nuovo file delle cartelle personali (pst).
Outlook 2003
- Nel menu File scegliere Nuovo, quindi fare clic su File di dati di Outlook.
- Selezionare OK per aprire la finestra di dialogo Crea o apri file di dati di Outlook.
- Immettere un nome di file per il nuovo file delle cartelle personali (pst), quindi fare clic su OK per aprire la finestra di dialogo Cartelle personali Microsoft.
- Immettere un nome per il nuovo file delle cartelle personali (pst) e quindi fare clic su OK.
- Nel profilo verrà così aggiunto un nuovo file delle cartelle personali (pst).
Outlook 2002
- Nel menu File selezionare Nuovo e quindi fare clic su File di dati di Outlook.
- Selezionare Crea per aprire la finestra di dialogo Crea cartelle personali Microsoft.
- Immettere un nome per il nuovo file delle cartelle personali (pst) e quindi fare clic su OK.
- Nel profilo verrà così aggiunto un nuovo file delle cartelle personali (pst).
Trascinare gli elementi recuperati dalla cartella "File persi e ritrovati" nel nuovo file delle cartelle personali (pst).
Al termine dell'operazione sarà possibile rimuovere dal profilo il file delle cartelle personali recuperato (pst), inclusa la cartella "File persi e ritrovati".
Se si è soddisfatti delle informazioni reperite, l'operazione è terminata. Se invece si desiderano informazioni aggiuntive, passare alla sezione Recuperare gli elementi ripristinati dal file di backup (facoltativo).
Che cos'è lo strumento Manutenzione Posta in arrivo
Manutenzione Posta in arrivo (Scanpst.exe) è progettato per fornire supporto nella risoluzione dei problemi correlati ai file delle cartelle personali (con estensione pst).
Manutenzione Posta in arrivo viene installato automaticamente con tutte le opzioni di installazione di Microsoft Outlook in lingua inglese, a seconda del sistema operativo.
Impossibile trovare o avviare lo strumento Manutenzione Posta in arrivo
Se non è possibile avviare automaticamente o manualmente lo strumento Manutenzione Posta in arrivo, è possibile tentare di ripristinare l'applicazione di Office.
Recuperare gli elementi riparati dal file di backup (facoltativo)
Nota
Se non è possibile aprire il file delle cartelle personali originale (.pst) prima di eseguire lo strumento Manutenzione Posta in arrivo, le procedure riportate di seguito potrebbero non funzionare. Se non funziona, purtroppo non sarà possibile recuperare informazioni aggiuntive. Se è possibile aprire il file, la seguente procedura potrebbe consentire di recuperare ulteriori elementi dal file delle cartelle personali (pst) danneggiato.
Quando si esegue lo strumento Manutenzione Posta in arrivo, l'opzione per la creazione di un backup del file delle cartelle personali originale (.pst) viene automaticamente selezionata. Questa opzione crea sul disco rigido un file denominato File name.bak che è una copia del file File name.pst originale, con un'estensione diversa. Se, dopo aver seguito la procedura della sezione precedente, si ritiene che vi siano ancora degli elementi mancanti, tentare di reperire informazioni aggiuntive da questo file di backup, come descritto di seguito:
Individuare il file .bak. Si trova nella cartella del file delle cartelle personali originale (pst).
Individuare il file .bak. Si trova nella cartella del file delle cartelle personali originale (pst).
Creare una copia del file bak e rinominare il file, assegnandogli l'estensione pst, ad esempio New name.pst
Importare il file New name.pst creato nel passaggio precedente utilizzando l'importazione e l'esportazione guidata in Outlook. A tal fine, attenersi alla seguente procedura:
- Nel menu File selezionare Importa ed esporta.
Nota
In Outlook 2010 e versioni successive, fare clic sulla scheda File nella barra multifunzione, fare clic su Apri e quindi su Importa.
- Fare clic su Importa dati da altri programmi o file, quindi scegliere Avanti.
- Fare clic su File delle cartelle personali (.pst), quindi su Avanti.
- In File da importare selezionare Sfoglia e quindi fare doppio clic sul file Newname.pst.
- In Opzioni, selezionare Non importare duplicati e quindi fare clic su Avanti.
- In Seleziona la cartella da cui importare i dati, selezionare il file delle cartelle personali (.pst) e quindi fare clic su Includi sottocartelle.
- Fare clic su Importa le cartelle nella stessa cartella e quindi selezionare la nuova cartella personale (pst).
- Seleziona Fine.
- Nel menu File selezionare Importa ed esporta.
Nota
Dal momento che il file di backup era il file danneggiato originale, potrebbe essere impossibile recuperare altro, oltre a quanto già recuperato nella cartella "File persi e recuperati". Se non si riesce a importare in Outlook il file Newname.pst, purtroppo, tutte le informazioni non contenute nella cartella Lost And Found andranno perse.
Convalida e correzione degli errori mediante lo strumento Manutenzione Posta in arrivo
ScanPST convalida e corregge sostanzialmente gli errori delle strutture interne dei dati di un file pst, che è un file di database. Pertanto, le strutture quali i B-alberi e i conteggi dei riferimenti vengono controllate e se necessario ripristinate. Questi oggetti di livello inferiore ignorano le strutture di livello superiore, ad esempio i messaggi, gli elementi di calendario e così via, che su di essi si basano.
Se ScanPST rileva che un determinato blocco della struttura o della tabella è illeggibile o danneggiato, lo rimuove. Se tale blocco fa parte di un particolare elemento di Outlook, quest'ultimo verrà rimosso una volta convalidato.
Non è possibile prevedere questo comportamento, ma la rimozione dell'elemento è appropriata date le circostanze. Inoltre, questo tipo specifico di situazione è raro e viene sempre indicato nel file di registro di ScanPST.
Al livello superiore, le modifiche più appariscenti osservabili dagli utenti coinvolgono le cartelle e i messaggi.
Cartelle
ScanPST esamina tutte le cartelle in file pst ed effettua le operazioni seguenti:
- Viene controllato che alla cartella siano associate le tabelle corrette.
- Viene controllata ogni riga di ciascuna cartella per assicurare che il messaggio o la sottocartella esista nel sistema.
- Se il messaggio o la sottocartella non viene individuata, la corrispondente riga viene rimossa dalla tabella.
- Se il messaggio o la sottocartella viene individuata, viene convalidata.
- Se la convalida ha esito negativo, il messaggio o la cartella viene considerata danneggiata e quindi rimossa dalla tabella ed eliminata dal database.
- Se la convalida ha esito positivo, viene effettuato un ulteriore controllo per garantire che i valori del messaggio ripristinato siano coerenti con quelli della tabella. Se necessario, le cartelle danneggiate vengono ricreate ex novo. Tali cartelle non contengono dati utente.
Messaggi
La maggior parte degli utenti è interessata alle operazioni sui messaggi in quanto un elemento danneggiato può causare l'eliminazione di qualche parte del file pst. Sui messaggi vengono eseguite le seguenti operazioni:
Viene eseguita la convalida di base delle tabelle degli allegati e delle tabelle dei destinatari. Questa operazione assomiglia al funzionamento di una cartella contenente messaggi.
Non appena la tabella dei destinatari viene convalidata per garantire che i destinatari siano formattati correttamente, vengono apportate le eventuali modifiche necessarie per sincronizzare il contenuto valido della tabella dei destinatari con le proprietà dei destinatari nel messaggio. Viene inoltre assicurato che la cartella padre del messaggio faccia riferimento a una cartella valida. Vengono controllate le seguenti proprietà del messaggio per assicurare che il relativo formato dati sia valido:
PR_MESSAGE_CLASS
ScanPST controlla l'esistenza di questa proprietà. Se la proprietà non esiste, viene impostata su IPM.Note.
PR_MESSAGE_FLAGS
Ogni flag viene convalidato separatamente.
PR_SUBMIT_FLAGS
Questa convalida assomiglia all'operazione per i flag dei messaggi.
PR_CLIENT_SUBMIT_TIME
Se i flag di invio indicano che il messaggio è contrassegnato come inviato, questa proprietà deve esistere, Se i flag di invio non indicano che il messaggio è contrassegnato come inviato, l'ora viene impostata su Corrente.
PR_SEARCH_KEY
Questa proprietà deve esistere. Se non è presente, per essa viene generato un GUID casuale.
PR_CREATION_TIME
Questa proprietà deve esistere. Se non è presente, l'ora viene impostata su Corrente
PR_LAST_MODIFICATION_TIME
Questa proprietà deve esistere. Se non è presente, l'ora viene impostata su Corrente
PR_MESSAGE_SIZE
Le dimensioni vengono ricalcolate e confrontate con i valori memorizzati. Se le dimensioni differiscono di qualche delta, viene scritto il valore calcolato.
Non viene eseguita esplicitamente alcuna convalida di proprietà correlate al corpo o all'oggetto del messaggio, tranne la convalida implicita al livello inferiore descritta in precedenza nel presente articolo. Le proprietà di visualizzazione dei destinatari vengono modificate in modo da renderle coerenti con la tabella dei destinatari ripristinata. Una volta completata questa operazione, vengono eseguiti altri algoritmi per raccogliere tutti i messaggi isolati e inserirli in una cartella apposita.
Per maggiori informazioni sugli alberi binari (btrees), consultare Un esame completo delle strutture dei dati.