I collegamenti ipertestuali non funzionano in Outlook
Sintomi
Nota
Dopo l'installazione degli aggiornamenti di sicurezza di Outlook Desktop dell'11 luglio, quando si apre un collegamento in un messaggio di posta elettronica, se il percorso rimanda a un nome di dominio completo (FQDN) o a un indirizzo IP, è possibile che non si riesca ad aprire il collegamento o che si riceva il seguente messaggio di errore:
Si è verificato un errore imprevisto in questo URL
Per ulteriori informazioni su questo problema, consultare Outlook blocca l'apertura dei collegamenti ipertestuali FQDN e indirizzi IP dopo aver installato le protezioni per vulnerabilità di bypass della funzione di sicurezza di Microsoft Outlook rilasciate l'11 luglio 2023.
Si supponga di impostare Internet Explorer come browser predefinito in Windows. Quando si seleziona un collegamento ipertestuale in Microsoft Outlook, viene visualizzato uno dei seguenti messaggi di errore, a seconda della versione di Outlook in uso:
Operazione annullata. Sul computer sono attivate delle restrizioni. Contattare l'amministratore del sistema.
I criteri specifici dell'organizzazione ci impediscono di completare questa azione. Per altre informazioni, contattare l'help desk.
Risoluzione
Per risolvere il problema, utilizzare i metodi seguenti nell'ordine. Dopo ogni metodo verificare se il problema è stato risolto.
Metodo 1: ripristinare le impostazioni di Internet Explorer
Internet Explorer 11 e Internet Explorer 10
Avviso
Se si utilizza Windows 10, Windows 8.1 o Windows 8, proseguire con il metodo 2.
Avviare Internet Explorer.
Selezionare Strumenti>Opzioni Internet.
Selezionare Avanzate>Ripristino.
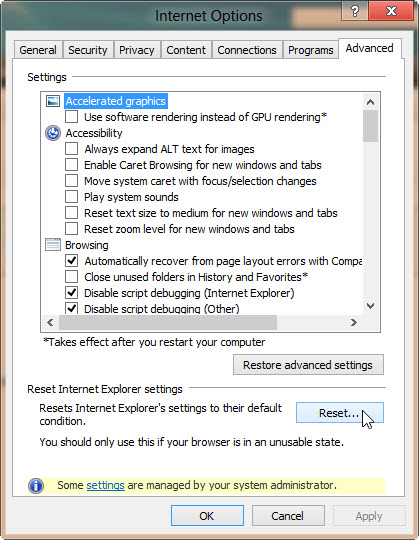
Nella finestra Ripristina impostazioni Internet Explorer, selezionare Elimina impostazioni personali>Ripristina.
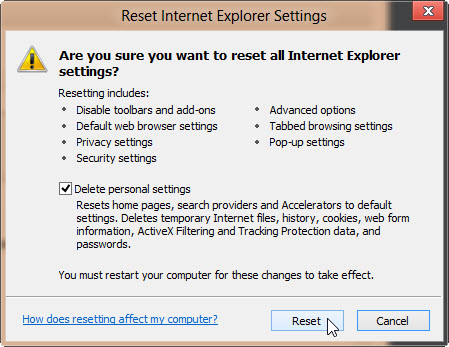
Al termine, selezionare Chiudi.
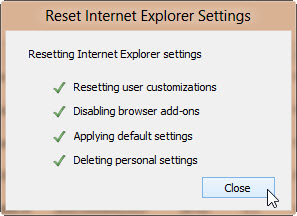
Chiudere e riavviare Internet Explorer.
Selezionare Strumenti>Opzioni Internet.
Selezionare Programmi>Imposta programmi.
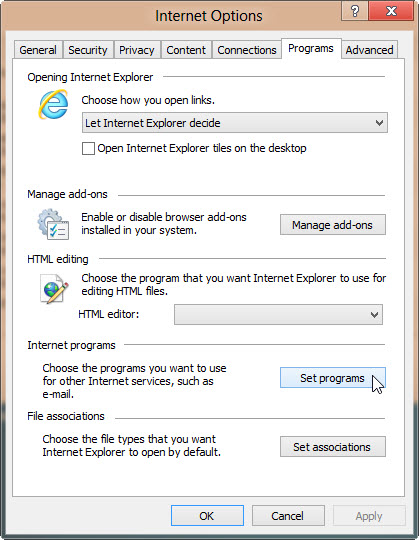
Selezionare Imposta programmi predefiniti.
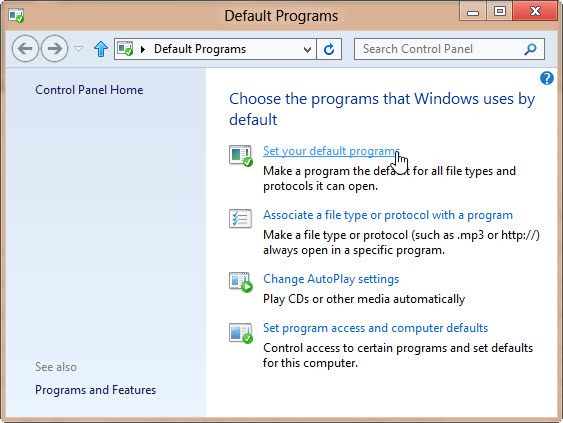
Nell'elenco Programmi selezionare Microsoft Outlook>Imposta il programma come predefinito.
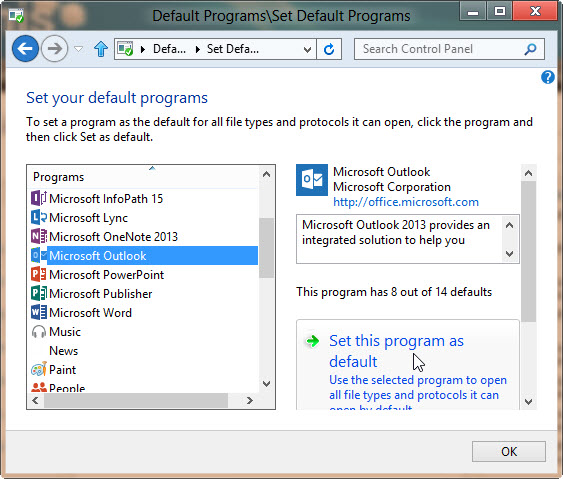
Scorrere verso l'alto fino all'inizio dell'elenco dei programmi predefiniti ed evidenziare Internet Explorer e selezionare Imposta il programma come predefinito.
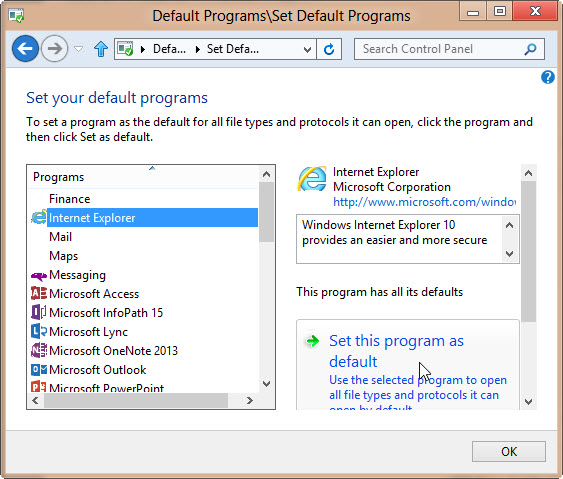
Scegliere OK per chiudere la finestra di dialogo Programmi predefiniti.
Internet Explorer 9
Avviare Internet Explorer.
Selezionare Strumenti>Opzioni Internet.
Selezionare Avanzate>Ripristino.
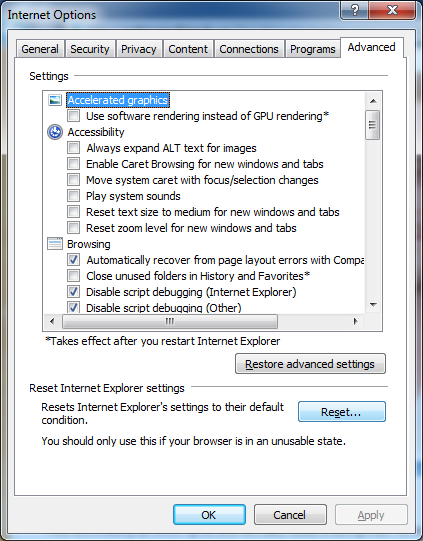
Nella finestra Ripristina impostazioni Internet Explorer selezionare Elimina impostazioni personali>Ripristina.
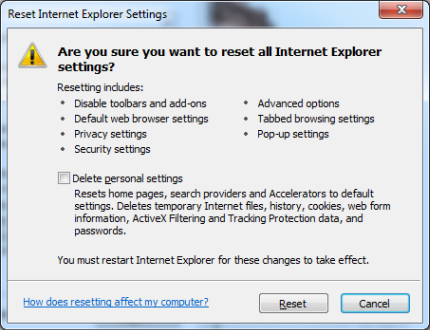
Al termine, selezionare Chiudi.
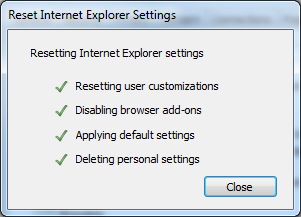
Riavviare Internet Explorer.
Selezionare Strumenti>Opzioni Internet.
Selezionare Programmi>Imposta programmi.
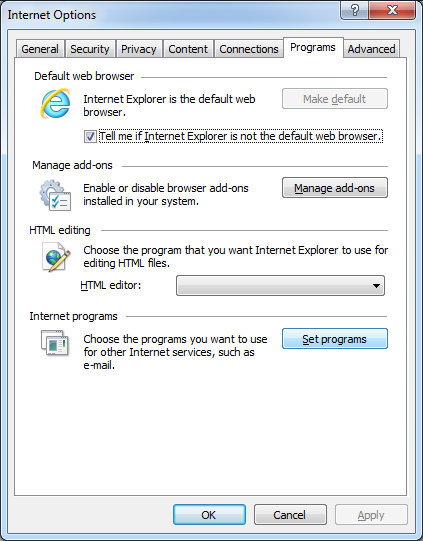
Selezionare Imposta programmi predefiniti.
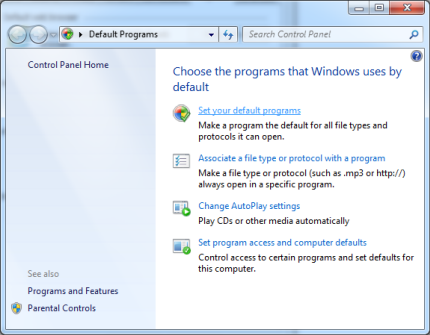
Nell'elenco Programmi selezionare Microsoft Outlook>Imposta il programma come predefinito.
Selezionare OK e quindi chiudere la finestra di dialogo Programmi predefiniti.
Nella finestra di dialogo Opzioni Internet selezionare la scheda Programmi e quindi selezionare Rendi predefinito in Browser web predefinito.
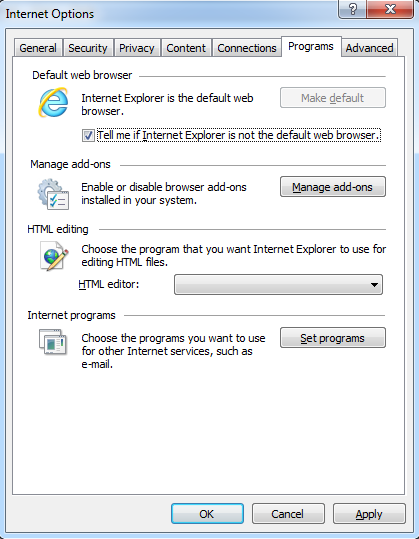
Selezionare OK.
Internet Explorer 8 e Internet Explorer 7
- Avviare Internet Explorer.
- Nel menu Strumenti fare clic su Opzioni Internet.
- Selezionare Avanzate>Ripristino.
- Selezionare Programmi>Imposta programmi.
- Fare clic su Imposta programmi predefiniti.
- Selezionare Microsoft Outlook>Imposta il programma come predefinito.
- Selezionare OK e quindi chiudere la finestra di dialogo Programmi predefiniti.
- Nella finestra di dialogo Opzioni Internet selezionare la scheda Programmi e quindi selezionare Rendi predefinito in Browser web predefinito.
- Seleziona OK.
Internet Explorer 6
Avviare Internet Explorer.
Nel menu Strumenti fare clic su Opzioni Internet.
Selezionare Programmi>Ripristina impostazioni Web.
In Programmi Internet verificare che sia selezionato il programma di posta elettronica corretto.
Selezionare la casella di controllo Verifica se Internet Explorer è il browser predefinito.
Selezionare Applica>OK.
Nota
All'avvio di Internet Explorer potrebbe essere visualizzato il messaggio seguente:
Internet Explorer non è attualmente il browser predefinito. Impostarlo come browser predefinito?Se viene visualizzato questo messaggio, scegliere Sì.
Metodo 2: esportare e importare la chiave del Registro di sistema da un altro computer
Questa sezione è destinata a utenti del computer esperti. Per assistenza nella risoluzione avanzata dei problemi, rivolgersi all'amministratore di sistema o contattare il Supporto Tecnico Microsoft.
Importante
Seguire attentamente i passaggi in questa sezione. L'errata modifica del Registro di sistema può causare seri problemi. Prima di apportare le modifiche, eseguire il backup del Registro di sistema per il ripristino nel caso si verifichino dei problemi.
Nota
Utilizzare questo metodo solo se le istruzioni precedenti per ogni browser non funzionano per risolvere il problema.
Passaggio 1: esportare la chiave del Registro di sistema da un altro computer
In un computer che non riscontra questo problema, selezionare Start>Esegui.
Nella casella Apridigitare regedit, quindi fare clic su OK.
Individuare e selezionare la sottochiave del Registro di sistema:
HKEY_LOCAL_MACHINE\Software\Classes\htmlfile\shell\open\command.Scegliere Esporta o Registro di sistema dal menu File, a seconda del sistema operativo in uso.
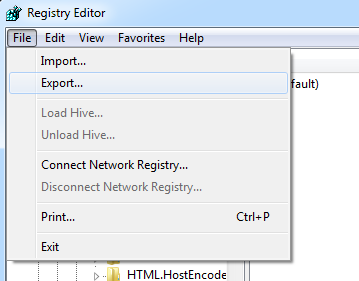
Prendere nota del percorso in cui verrà salvato il file.
Assegnare un nuovo nome al file, quindi scegliere Salva.
Uscire dall'editor del Registro di sistema.
Passaggio 2: importare la chiave del Registro di sistema
Copiare la chiave del Registro di sistema esportata sul desktop nel computer in cui si è verificato il problema.
Fare doppio clic sul file .reg.
Potrebbe essere visualizzato il seguente messaggio:
Windows 10, Windows 8.1 e Windows 8
L'aggiunta di informazioni può modificare o eliminare involontariamente i valori e impedire il corretto funzionamento dei componenti. Se non si considera attendibile l'origine di queste informazioni in C:<Users>yourlogon Desktop\ regkey.reg, non aggiungerle al Registro di sistema.
Windows 7
Si desidera aggiungere le informazioni nel Registro di sistema, in unità: posizione in cui è stato copiato il file\nome file.reg?
Selezionare Sì>OK.
Passo 3: verificare che il valore Stringa (predefinito) della chiave HKEY_CLASSES_ROOT .html sia htmlfile
Selezionare Start>Esegui.
Nella casella Apridigitare regedit, quindi fare clic su OK.
Individuare e quindi selezionare la sottochiave del Registro di sistema HKEY_CLASSES_ROOT \.html.
Assicurarsi che il valore di Stringa (predefinito) sia "htmlfile". Se non è htmlfile, fare clic con il pulsante destro del mouse (Impostazione predefinita), selezionare Modifica, immettere htmlfile nella casella Dati valore e quindi scegliere OK.
Uscire dall'editor del Registro di sistema.