Durante il tentativo di invio o ricezione della posta elettronica in Outlook 2010 o Outlook 2013 si verifica l'errore 0x8004010F.
Numero della Knowledge Base originale: 2659085
Riepilogo
Questo problema è causato dal profilo di Outlook danneggiato. È possibile provare a creare un nuovo profilo per risolvere il problema.
Sintomi
Quando si tenta di inviare o ricevere posta elettronica in Outlook 2010, è possibile che venga visualizzato uno dei seguenti messaggi di errore:
0x8004010F: impossibile accedere al file di dati di Outlook.
o
0x8004010F: operazione non riuscita. Impossibile trovare un oggetto.
Risoluzione
Per risolvere l'errore 0x8004010F, identificare il percorso attuale del file di dati predefinito di Outlook, quindi creare un nuovo profilo Outlook. Per effettuare questa operazione, attenersi alla seguente procedura:
Passaggio 1: individuare il file di dati predefinito di Outlook
Selezionare Start, quindi Pannello di controllo.
In Pannello di controllo, fare clic su Posta.
Nella finestra di dialogo Configurazione della posta - Outlook, fare clic su Mostra profili.
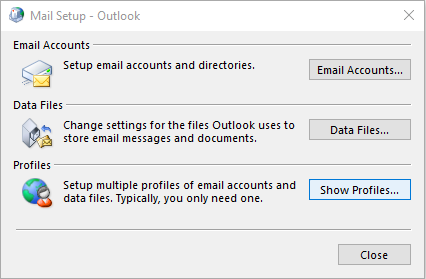
Selezionare il profilo Outlook corrente, quindi fare clic su Proprietà.
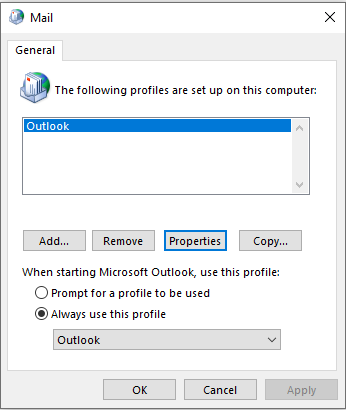
Nella finestra di dialogo Configurazione della posta - Outlook, fare clic su File di dati.
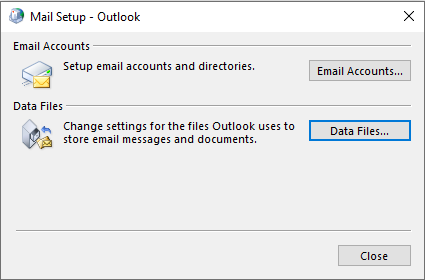
Selezionare la scheda File di dati nella finestra di dialogo Impostazioni account, quindi prendere nota del nome e del percorso del file di dati predefinito per il proprio profilo (un segno di spunta denoterà il file di dati predefinito).
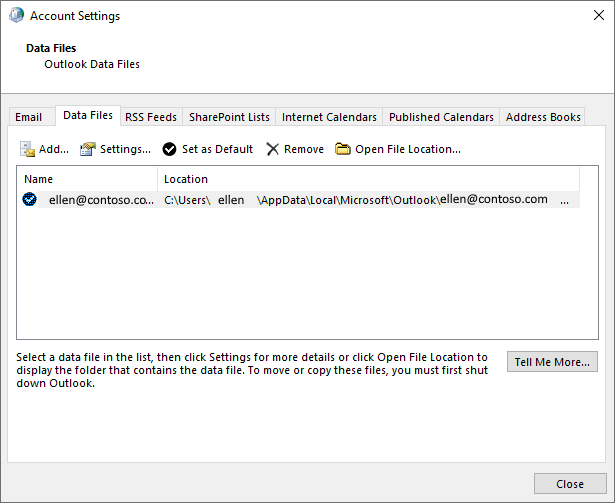
Selezionare Chiudi.
Passaggio 2 - Creare un nuovo profilo di Outlook
Metodo 1: utilizzare la configurazione automatica account per creare un account di posta elettronica IMAP o POP3
Importante
IMPORTANTE: se il server di posta elettronica supporta sia IMAP che POP3, per impostazione predefinita la configurazione automatica account creerà un account IMAP. Per creare un account POP3 è necessario seguire la procedura manuale. Tuttavia, se il server di posta elettronica supporta solo un POP3, la configurazione automatica account creerà un account POP3.
Selezionare Start, quindi Pannello di controllo.
Nella finestra di dialogo Configurazione della posta - Outlook, fare clic su Mostra profili.
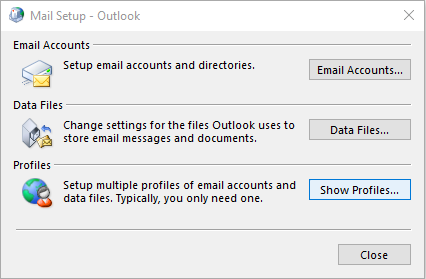
Sulla scheda Generali nella finestra di dialogo Posta, fare clic su Aggiungi.
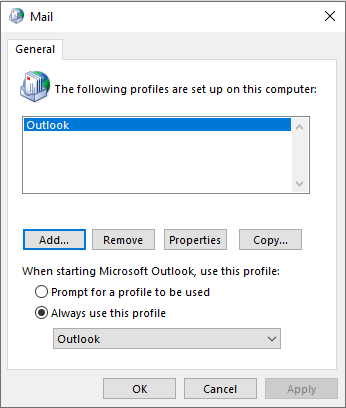
Nella finestra di dialogo Nuovo profilo, digitare un nuovo nome del profilo, quindi fare clic su OK.
Nella finestra di dialogo Aggiungi account, digitare le informazioni dell'account di posta elettronica, quindi scegliere Avanti.
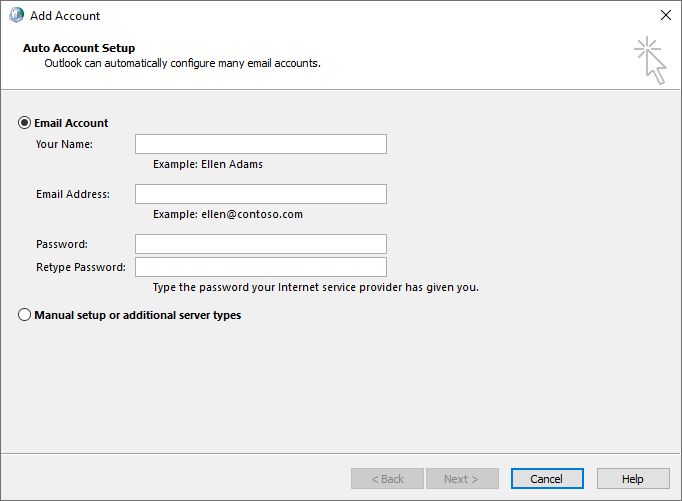
Dopo aver configurato correttamente l'account, fare clic su Fine.
Metodo 2: creare manualmente un account di posta elettronica IMAP o POP3
Selezionare Start, quindi Pannello di controllo.
Nella finestra di dialogo Configurazione della posta - Outlook, fare clic su Mostra profili.
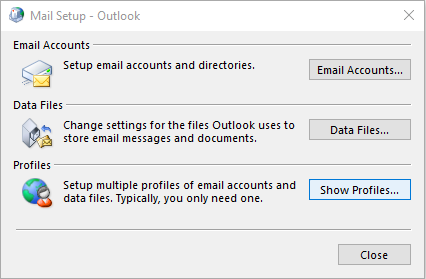
Sulla scheda Generali nella finestra di dialogo Posta, fare clic su Aggiungi.
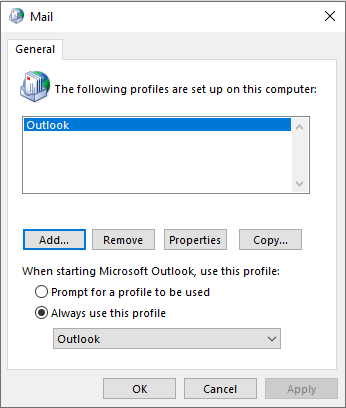
Nella finestra di dialogo Nuovo profilo, digitare un nuovo nome del profilo, quindi fare clic su OK.
Nella finestra di dialogo Aggiungi account, selezionare Configura manualmente le impostazioni del server o tipi di server aggiuntivi, quindi fare clic su Avanti.

Nella finestra di dialogo Scegli servizio, selezionare Posta elettronica Internet, quindi fare clic su Avanti.
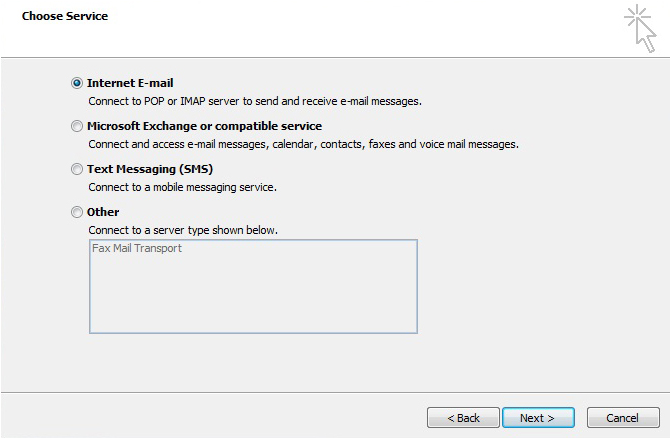
Nella finestra di dialogo Impostazioni posta elettronica Internet, digitare le informazioni per l'account.
Fare clic su Prova impostazioni account per verificare l'account.
Nota
Contattare il provider di servizi Internet se non si è sicuri delle informazioni dell'account.
Selezionare File di dati di Outlook esistente, quindi fare clic su Sfoglia.
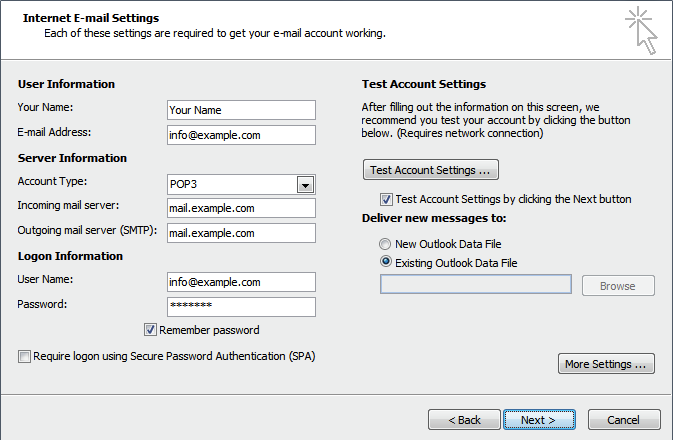
Nella finestra di dialogo Apri file di dati di Outlook, trovare e selezionare il file di dati di Outlook individuato in precedenza. Seleziona OK.
Selezionare Avanti.
Nella finestra di dialogo Prova impostazioni account, fare clic su Chiudi.
Seleziona Fine.
Passaggio 3- Configurare il nuovo profilo di Outlook come profilo predefinito
Se si desidera impostare il nuovo profilo di Outlook come profilo predefinito, attenersi alla seguente procedura:
- Nella scheda Generale della finestra di dialogo Posta, selezionare Utilizza sempre questo profilo.
- Fare clic sul menu a discesa sotto Utilizza sempre questo profilo, quindi selezionare il nuovo profilo.
- Selezionare OK per chiudere la finestra di dialogo Posta.
Ulteriori informazioni
se si dispone di file .pst non predefiniti ed è necessario includerli nel profilo Outlook, attenersi alle seguenti procedure:
- Avviare Outlook.
- Nel menu File, fare clic su Apri.
- Selezionare Apri file di dati di Outlook.
- Individuare il percorso della cartella che contiene l'altro file .pst, selezionarlo, quindi fare clic su OK.
Il file .pst appena aggiunto apparirà nel riquadro di spostamento.