Creare una scheda con i dati di Dataverse (anteprima)
In questa esercitazione creerai una scheda che utilizza il connettore Microsoft Dataverse per mostrare e aggiornare le informazioni su un account. Utilizzerai lafinestra di progettazione schede, variabili, connettori ed espressioni Power Fx più complesse.
Supporremo che tu abbia affinato le tue abilità con le schede Power Apps nell'esercitazione Hello World e nell'esercitazione sulla lista della spesa e hai familiarità con l'utilizzo della finestra di progettazione delle schede. Se non hai ancora esaminato queste esercitazioni, ti consigliamo di farlo e di tornare a questa esercitazione in un secondo momento.
Prerequisiti
- Un account Power Apps
- Una scheda
Crea una scheda
Accedi a Power Apps e seleziona Schede. Se la scheda Schede non è visibile, seleziona Altro e aggiungi la scheda Schede.
Assegna un nome alla scheda DataverseCard quindi seleziona Crea.
Connetti la scheda a una tabella dell'account Dataverse
Seleziona Dati > + Aggiungi dati.
Cerca Dataverse quindi seleziona il connettore Microsoft Dataverse.
Seleziona la tabella Account e quindi scegli Seleziona.
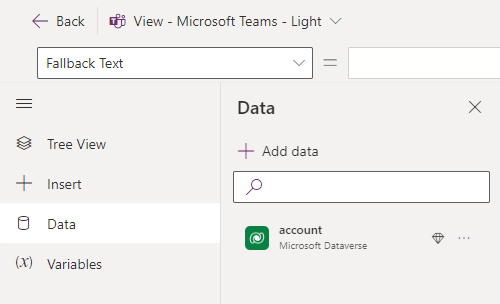
Chiedi il nome dell'account
Inserire un controllo etichetta testo e imposta la relativa proprietà Text su Immetti il nome dell'account.
Inserisci un controllo input di testo e impostane la proprietà Name su AccountName.
Inserisci un pulasnate e imposta la relativa proprietà Title su Visualizza dettagli.
Seleziona Variabili > + Nuova variabile.
Imposta Name su EnteredAccountName. Lascia tutti gli altri valori così come sono. Seleziona Salva.
Apri la visualizzazione ad albero e seleziona + Nuova schermata.
Assegna un nome alla schermata DetailsScreen quindi seleziona Crea.
Nella visualizzazione ad albero, seleziona la schermata principale.
Seleziona il pulsante e imposta la relativa proprietà OnSelect su Set(EnteredAccountName, AccountName); Navigate(DetailsScreen);
Questa espressione ha due parti, separate da un punto e virgola (;). La prima parteassegna il valore di input dell'utente
AccountName, sulla variabileEnteredAccountName. La seconda parte apre la schermata denominataDetailsScreen. Poiché l'espressione è associata alla proprietà OnSelect del pulsante, viene eseguita quando l'utente seleziona il pulsante.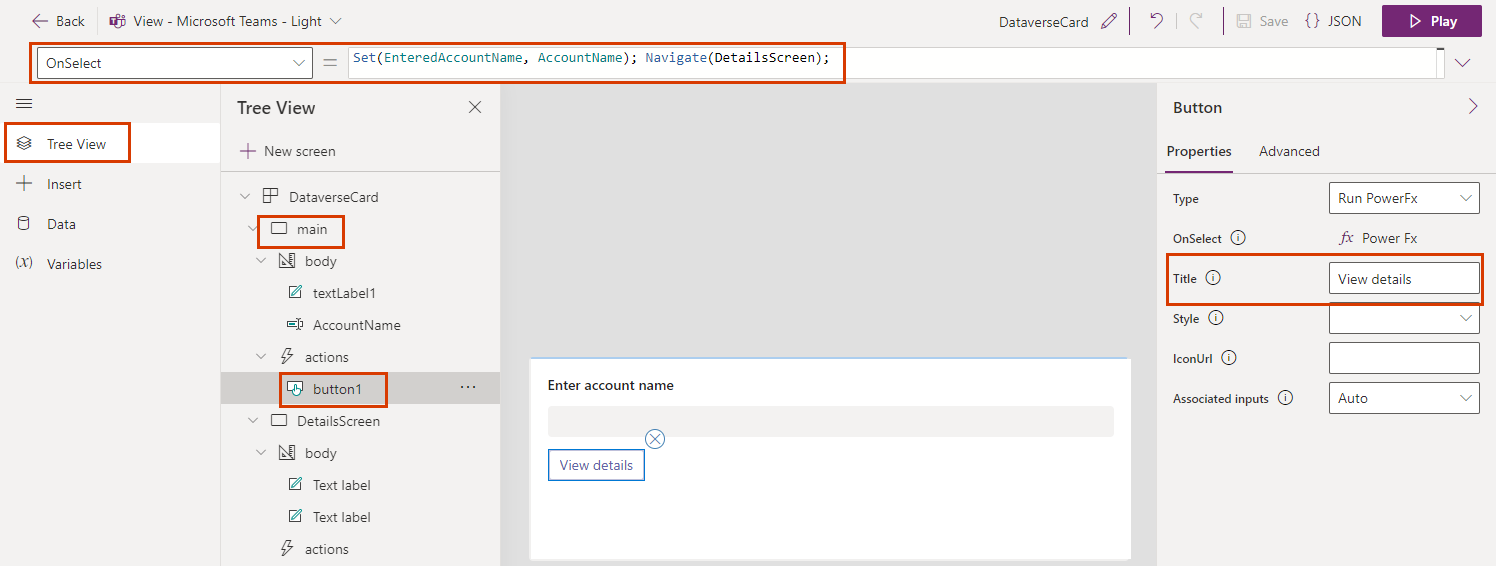
Mostra dettagli account
Nella visualizzazione ad albero, seleziona la schermata DetailsScreen.
Seleziona il titolo della scheda e imposta la relativa proprietà Text su LookUp(account, 'Account Name' = EnteredAccountName).'Account Name'.
Questa espressione cambia il titolo della scheda in una stringa che incorpora il nome dell'account. È possibile immettere l'espressione nella barra della formula o nel riquadro delle proprietà.
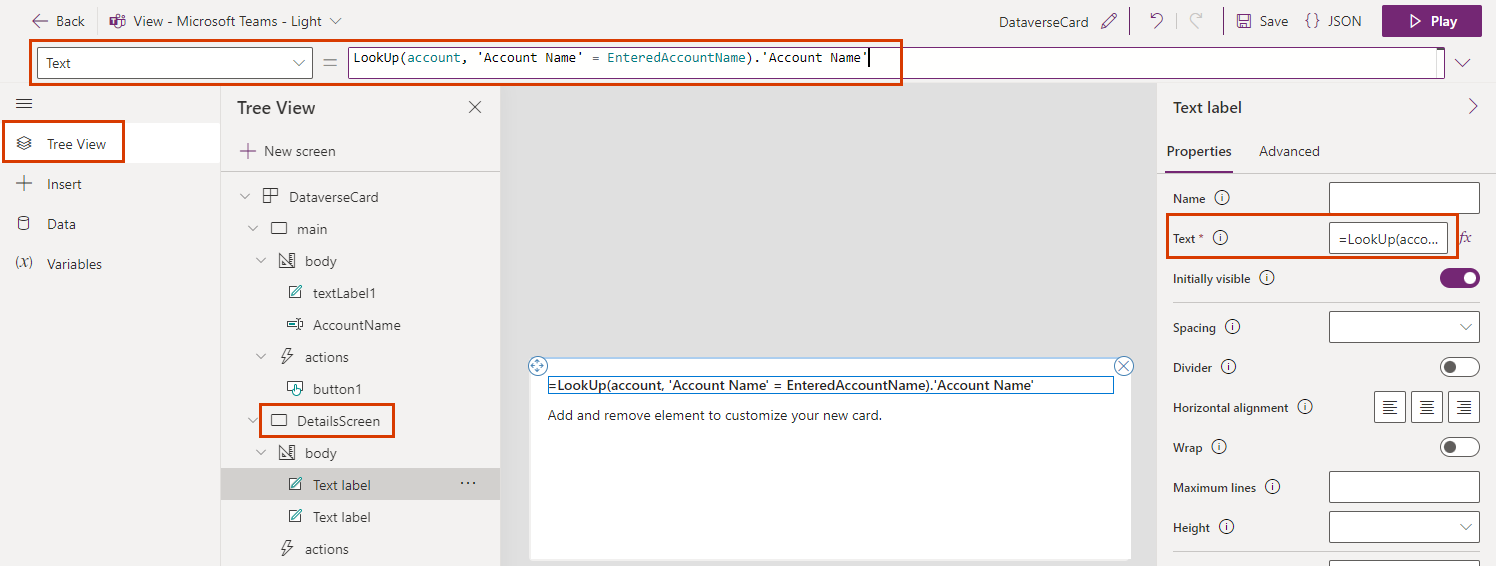
Seleziona la seconda etichetta di testo e imposta la relativa proprietà Text su LookUp(account, 'Account Name' = EnteredAccountName).'Account Number'.
Inserisci un pulsante. Imposta la relativa proprietà Title su Cerca un account diverso e la proprietà OnSelect su Back().
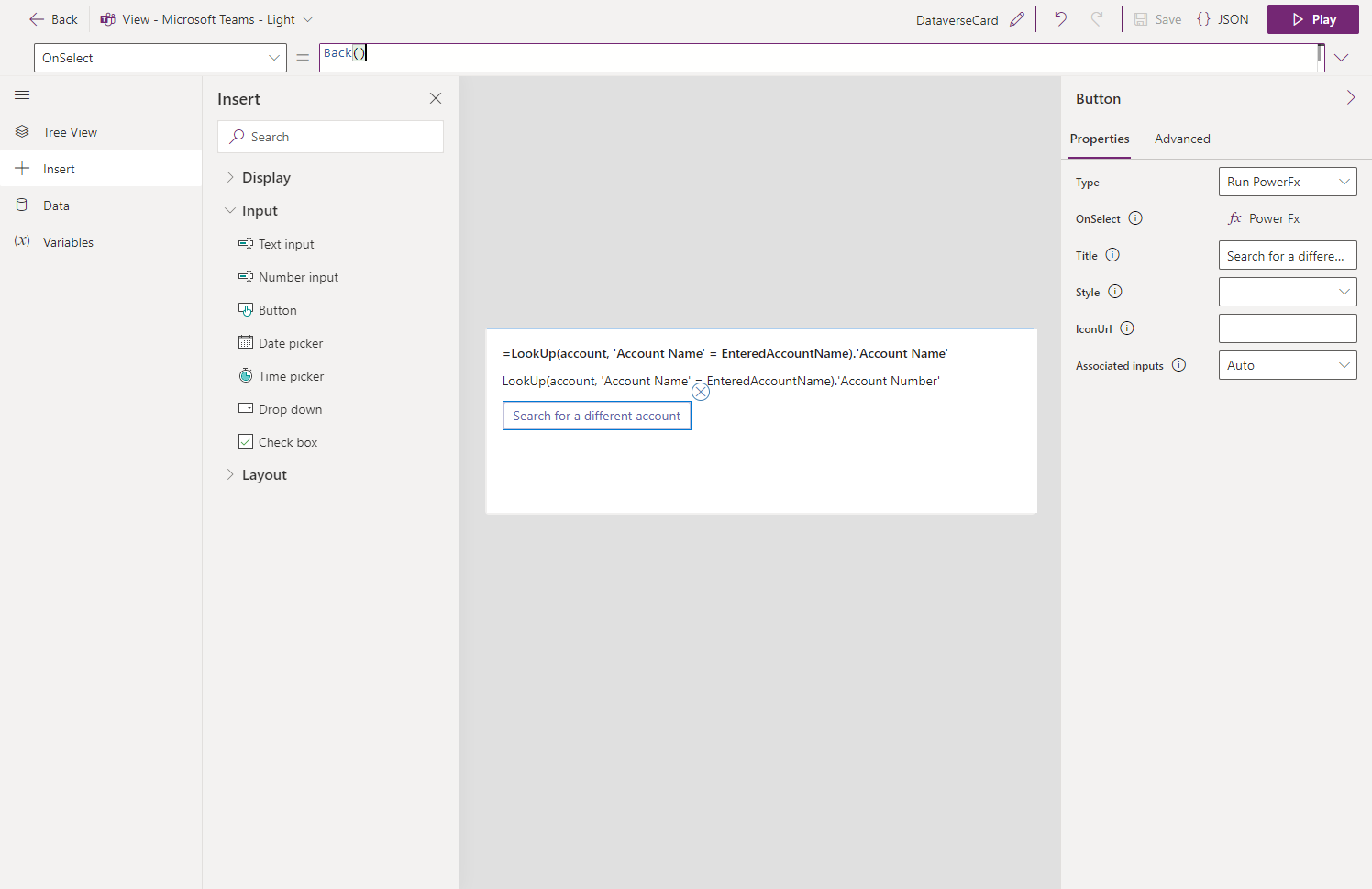
Modificare la descrizione dell'account
Inserisci un controllo input di testo e impostane la proprietà Name su NewName.
Inserisci un pulsante. Imposta la relativa proprietà Title su Update name e la proprietà OnSelect su Patch(account, LookUp(account, 'Account Name' = EnteredAccountName), { Description: NewName }).
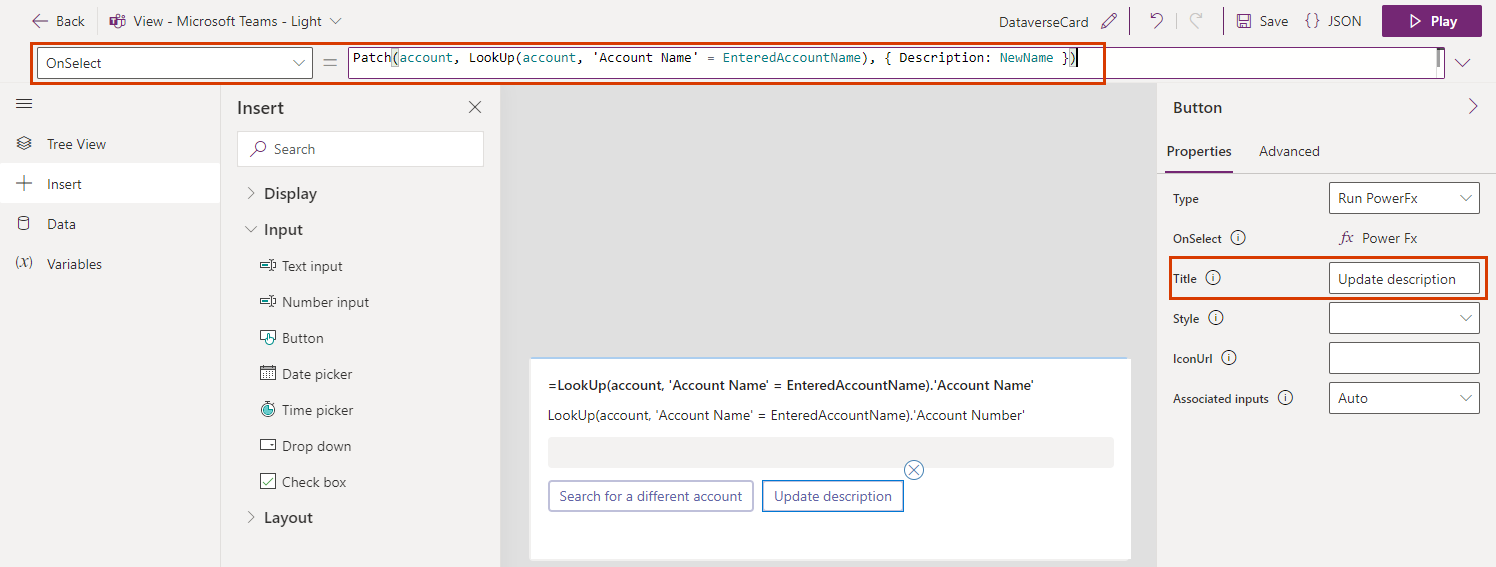
Elenca tutti i conti
Nella visualizzazione ad albero, seleziona la schermata principale.
Inserisci un'etichetta di testo. Imposta la relativa proprietà Text su ThisItem.'Account Name' e imposta la relativa proprietà avanazata Repeat for every su account.
Testare la scheda
Dovresti salvare in modo permanente le tue modifiche prima di riprodurre una scheda. Seleziona Salva e quindi Riproduci.
Prova tutti i controlli su entrambe le schermate sulla tua scheda. La prima schermata dovrebbe elencare tutti gli account e consentire di digitare il nome di un account per aprire una schermata con maggiori dettagli. La seconda schermata dovrebbe mostrare il nome e il numero dell'account e consentire di modificare il nome dell'account.