Come collegare elenchi di Microsoft Lists utilizzando una colonna di ricerca in Power Apps
Questa esercitazione descrive come connettere due elenchi con una colonna di ricerca in un'app canvas.
Panoramica
SharePoint fornisce due tipi di colonne di ricerca:
- Ricerca: consente di collegarsi a un altro elenco. Ad esempio, un elenco Ordini può includere una colonna di ricerca che consente di collegarsi ai clienti di un elenco Clienti;
- Scelta: facendo clic o toccando la colonna viene visualizzato un menu di voci di piccole dimensioni da cui è possibile effettuare una scelta.
In questa esercitazione viene compilata un'app che usa questi tipi di colonne di ricerca.
Perché usare una colonna di ricerca
I dati di un'organizzazione sono di grandi dimensioni e complessi. I dati di un elenco sono spesso correlati ai dati di un altro elenco. Le colonne di ricerca rappresentano il metodo principale di raccolta dei dati aziendali .
È possibile ad esempio avere un elenco Ordini con una colonna di ricerca collegata a un elenco Clienti per visualizzare il cliente che ha effettuato l'ordine. La colonna di ricerca nell'elenco Ordini consente di ottenere altri dati anche dall'elenco Clienti. È anche possibile usare una colonna di ricerca per connettere l'elenco Ordini a un elenco Prodotto e inserire le informazioni necessarie sul prodotto ordinato, ad esempio immagini del prodotto, specifiche, dati del produttore e così via.
A cosa servono le colonne di tipo Scelta?
Le colonne di tipo Scelta vengono usate per elenchi molto brevi. Anziché creare un elenco separato, i valori dell'elenco vengono inseriti in un menu di piccole dimensioni che viene visualizzato quando si seleziona la colonna Sceltae si seleziona uno dei valori.
Esempi di campi di scelta includono dati come Codice stato cliente, Disponibilità prodotto e Codici stato, ovvero qualsiasi elenco fisso relativamente breve. Sebbene sia possibile implementare questo tipo di dati come elenchi separati e usare una colonna Ricerca per collegarli, è in genere più semplice e rapido implementarli come colonna Scelta.
Suggerimento
Per altre esercitazioni sull'integrazione di SharePoint e Power Apps, vedi Scenari di integrazione di SharePoint.
Creare elenchi in SharePoint
In questa esercitazione, colleghi due elenchi, ovvero Assets e RepairShop. L'elenco Assets è usato per tenere traccia delle apparecchiature hardware di un team. Poiché l'hardware è a volte soggetto a guasti, usa l'elenco RepairShop per tenere traccia dei punti vendita locali in cui è possibile eseguire le riparazioni.
Colonna di ricerca usati nell'esempio
L'elenco RepairShop usa il colonna ContactEmail per identificare il punto vendita. Questo elenco è definito in precedenza in modo che ogni riga dell'elenco Assets possa puntare a un elemento.
L'elenco Assets include due colonne di ricerca:
- un campo denominato RepairShop di tipo Ricerca che usa gli indirizzi di posta elettronica per puntare alle voci dell'elenco RepairShop;
- un campo denominato AssetType di tipo Scelta in cui sono elencati i tipi di hardware dell'asset.
È probabile che vengano definiti colonne aggiuntive, a seconda delle informazioni di cui si vuole tenere traccia.
Definire l'elenco RepairShop e aggiungere i dati
Questa operazione viene eseguita per prima in modo che quando vengono aggiunti dati all'elenco Assets, le voci di RepairShop sia disponibili per la selezione dalla colonna di ricerca Assets.RepairShop.
Nel sito di SharePoint crea un nuovo elenco RepairShop da zero.
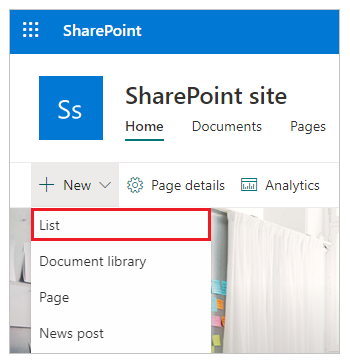
Aggiungere una colonna ContactEmail di tipo Riga di testo singola.
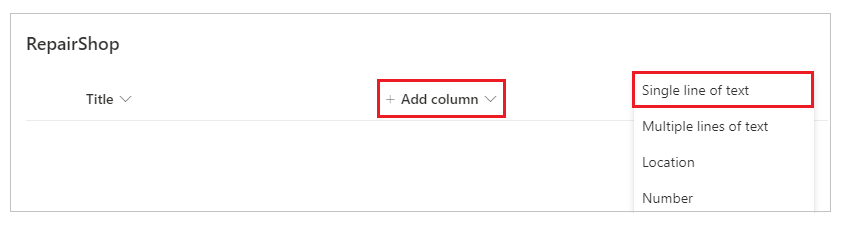
Aggiungere le colonne necessarie.
Seleziona + Nuovo per immettere i dati di esempio nell'elenco, ovvero almeno 3 righe con valori ContactEmail diversi. Quando un asset deve essere riparato, viene scelto uno di questi valori. Puoi anche usare Modifica in visualizzazione griglia per inserire rapidamente il testo nella griglia.
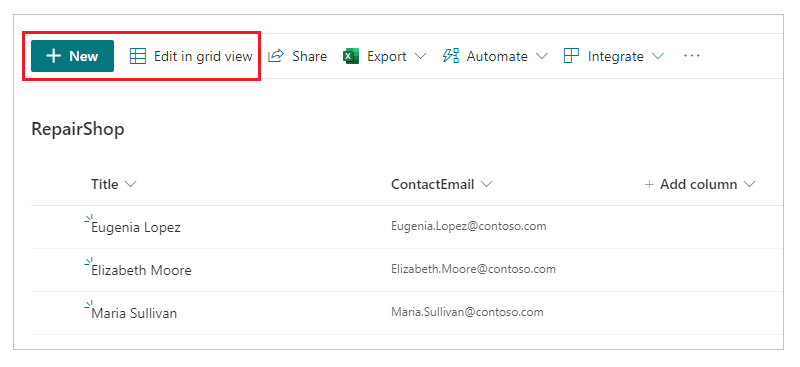
Definire l'elenco Assets
Nel sito di SharePoint crea un nuovo elenco Assets da zero.
Aggiungi una colonna AssetType di tipo Scelta e inserisci i valori che vuoi che appaiano nel menu di scelta come scelte. Quindi seleziona Salva.
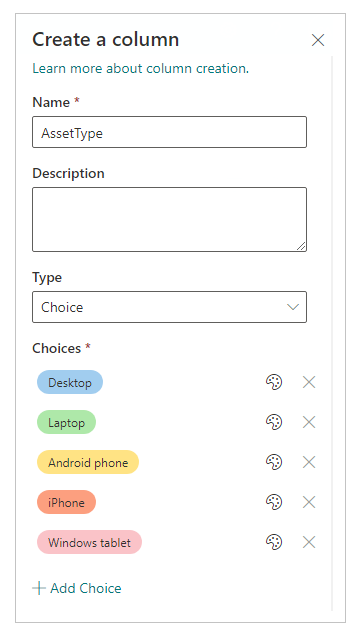
Seleziona + Aggiungi colonna > Altro.
Inserisci il nome della colonna come RepairShop. E il tipo di colonna come Ricerca.
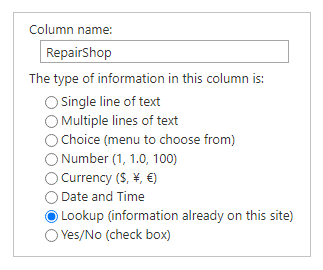
Nelle impostazioni aggiuntive della colonna, seleziona RepairShop come l'elenco da cui ottenere le informazioni e la colonna per la ricerca come ContactEmail.
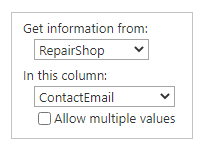
Selezionare OK.
Aggiungi eventuali colonne aggiuntive.
Creare un'app dall'elenco Asset
Crea un'app canvas dall'Elenco Asset creato in precedenza.
Aggiungere dati all'elenco Asset
Ora puoi visualizzare l'anteprima dell'app e verificare l'aspetto della schermata di visualizzazione dei dettagli per le colonne di ricerca.
Premi F5 o scegli Anteprima (
 ).
).Seleziona il simbolo + nell'angolo superiore destro per aggiungere una voce.
Immetti un Titolo per l'asset.
Seleziona la freccia a discesa AssetType. I valori visualizzati sono quelli immessi durante la creazione della colonna. Scegli una delle voci.
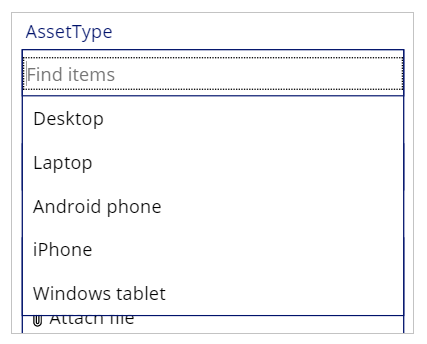
Seleziona la freccia a discesa RepairShop. Scegli una delle voci.
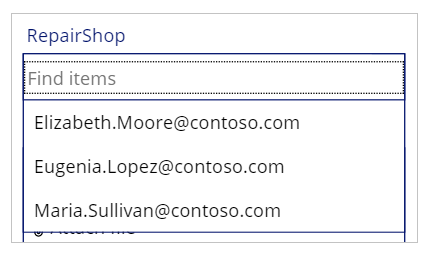
Nell'angolo superiore destro, seleziona il segno di spunta per salvare la nuova voce.
(Facoltativo) Ripeti questa procedura per aggiungere il numero di voci desiderato all'elenco.
Premi ESC per tornare all'area di lavoro predefinita.
Salva e pubblica l'app.
Passaggi successivi
- Introduzione al supporto per le ricerche e a una nuova app di esempio
- Performance, Refresh button, ForAll, and multiple field lookups (Prestazioni, pulsante Aggiorna, ForAll e ricerche con più colonne)
- Generare un'app utilizzando un database Microsoft Dataverse
- Creare un'app da zero utilizzando un database Dataverse
Vedi anche
Nota
Puoi indicarci le tue preferenze di lingua per la documentazione? Partecipa a un breve sondaggio. (il sondaggio è in inglese)
Il sondaggio richiederà circa sette minuti. Non viene raccolto alcun dato personale (Informativa sulla privacy).