Visualizzare i dati in un grafico a linee, a torta o a barre nelle app canvas
Usa grafici a linee, a torta e a barre per visualizzare i dati in un'app canvas. Quando lavori con i grafici, i dati importati devono essere strutturati in base ai criteri seguenti:
- Ogni serie deve trovarsi nella prima riga.
- Le etichette devono trovarsi nella colonna più a sinistra.
Ad esempio, i dati dovrebbero avere l'aspetto seguente:
| Prodotto | Ricavi 2012 | Ricavi 2013 | Ricavi 2014 |
|---|---|---|---|
| Europa | 21000 | 26000 | 28000 |
| Ganimede | 15000 | 17000 | 21000 |
| Callisto | 14000 | 19000 | 23000 |
Puoi creare e usare questi grafici in Power Apps. Iniziamo.
Prerequisiti
- Iscriviti a Power Apps e quindi accedi utilizzando le stesse credenziali che hai usato per iscriverti.
- Creare un'app da un modello, da dati o da zero.
- Informazioni su come configurare un controllo in Power Apps.
- Crea i tuoi dati di esempio utilizzando l'esempio sopra e salvalo in Excel. Esegui la procedura descritta in questo argomento per importarlo direttamente nell'app.
Importare i dati di esempio
In questa procedura i dati di esempio vengono importati in una raccolta denominata ProductRevenue.
Sulla barra dei comandi, seleziona Inserisci > Supporti > Importa.
Imposta la proprietà OnSelect del controllo sulla funzione seguente:
Collect(ProductRevenue, Import1.Data)Nel menu delle azioni dell'app, seleziona Visualizza l'app in anteprima e quindi seleziona il pulsante Importa dati.
Nella finestra di dialogo Apri seleziona il file Excel, seleziona Apri e quindi premi ESC.
Nel menu di creazione dell'app, seleziona Variabili > Raccolte.
La raccolta ProductRevenue deve essere elencata con i dati dei grafici importati.
Nota
Il controllo di importazione consente di importare dati in formato Excel e creare la raccolta. Il controllo di importazione esegue l'importazione dei dati durante la creazione e la visualizzazione in anteprima dell'app. Attualmente, il controllo di importazione non importa i dati durante la pubblicazione dell'app.
Premi ESC per tornare all'area di lavoro predefinita.
Aggiungere un grafico a torta
Sulla barra dei comandi, seleziona Inserisci > Grafici > Grafici a torta.
Sposta il grafico a torta sotto il pulsante Importa dati.
Nel controllo del grafico a torta seleziona il centro del grafico a torta:
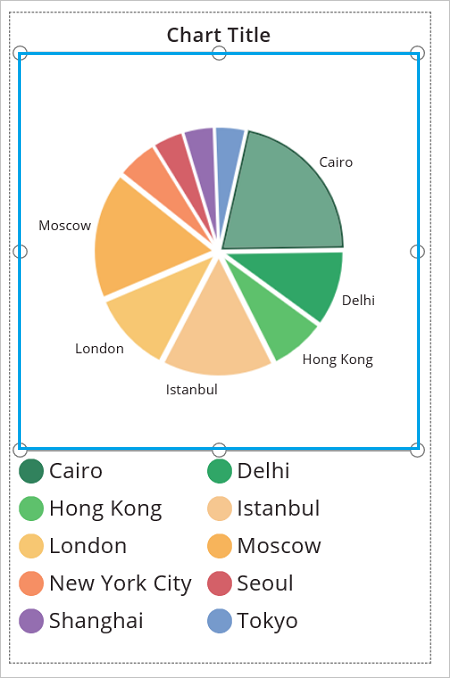
Imposta la proprietà Items del grafico a torta sull'espressione seguente:
ProductRevenue.Revenue2014
Il grafico a torta mostra i dati dei ricavi dal 2014.
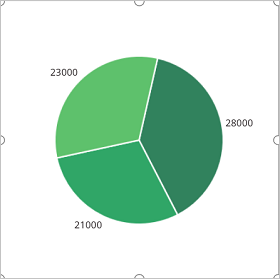
Aggiungere un grafico a barre per visualizzare i dati
Ora usiamo la raccolta ProductRevenue in un grafico a barre:
Nella barra dei comandi seleziona Nuova schermata > Vuoto.
Sulla barra dei comandi, seleziona Inserisci > Visualizzazione ad albero > Istogramma.
Seleziona il centro dell'istogramma. Imposta la proprietà Items dell'istogramma su
ProductRevenue:
L'istogramma mostra i dati dei ricavi dal 2012:
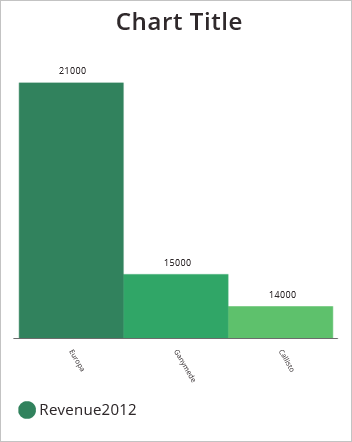
Nell'istogramma seleziona il quadrato centrale:

Nella scheda Grafico seleziona Numero di serie e quindi immetti 3 nella barra della formula:
L'istogramma mostra i dati dei ricavi per ogni prodotto per tre anni:
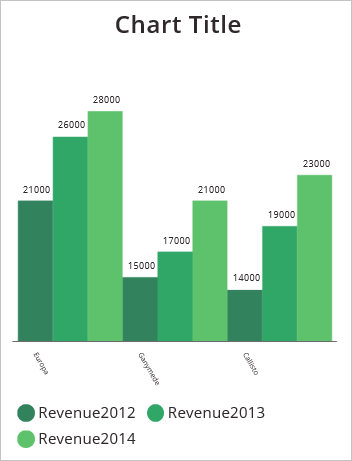
Nota
Puoi indicarci le tue preferenze di lingua per la documentazione? Partecipa a un breve sondaggio. (il sondaggio è in inglese)
Il sondaggio richiederà circa sette minuti. Non viene raccolto alcun dato personale (Informativa sulla privacy).