Informazioni sulle schede dati nelle app canvas
I controlli Scheda sono i blocchi predefiniti dei controlli Modulo modifica e Modulo visualizzazione nelle app canvas. Il modulo rappresenta l'intero record e ogni scheda rappresenta un singolo campo di tale record.
Puoi interagire con le schede più agevolmente nel riquadro destro dopo aver selezionato un modulo nell'area di lavoro di progettazione. In questo riquadro puoi scegliere i campi da visualizzare, come deve essere visualizzato ogni campo e in che ordine. Questo esempio illustra un controllo Modulo modifica in un'app compilata a partire da un elenco denominato Asset.
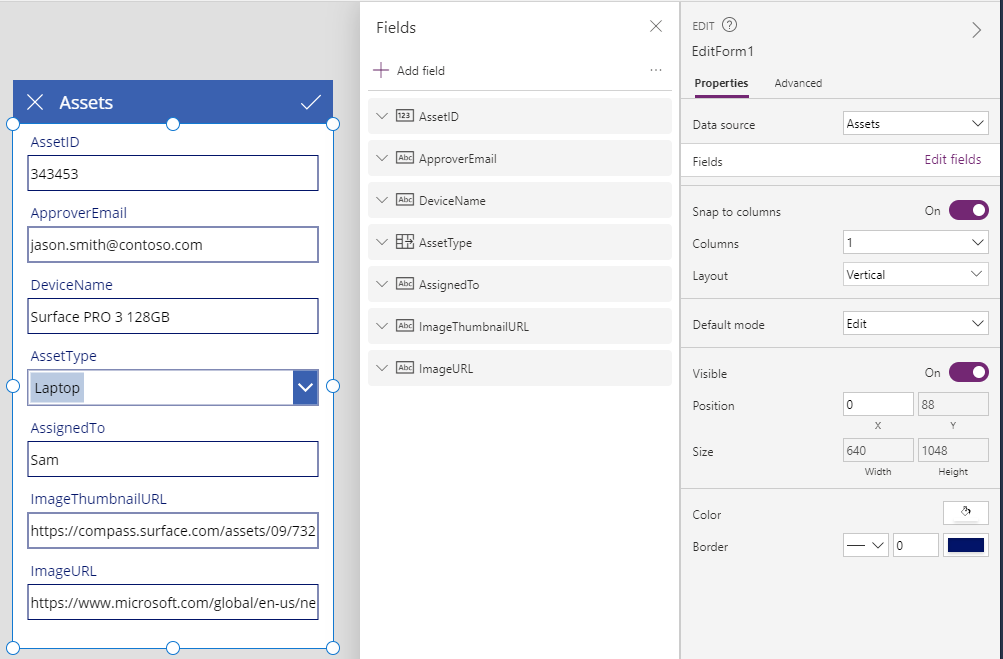
Per un'introduzione sulle schede, vedi aggiungere un modulo e informazioni sui moduli dati. La parte restante di questo articolo descrive in dettaglio come funzionano le schede e come è possibile personalizzarle o persino crearne di proprie.
Schede predefinite
Power Apps offre un set predefinito di schede per stringhe, numeri e altri tipi di dati. Nel riquadro destro puoi vedere le variazioni disponibili e modificare la scheda usata per un campo:
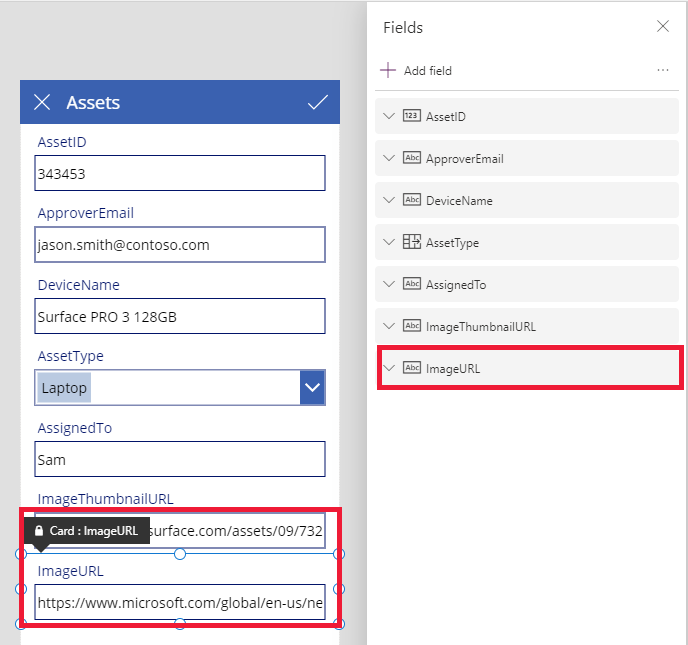
In questo esempio viene selezionata una scheda di testo a riga singola, ma il testo dell'URL è più lungo dello spazio visualizzabile in una singola riga. Modifichiamolo in una scheda di testo su più righe per offrire più spazio modificabile agli utenti:
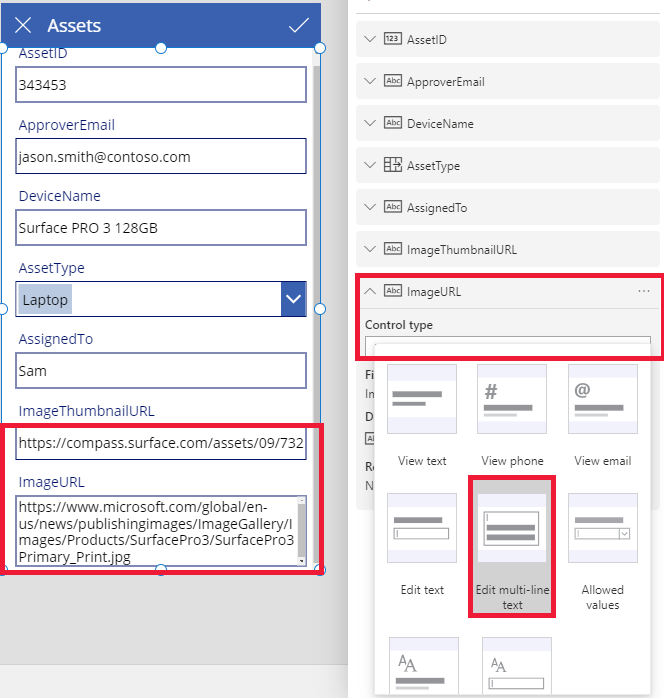
Non sono visualizzati diversi campi di questa origine dati, ma puoi visualizzare o nascondere un campo selezionando la relativa casella di controllo. Questo esempio illustra come visualizzare il campo SecurityCode.
Personalizzare una scheda
Le schede comprendono altri controlli. In un controllo Modulo modifica l'utente immette i dati in un controllo Input di testo standard che aggiungi dalla scheda Inserisci.
Ora esaminiamo un esempio per cambiare l'aspetto di una scheda modificandone i controlli.
In primo luogo torna alla scheda inserita più di recente, per il campo SecurityCode. Seleziona la scheda facendo clic o toccando una volta:
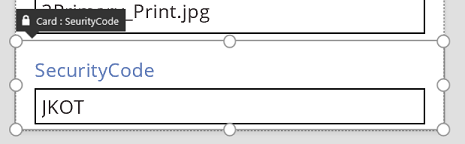
Seleziona il controllo Input di testo nella scheda facendo clic o toccando il controllo stesso.
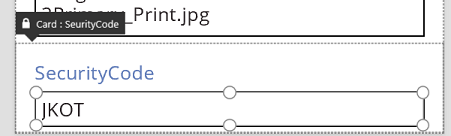
Sposta il controllo nella scheda trascinando la casella di selezione e ridimensionarlo trascinando i punti di controllo lungo il bordo della casella di selezione:
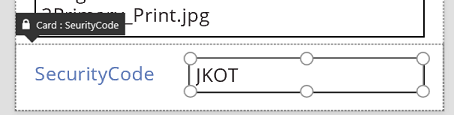
Puoi ridimensionare, spostare e apportare altre modifiche ai controlli in una scheda, ma non puoi eliminarli senza prima averli sbloccati.
Sbloccare una scheda
Oltre a contenere i controlli, le schede stesse sono controlli che hanno proprietà e formule esattamente come qualsiasi altro controllo. Quando scegli di visualizzare un campo in un modulo, nel riquadro destro viene creata automaticamente la scheda e vengono generate le formule necessarie. Queste formule sono visibili nella scheda Avanzate del riquadro di destra:
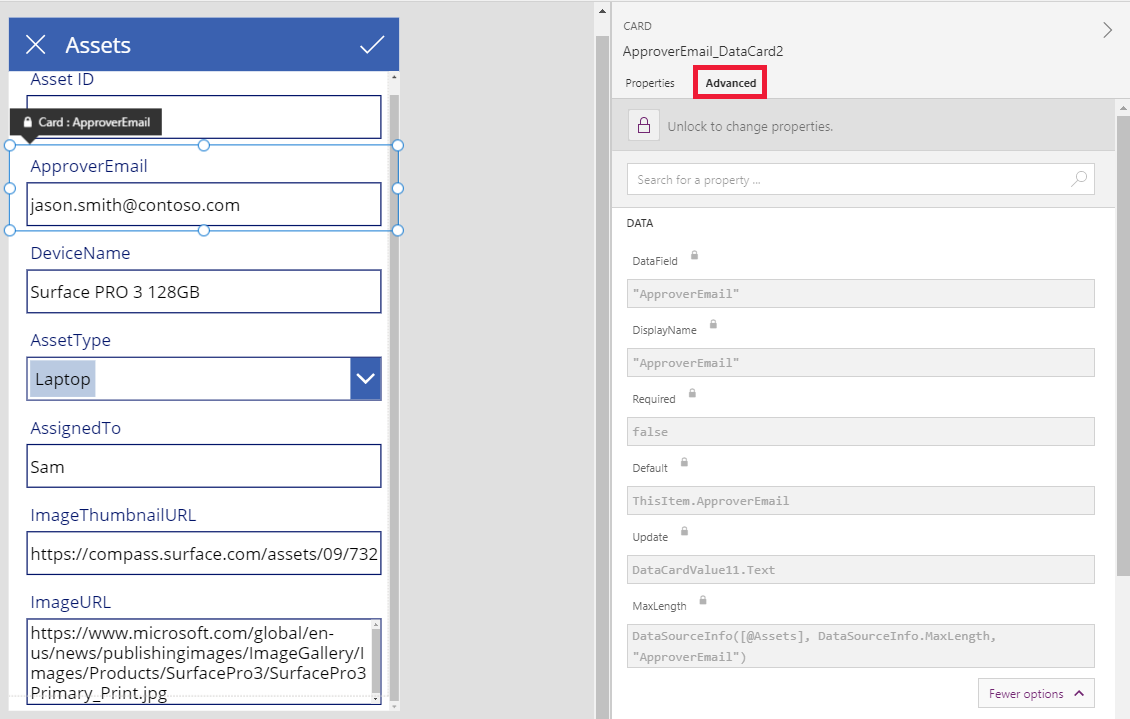
Nota una delle proprietà più importanti della scheda: la proprietà DataField. Questa proprietà indica quale campo dell'origine dati l'utente può visualizzare e modificare in questa scheda.
Nella scheda Avanzate l'intestazione nella parte superiore indica che le proprietà della scheda sono bloccate. Viene visualizzata anche un'icona a forma di lucchetto accanto alle proprietà DataField, DisplayName, e Required. Le formule sono state create nel riquadro destro e il blocco impedisce modifiche accidentali a tali proprietà.
![]()
Fai clic sull'intestazione in alto o toccala per sbloccare le schede in modo da poter modificare le proprietà:
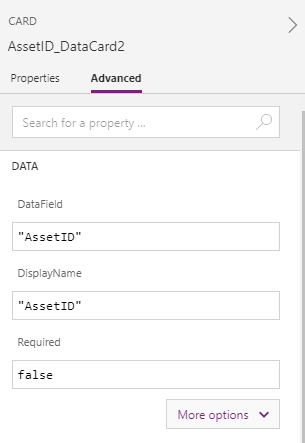
Modifichiamo le proprietà DisplayName per inserire uno spazio tra Asset e ID. Apportando questa modifica, stiamo modificando ciò che è stato creato dal sistema. Nel riquadro destro la scheda ha un'etichetta diversa:
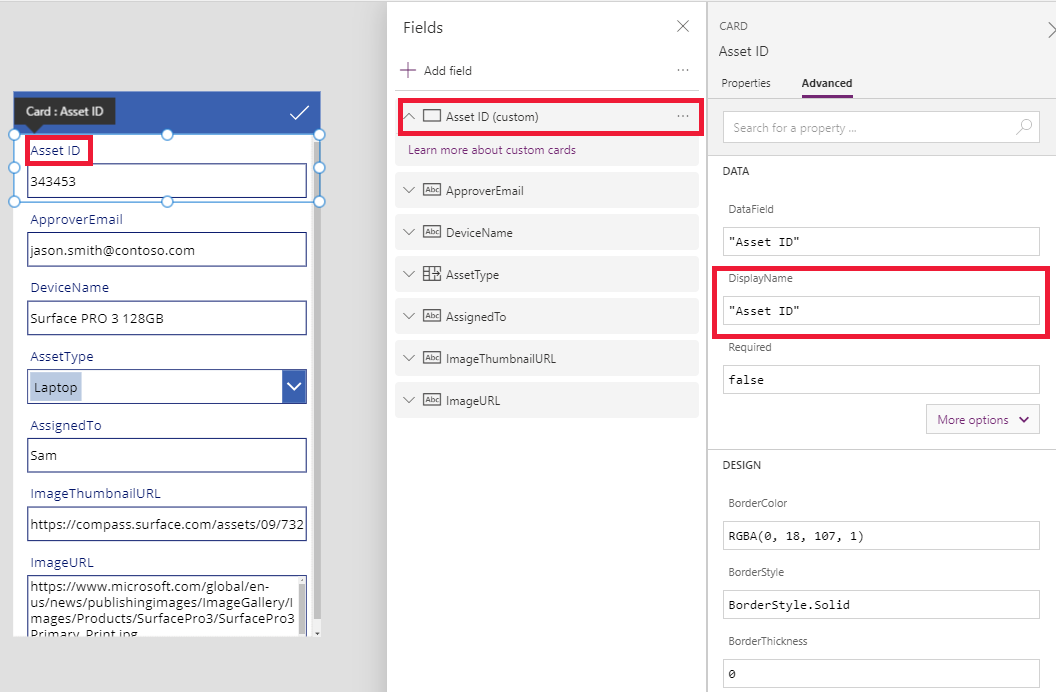
Ora abbiamo assunto il controllo della scheda e possiamo modificarla ancora in base alle esigenze. Ma non abbiamo più la possibilità di modificare la scheda da una rappresentazione all'altra. Ad esempio, da una sola riga di testo a più righe di testo, come abbiamo fatto in precedenza. La scheda predefinita è stata trasformata in una "scheda personalizzata" che ora possiamo controllare.
Importante
Non puoi bloccare nuovamente una scheda dopo che è stata sbloccata. Per ripristinare uno stato bloccato della scheda, devi rimuoverla e reinserirla nel riquadro destro.
Puoi modificare l'aspetto e il comportamento di una scheda sbloccata in diversi modi, ad esempio aggiungendo ed eliminando i controlli in essa contenuti. Ad esempio, puoi aggiungere una forma di stella dal menu Icone nella scheda Inserisci.
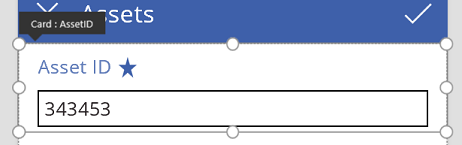
La stella fa ora parte della scheda e ne seguirà i movimenti se, ad esempio, le schede verranno riordinate all'interno del modulo.
Come altro esempio, puoi sbloccare la scheda ImageURL e quindi aggiungere un controllo Immagine dalla scheda Inserisci:
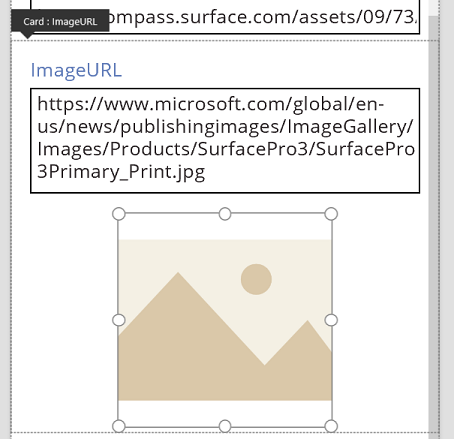
Nella barra della formula imposta la proprietà Image del controllo su TextBox.Text, dove TextBox è il nome del controllo Input di testo che contiene l'URL:
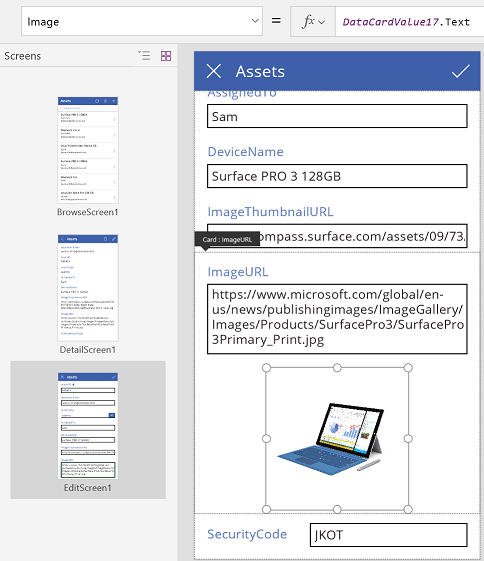
Ora puoi visualizzare le immagini e modificarne gli URL. Tieni presente che avresti potuto usare Parent.Default come proprietà Image, ma non sarebbe stata aggiornata nel momento in cui l'utente avesse modificato l'URL.
Puoi eseguire la stessa operazione nella seconda schermata dell'applicazione, in cui viene usato un controllo Modulo visualizzazione per mostrare i dettagli di un record. In questo caso potresti voler nascondere l'etichetta perché l'utente non modifica l'URL in questa schermata. Quindi, imposta la proprietà Visible dell'etichetta, non della scheda, su false:
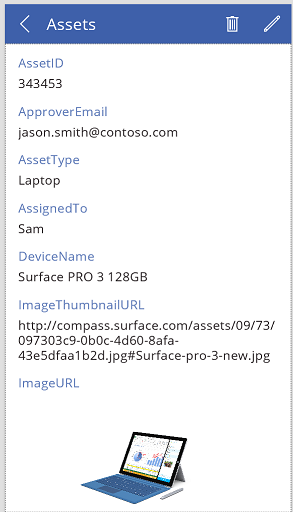
Interagire con un modulo
Dopo aver sbloccato una scheda, puoi modificare le modalità di interazione con il modulo che la contiene.
Di seguito sono riportate alcune linee guida su come i controlli dovrebbero funzionare con la scheda e su come le schede dovrebbero funzionare con il modulo. Si tratta solo di linee guida. Come con qualsiasi controllo in Power Apps, puoi creare formule che facciano riferimento a qualsiasi altro controllo in Power Apps, e ciò vale anche per le schede e i controlli in esse contenuti. In PowerApps si può essere creativi: puoi creare un'app in molti modi.
Proprietà DataField
La proprietà più importante della scheda è la proprietà DataField. Questa proprietà attiva la convalida, determina il campo che viene aggiornato e altri aspetti della scheda.
Flusso di informazioni in entrata
Come un contenitore, il modulo rende disponibile ThisItem a tutte le schede che contiene. Questo record contiene tutti i campi per il record di interesse corrente.
La proprietà Default di ogni scheda deve essere impostata su ThisItem.FieldName. In determinate circostanze potresti voler trasformare questo valore. Ad esempio, potresti voler formattare una stringa o tradurre il valore da una lingua a un'altra.
Tutti i controlli della scheda devono fare riferimento a Parent.Default per ottenere il valore del campo. Questa strategia offre un livello di incapsulamento per la scheda così che la proprietà Default della scheda possa essere modificata senza modificare le formule interne della scheda.
Per impostazione predefinita, le proprietà DefaultValue e Required provengono dai metadati dell'origine dati in base alla proprietà DataField. Puoi eseguire l'override di queste formule con la tua logica, integrando i metadati dell'origine dati usando la funzione DataSourceInfo.
Flusso di informazioni in uscita
Dopo che l'utente modifica un record usando i controlli nelle schede, la funzione SubmitForm salva le modifiche apportate all'origine dati. Quando tale funzione viene eseguita, il controllo form legge i valori della proprietà DataField di ogni scheda per sapere quale campo modificare.
Il controllo form legge anche il valore della proprietà Update di ogni scheda. Questo valore viene archiviato nell'origine dati per il campo. Questo è il punto in cui applicare un'altra trasformazione, ad esempio per invertire la trasformazione che è stata applicata alla proprietà Default della scheda.
La proprietà Valid viene attivata dai metadati dell'origine dati, in base alla proprietà DataField. Si basa anche sulla proprietà Required e sulla presenza o meno di un valore nella proprietà Update. Se il valore della proprietà Update non è valido, la proprietà Error visualizza un messaggio di errore descrittivo.
Se la proprietà DataField di una scheda è vuota, la scheda è semplicemente un contenitore di controlli. Le relative proprietà Valid e Update non vengono inoltrate insieme con il modulo.
Analisi dettagliata di un esempio
Analizziamo i controlli che costituiscono una scheda di immissione di dati base. Lo spazio tra i controlli è stato aumentato per visualizzare ogni controllo più chiaramente:
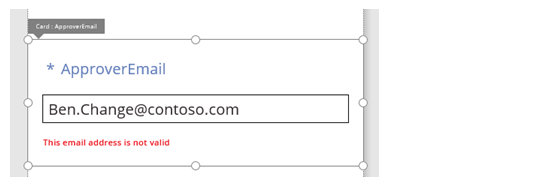
In questo grafico, i controlli all'interno della scheda dati sono stati etichettati:
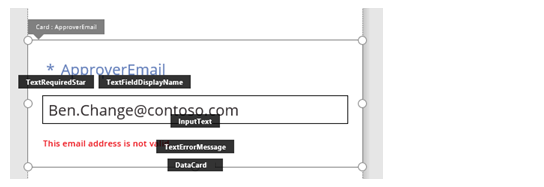
Sono quattro i controlli che fanno funzionare la scheda:
| Nome | Digita | Descrizione |
|---|---|---|
| TextRequiredStar | Controllo Etichetta | Visualizza una stella, che viene comunemente usata nei moduli di immissione di dati per indicare che un campo è obbligatorio. |
| TextFieldDisplayName | Controllo Etichetta | Visualizza il nome descrittivo del campo. Questo nome può non corrispondere a ciò che è presente nello schema dell'origine dati. |
| InputText | Controllo Input text | Visualizza il valore iniziale del campo e consente all'utente di modificarlo. |
| TextErrorMessage | Controllo Etichetta | Visualizza un messaggio di errore descrittivo per l'utente se si verifica un problema con la convalida. Verifica anche che il campo contenga un valore se necessario. |
Per popolare questi controlli con i dati, è possibile attivarne le proprietà dalle proprietà della scheda, tramite queste formule chiave. Nota che le formule fanno riferimento a un campo specifico. Al contrario, tutte le informazioni provengono dalla scheda.
| Proprietà del controllo | Formula | Descrizione |
|---|---|---|
| TextRequiredStar.Visible | Parent.Required | La stella viene visualizzata solo se il campo è obbligatorio. L'obbligatorietà deriva da una formula che viene attivata dall'utente o dai metadati dell'origine dati. |
| TextFieldDisplayName.Text | Parent.DisplayName | Il controllo casella di testo visualizza il nome descrittivo, specificato da te o dai metadati dell'origine dati, e che viene impostato nella proprietà DisplayName della scheda. |
| InputText.Default | Parent.Default | Il controllo Input di testo inizialmente visualizza il valore del campo dall'origine dati, come specificato dal valore predefinito della scheda. |
| TextErrorMessage.Text | Parent.Error | Se si verifica un problema di convalida, la proprietà Error della scheda specifica un messaggio di errore appropriato. |
Nota
La proprietà Parent.Error è una proprietà di solo output che non puoi impostare utilizzando una formula. Pertanto, questa proprietà non verrà visualizzata nell'elenco delle proprietà vicino all'angolo in alto a sinistra o nelle schede Proprietà o Avanzate vicino al bordo destro. La barra della formula suggerisce questa proprietà se stai scrivendo una formula che potrebbe fare riferimento alla proprietà.
Per estrarre informazioni da questi controlli e inserirle nell'origine dati, sono disponibili le formule chiave seguenti:
| Nome controllo | Formula | Descrizione |
|---|---|---|
| DataCard.DataField | "ApproverEmail" | Il nome del campo che l'utente può visualizzare e modificare in questa scheda. |
| DataCard.Update | InputText.Text | Il valore per convalidare e reinserire i dati nell'origine dati quando viene eseguita la funzione SubmitForm. |
Nota
Puoi indicarci le tue preferenze di lingua per la documentazione? Partecipa a un breve sondaggio. (il sondaggio è in inglese)
Il sondaggio richiederà circa sette minuti. Non viene raccolto alcun dato personale (Informativa sulla privacy).