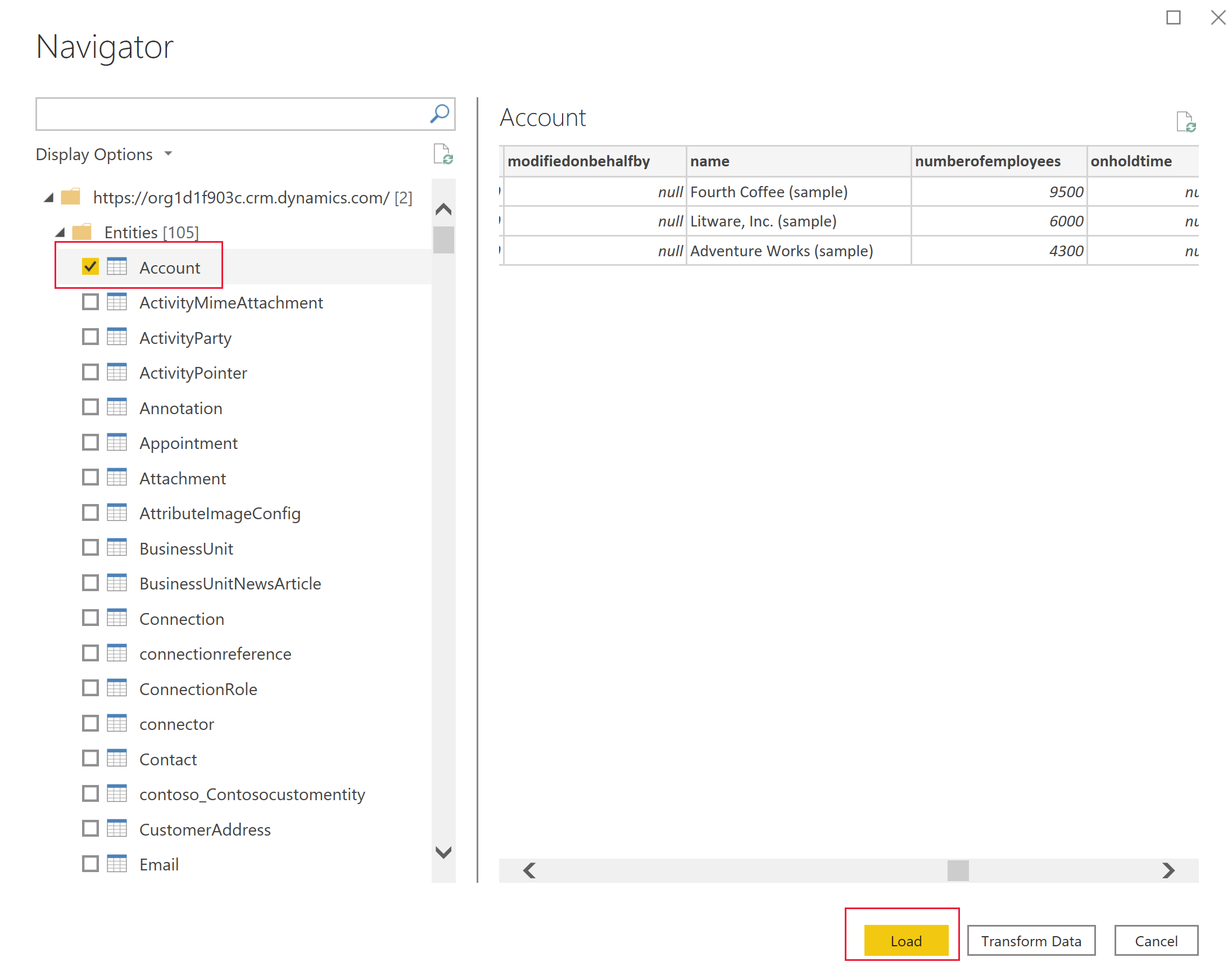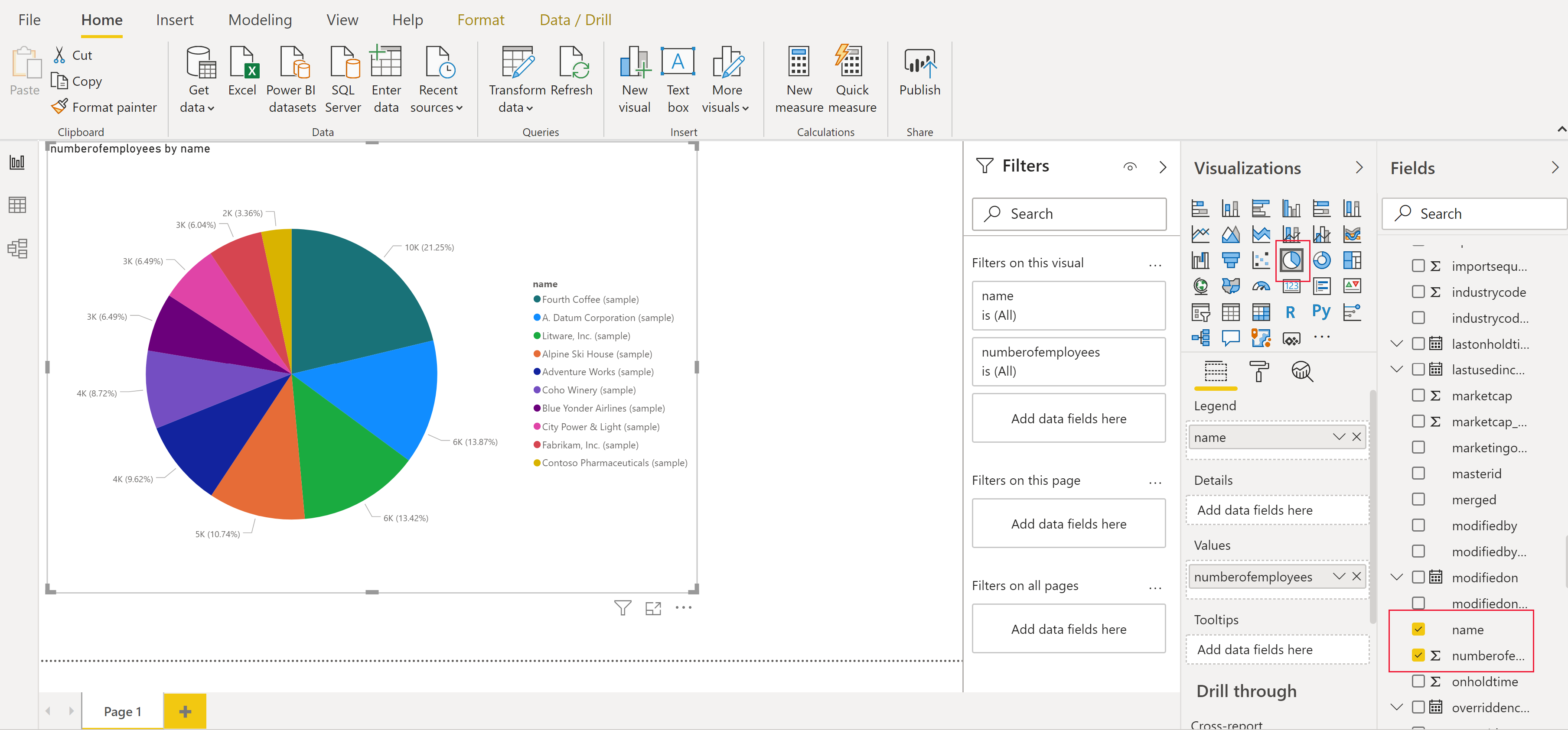Creare un report Power BI utilizzando i dati di Dataverse
Microsoft Dataverse consente di connettersi direttamente ai dati utilizzando Power BI Desktop per creare report e pubblicarli su Power BI. Da Power BI, i report possono essere utilizzati in dashboard, condivisi con altri utenti e sono accessibili su più piattaforme nelle app per dispositivi mobili Power BI.
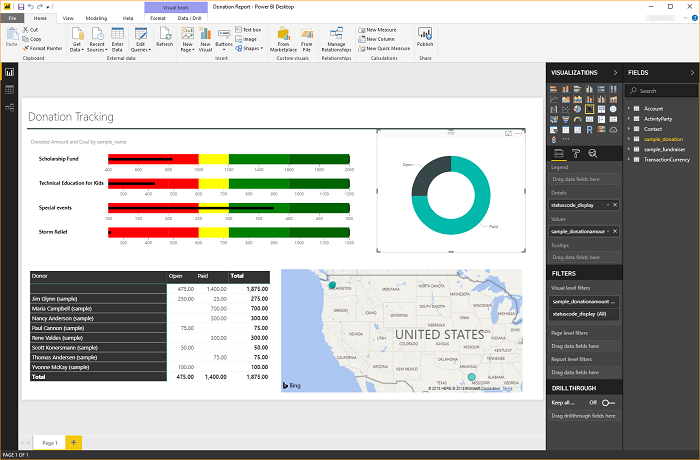
Prerequisiti
Per usare Power BI con Dataverse, sono necessari i seguenti elementi:
- Power BI Desktop, un'applicazione gratuita che viene eseguita nel computer locale. Puoi scaricare Power BI Desktop qui.
- Un ambiente Power Platform con i seguenti privilegi:
- Per accedere ai dati in una tabella, devi disporre dei privilegi di lettura per la tabella.
- Per modificare una tabella in make.powerapps.com, devi disporre di un ruolo di sicurezza che includa i privilegi del creatore, come ad esempio addetto alla personalizzazione del sistema o creatore dell'ambiente.
- Devi avere la licenza Power BI appropriata per creare e condividere report Power BI.
- Per utilizzare il connettore Dataverse, l'impostazione Abilita TDS endpoint deve essere abilitata nel proprio ambiente. Altre informazioni: Gestire le impostazioni della funzionalità
Nota
La maggior parte dei server proxy non gestisce i dati del protocollo Tabular Data Stream (TDS) utilizzati dal connettore Dataverse per Power BI.
Connessione a Dataverse utilizzando un connettore
Aprire Power BI Desktop. Seleziona File > Estrai dati > Power Platform.
Seleziona il connettore Dataverse e scegli Connetti.
Nell'elenco di ambienti espandi l'ambiente desiderato, seleziona le tabelle desiderate, quindi seleziona Carica.
Seleziona tra le seguenti opzioni di modalità di Connettività dati:
- Importa: è consigliabile importare i dati in Power BI ove possibile. Con questa modalità, i dati vengono memorizzati nella cache del servizio Power BI e importati in un intervallo pianificato.
- DirectQuery: si connette direttamente ai dati in Dataverse. Utilizza questa modalità per il recupero dei dati in tempo reale. Questa modalità può anche applicare in modo più rigoroso il modello di sicurezza Dataverse. Maggiori informazioni: Guida al modello DirectQuery in Power BI Desktop.
Seleziona OK. È possibile che venga richiesto di accedere utilizzando le stesse credenziali utilizzate per connettersi a Power Apps e Dataverse. Seleziona Connetti.
Importante
Per utilizzare il connettore Dataverse, le porte TCP 1433 e/o 5558 devono essere aperte per la connessione. Se è abilitata solo la porta 5558, devi aggiungere quel numero di porta all'URL dell'ambiente, come yourenvironmentid.crm.dynamics.com:5558.
Creare report utilizzando le tabelle Dataverse
Dopo aver caricato le tabelle utilizzando un connettore, puoi iniziare a creare report o ripetere i passaggi precedenti per aggiungere altre tabelle. Ad esempio, nel riquadro Colonne selezionare la colonna nome e quindi selezionare la colonna numberofemployees. Nel riquadro Visualizzazioni, seleziona Grafico a torta. Ciò aggiunge una nuova visualizzazione al canvas del report.
Tipi di colonne speciali
Colonne di scelta
Le colonne di scelta vengono utilizzate nelle tabelle per fornire un elenco a discesa di elementi a un utente per effettuare una singola selezione in app e flussi. Quando viene usato il connettore Dataverse, le colonne di scelta vengono presentate in due colonne per visualizzare il valore univoco e il valore visualizzato.
Ad esempio, se è presente una colonna scelta nella tabella denominata approvalstatus, sarebbero visualizzate due colonne in Power BI:
approvalstatus: questo mostrerà un valore intero univoco per ogni elemento a tua scelta.approvalstatuspuò essere d'aiuto quando applichi i filtri in modo che i filtri non subiscano alcun impatto quando apporti modifiche future a nome visualizzato.approvalstatusname: questo campo visualizzerà il nome visualizzato comune dell'elemento e viene utilizzato normalmente quando si presenta l'opzione in una tabella o un grafico.approvalstatusapprovalstatusname1 Inviato 2 In revisione 3 Approvato 4 Rifiutata
Impatto sulle prestazioni e nome delle colonne di scelta
Quando si recupera il nome dell'etichetta per una colonna di scelta, Dataverse effettua un join con la tabella stringmap interna (dove sono memorizzate le etichette localizzate). Questo viene eseguito per ogni colonna etichetta/nome. Tieni presente che questo join e l'esecuzione di filtri sulla colonna del nome dell'etichetta, anziché sulla colonna del valore, possono influire in modo significativo sulle prestazioni della query del report.
Colonne delle scelte
Le scelte sono simili alle colonne di scelta con la differenza che gli utenti possono selezionare più elementi dall'elenco. Le scelte non sono attualmente completamente supportate con il connettore Dataverse. Quando usi il connettore Dataverse con le colonne delle scelte, ricevi solo i valori interi, che sono separati da virgole. Le colonne del nome dell'etichetta dell'elemento non vengono restituite. Per maggiori informazioni sui tipi di dati Dataverse non supportati con il connettore Dataverse vedi Operazioni e tipi di dati supportati.
Campi di tipo lookup
Le Colonne di ricerca utilizzano una relazione di tabella molti-a-uno (N:1) tra la tabella che stai utilizzando e il tipo di riga di destinazione definito per la ricerca. Le ricerche sono presentate in Power BI Desktop come due colonne, lookupid e lookupid-name.
Spostamento tra relazioni
Le relazioni in Dataverse richiedono che si crei una relazione in Power BI Desktop tra le due tabelle utilizzando una colonna GUID, ovvero un identificatore univoco generato dal sistema che assicura la creazione di relazioni per la creazione di righe laddove potrebbe esistere ambiguità o duplicazione con altre colonne. È possibile leggere ulteriori informazioni sulla gestione delle relazioni in Power BI Desktop qui.
Sebbene alcune relazioni possano essere create automaticamente, è comunque possibile rivedere e garantire che vengano stabilite le relazioni corrette per creare il report:
- La colonna di ricerca nella tabella includerà il GUID della riga nella tabella correlata.
- La tabella correlata avrà una colonna nel formato "[tableName]ID" che contiene il GUID, ad esempio
AccountidoMyCustomtableid - Utilizzando la funzionalità Gestisci relazioni di Power BI Desktop si crea una nuova relazione tra la colonna di ricerca e la colonna ID nella tabella correlata.
Trovare l'URL dell'ambiente
Apri Power Apps, seleziona l'ambiente a cui ti connetti, seleziona Impostazioni nell'angolo in alto a destra, quindi seleziona Dettagli sessione.
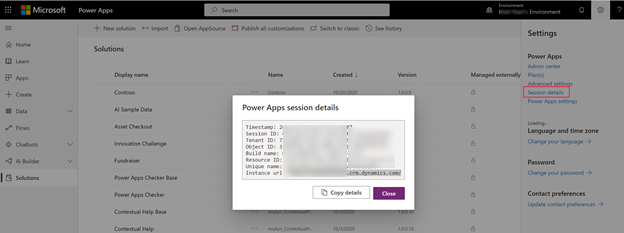
Nella finestra di dialogo Dettagli sessione Power Apps, seleziona Copia dettagli.
Incolla i dettagli della sessione da qualche parte come Blocco note in modo da poter copiare solo l'URL dell'istanza. L'URL dell'istanza è l'URL univoco del tuo ambiente. L'URL sarà nel formato:
https://yourenvironmentid.crm.dynamics.com/. Tienilo a portata di mano in modo da poterlo utilizzare quando crei i report Power BI.
Risoluzione dei problemi
Messaggio di errore: la dimensione dei record restituiti non può superare 83886080
Questo errore può verificarsi con il connettore Dataverse quando si esegue o si progetta un report con un set di risultati maggiore di 80 MB. TDS ha un limite di dimensione del set di risultati di 80 MB.
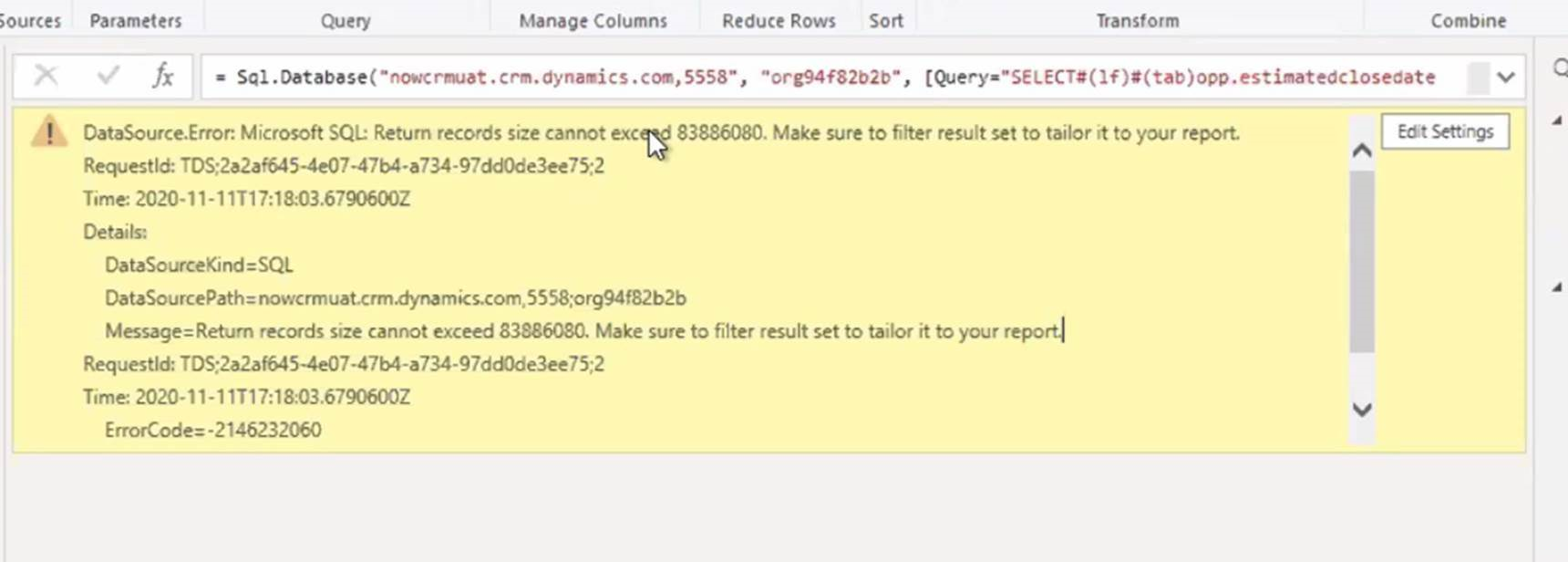 Per aggirare questo limite, ottimizza la query aggiungendo filtri e rilasciando colonne in modo che la query restituisca meno dati.
Per aggirare questo limite, ottimizza la query aggiungendo filtri e rilasciando colonne in modo che la query restituisca meno dati.
Soluzione alternativa per un numero molto elevato di ricerche o colonne di scelta
Se si verifica il messaggio di errore in Power BI quando tenti di connetterti a una tabella con un numero molto elevato di ricerche o colonne di scelta, la seguente soluzione alternativa manuale potrebbe consentire di connetterti alla tabella. La tabella account, contatto e opportunità potrebbe riscontrare questo problema quando viene ampiamente personalizzata con ricerche aggiuntive o colonne di scelta.
Collegati manualmente alla tabella in un report Power BI:
In Power BI Desktop con il report caricato, seleziona Trasforma i dati per caricare Power Query.
Seleziona Nuova origine > Query vuota.
Assegna un Nome alla query.
Seleziona Editor avanzato nella scheda Home di Power BI Desktop.
Sostituisci il testo della query con il testo della query sottostante.
let Source = CommonDataService.Database("<myenvironment.crmX>.dynamics.com"), dbo_contact = Source{[Schema="dbo",Item="contact"]}[Data], #"selectedcolumns" = Table.SelectColumns(dbo_contact,{"fullname", "emailaddress1"}) in #"selectedcolumns"Sostituisci myenvironment.crmX nel testo della query con il valore del dominio dell'ambiente, ad esempio contoso.crm4.
Seleziona Fatto.
Seleziona Scegli le colonne per aggiungere le eventuali colonne necessarie.
Seleziona Chiudi e applica per salvare le modifiche del modello.
Quando richiesto, seleziona Query diretta per la nuova query.
La query può ora essere utilizzata nel report.
Messaggio di errore: impossibile connettersi (provider: Named Pipes Provider, errore: 40 - Impossibile aprire una connessione a SQL Server)
Quando si verifica questo messaggio di errore, il connettore non riesce a connettersi all'endpoint TDS. Ciò può verificarsi quando l'URL utilizzato con il connettore include https:// e/o / finale.
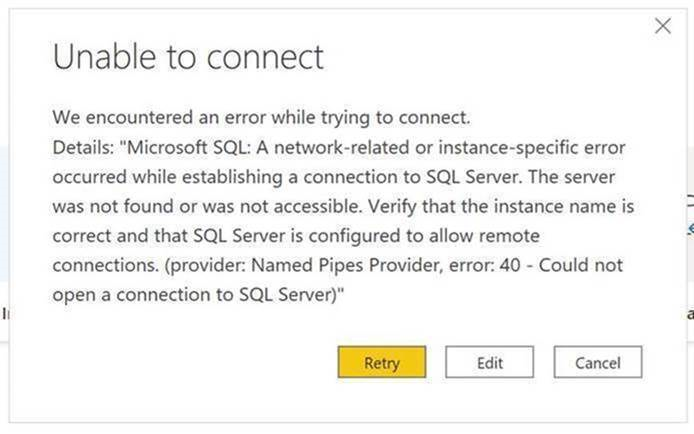 Rimuovi https:// e la barra finale in modo che l'URL sia nel formato orgname.crm.dynamics.com.
Rimuovi https:// e la barra finale in modo che l'URL sia nel formato orgname.crm.dynamics.com.
Risoluzione dei problemi di connessione
Per informazioni sulla risoluzione dei problemi di connessione quando si utilizza l'endpoint TDS, vedi Risoluzione dei problemi di connessione.
Vedi anche
Usare i modelli compositi in Power BI Desktop
Visualizzare i dati della tabella Dataverse for Teams in Power BI Desktop
Nota
Puoi indicarci le tue preferenze di lingua per la documentazione? Partecipa a un breve sondaggio. (il sondaggio è in inglese)
Il sondaggio richiederà circa sette minuti. Non viene raccolto alcun dato personale (Informativa sulla privacy).