Personalizzare e gestire i componenti Power BI (anteprima)
Importante
Questa funzionalità verrà ritirata il 31 luglio 2024. Ti consigliamo di rimuovere tutti i componenti dei report e dei set di dati Power BI dalle soluzioni esistenti e di utilizzare invece la dashboard di sistema Power BI Embedded .
[Questo argomento fa parte della documentazione non definitiva, pertanto è soggetto a modifiche.]
In generale, i componenti Power BI sono personalizzati e gestiti in modo molto simile agli altri componenti in Power Apps. Tuttavia, ci sono una serie di caratteristiche dei componenti di Power BI che richiedono passaggi aggiuntivi o considerazioni aggiuntive. Questo articolo illustra queste caratteristiche speciali.
Importante
- Questa è una funzionalità di anteprima.
- Le funzionalità di anteprima non sono destinate ad essere utilizzate per la produzione e sono soggette a restrizioni. Queste funzionalità sono disponibili prima di una versione ufficiale in modo che i clienti possano ottenere l'accesso iniziale e fornire dei commenti.
Personalizzazione con i componenti Power BI
Dopo aver importato un soluzione gestita, puoi apportare modifiche al report o al set di dati per effettuare una personalizzazione. Per apportare modifiche a Power Apps come livello non gestito, Power BI e Power Apps devono essere sincronizzati manualmente. Per prima cosa apporta le modifiche in Power BI, quindi rileva e sincronizza le modifiche in Power Apps. Altre informazioni: Livelli di soluzioni - Power Apps
Il flusso di base è il seguente:
Inizia con un soluzione gestita che include il report e/o set di dati che desideri. Puoi importare un soluzione gestita dal marketplace o puoi utilizzare la tua.
Crea una nuova soluzione.
Aggiungi un report e/o componente del set di dati esistente dalla soluzione gestita (da Dataverse) alla nuova soluzione.
Una volta che il report o set di dati è stato aggiunto alla tua nuova soluzione, seleziona i componenti della soluzione e scegli Apri in Power BI.
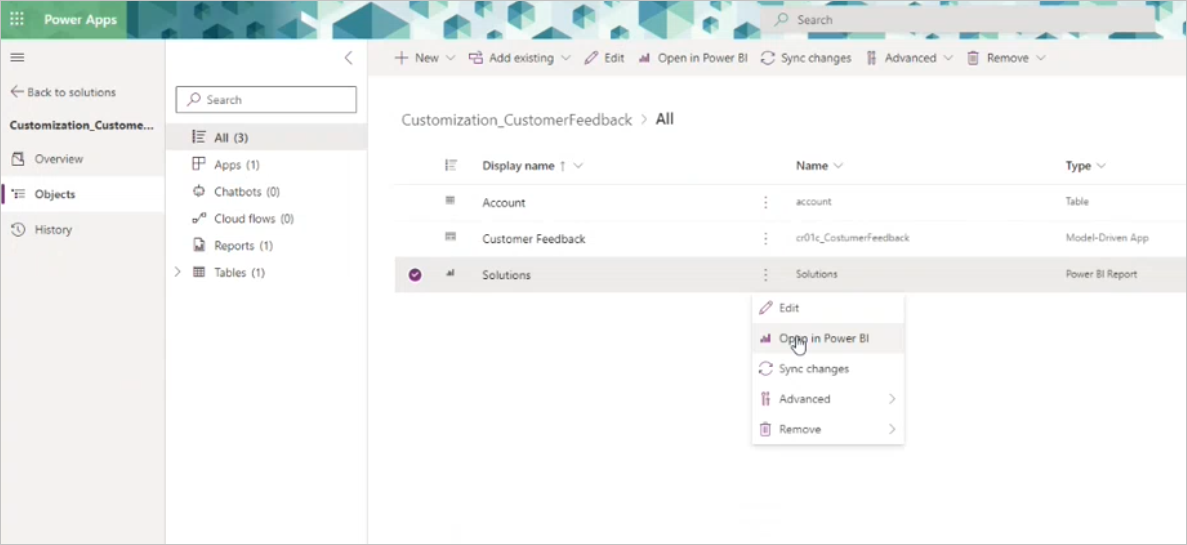
Questo apre il report/set di dati in Power BI, dove apporti le modifiche desiderate direttamente nel servizio o sovrascrivendo il report/set di dati corrente con un file .pbix aggiornato.
Torna a Power Apps, seleziona il report o set di dati e quindi scegli Sincronizza modifiche.
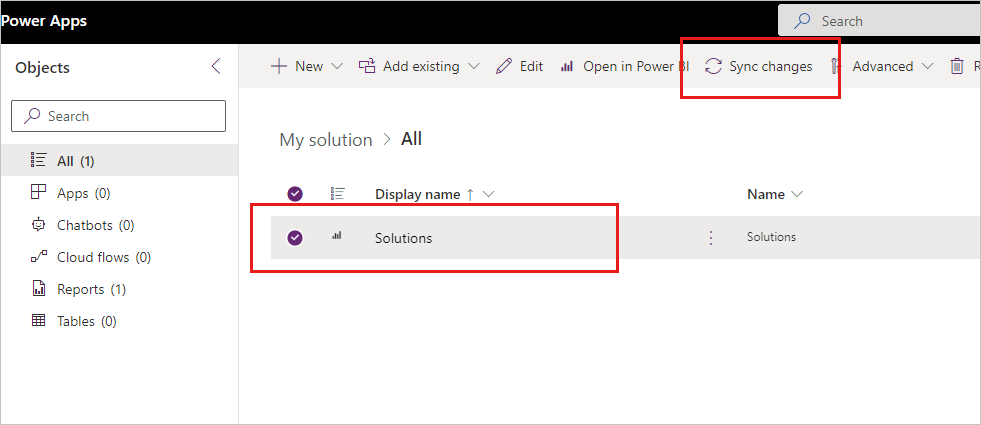
Un banner ti avvisa se sono state rilevate modifiche e se è stato creato un livello non gestito. Seleziona Scarica log a destra per visualizzare dove sono state rilevate le modifiche.

Dopo aver creato un livello non gestito, puoi esportare la tua soluzione che esporterà anche il report/set di dati nel suo insieme oppure, se desideri eseguire il rollback delle modifiche, puoi rimuovere il livello non gestito. La rimozione del livello non gestito esegue il roll back delle modifiche ai componenti della soluzione gestita.
Nota
Power BI può funzionare solo con il livello attivo superiore del componente. L'esportazione del livello non gestito esporta il report/set di dati completo, non solo le modifiche apportate al report/set di dati. Ad esempio, quando si effettua una personalizzazione di un report è possibile continuare ad aggiornare il set di dati dipendente ma gli aggiornamenti ai livelli gestiti al di sotto del livello attivo non vengono applicati al report/set di dati.
Rimozione della personalizzazione/livello non gestito
Dopo aver sincronizzato le modifiche, viene creato un livello non gestito. La rimozione del livello non gestito eseguirà il roll back delle modifiche al livello gestito attivo. Gli elementi di Power BI (report e/o set di dati) nell'area di lavoro dell'ambiente Power BI ripristinerà anche il livello gestito attivo originale.
Utilizzo della soluzione predefinita per sincronizzare tutte le modifiche
In alcuni casi, potrebbe essere difficile sapere esattamente da dove provengono le modifiche Power BI. Per assicurarti di sincronizzare tutte le modifiche, vai alla soluzione predefinita, seleziona Report o Set di dati e scegli Sincronizza tutte le modifiche.
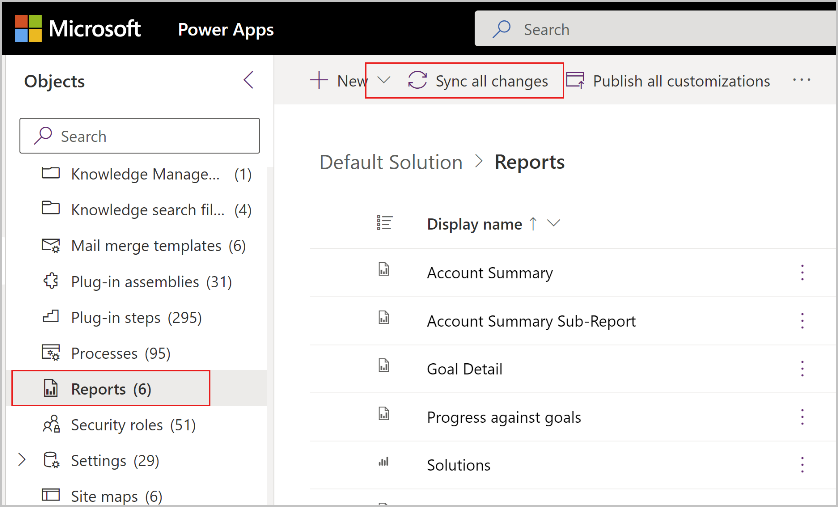
Il banner ti avvisa se sono state rilevate modifiche e se è stato creato un livello non gestito. Seleziona Scarica log per visualizzare dove sono state rilevate le modifiche.
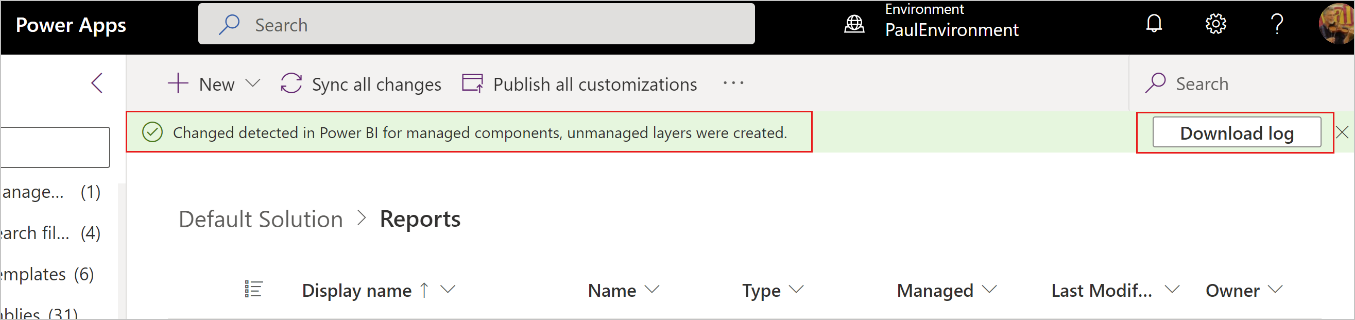
Il log mostra gli elementi modificati.

Sincronizzazione delle autorizzazioni tra l'ambiente Power Apps e l'area di lavoro Power BI
La personalizzazione o l'aggiornamento di una soluzione Power Apps che include i componenti Power BI richiedono autorizzazioni sufficienti sia nell'ambiente Power Apps che nell'area di lavoro dedicata creata in Power BI quando sono stati creati i componenti Power BI. Dal momento che i privilegi nell'ambiente Power Apps e le autorizzazioni dell'area di lavoro in Power BI sono indipendenti l'uno dall'altra, le soluzioni Power Apps/l'integrazione Power BI fornisce un meccanismo di sincronizzazione che consente di gestire facilmente tutte le autorizzazioni necessarie dell'ambiente Power Apps. Tutto ciò che serve è assicurarsi che la sincronizzazione sia abilitata e lavorare con un piccolo insieme di ruoli predefiniti che consentano l'ereditarietà delle autorizzazioni per Power BI, come descritto sotto.
Per assicurarsi che i collaboratori possano personalizzare le soluzioni che includono componenti Power BI, assegnali a uno dei seguenti gruppi predefiniti (a seconda del caso) nell'ambiente Power Apps.
- Amministratore area di lavoro Power BI
- Collaboratore area di lavoro Power BI
- Visualizzatore area di lavoro Power BI
- Amministratore di sistema
- Addetto alla personalizzazione del sistema
Questi gruppi si sincronizzano automaticamente con i gruppi speciali nell'area di lavoro Power BI dedicata e devi assicurarti che le persone aggiungi a questi gruppi ricevano le autorizzazioni dell'area di lavoro Power BI di cui hanno bisogno per personalizzare le soluzioni che includono componenti Power BI. Altre informazioni: Assegnare un ruolo di sicurezza a un utente. La tabella seguente mostra:
- Colonna 1: i gruppi speciali predefiniti nell'ambiente Power Apps a cui assegni gli utenti. I ruoli di sicurezza amministratore di sistema e addetto alla personalizzazione del sistema vengono automaticamente inclusi rispettivamente nei ruoli amministratore dell'area di lavoro Power BI e collaboratore di Power BI.
- Colonna 2: i ruoli dell'area di lavoro Power BI a cui ogni gruppo è assegnato. I ruoli dell'area di lavoro determinano quali autorizzazioni avranno gli utenti sugli elementi nell'area di lavoro.
| Assegna l'utente a uno dei seguenti ruoli predefiniti nell'ambiente Power Apps | Di conseguenza, gli utenti ottengono questi ruoli dell'area di lavoro nell'area di lavoro Power BI dedicata |
|---|---|
| Amministratore dell'area di lavoro Power BI; Amministratore di sistema | Amministratore |
| Collaboratore dell'area di lavoro Power BI ; Addetto alla personalizzazione del sistema | Collaboratore |
| Visualizzatore area di lavoro Power BI | Visualizzatore |
Note
Gli speciali gruppi correlati a Power Platform nell'area di lavoro Power BI dedicata non devono essere rimossi. Se ne vengono rimossi, la sincronizzazione non funzionerà e gli utenti potrebbero non essere in grado di personalizzare e aggiornare le soluzioni a causa della mancanza delle autorizzazioni obbligatorie in Power BI.
La sincronizzazione delle autorizzazioni è attiva per impostazione predefinita. Se la sincronizzazione è disabilitata, gli utenti che hanno accesso all'area di lavoro Power BI, grazie all'appartenenza a uno dei ruoli di sicurezza predefiniti nell'ambiente Power Apps perderanno l'accesso all'area di lavoro Power BI. Tuttavia, gli utenti Power Apps a cui è stato concesso l'accesso all'area di lavoro Power BI manualmente in Power BI avranno comunque accesso.
Se la sincronizzazione delle autorizzazioni è disabilitata, puoi comunque concedere agli utenti l'accesso all'area di lavoro Power BI dedicata manualmente tramite la scheda Accesso dell'area di lavoro in Power BI.
Attualmente, puoi visualizzare l'appartenenza al gruppo solo guardando il gruppo predefinito nell'ambiente Power Apps. Non puoi aprire gli speciali gruppi correlati a Power Platform nell'area di lavoro Power BI dedicata per visualizzare l'appartenenza.
Aggiornamento di una soluzione con componenti Power BI
L'aggiornamento di una soluzione con i componenti Power BI aggiorna automaticamente i relativi artefatti dell'area di lavoro dell'ambiente dedicato in Power BI per soluzioni gestite e non gestite.
Autenticazione del set di dati Power BI a fronte delle origini dati dopo la distribuzione nel nuovo ambiente
L'importazione di una soluzione potrebbe richiedere altri passaggi in Power BI come l'autenticazione a fronte delle origini dati e l'aggiornamento del set di dati.
Vedi anche
- Creare componenti di report e ste di dati Power BI
- Gestione del contenuto Power BI nelle soluzioni Power Apps
Nota
Puoi indicarci le tue preferenze di lingua per la documentazione? Partecipa a un breve sondaggio. (il sondaggio è in inglese)
Il sondaggio richiederà circa sette minuti. Non viene raccolto alcun dato personale (Informativa sulla privacy).