Rendere le visualizzazioni delle app basate su modello modificabili utilizzando il controllo Griglia modificabile
Per impostazione predefinita, gli utenti non possono immettere i dati direttamente utilizzando il controllo read-only view per le visualizzazioni e le griglie secondarie nei moduli. Gli utenti selezionano la riga nella griglia per aprire un modulo, modificare i dati e quindi salvare, cosa che richiede un numero eccessivo di passaggi. Con le griglie modificabili, gli utenti possono eseguire la modifica in linea direttamente dalle visualizzazioni e dalle griglie secondarie se utilizzano un'app Web o un tablet. Questa esperienza di modifica non è disponibile sui telefoni.
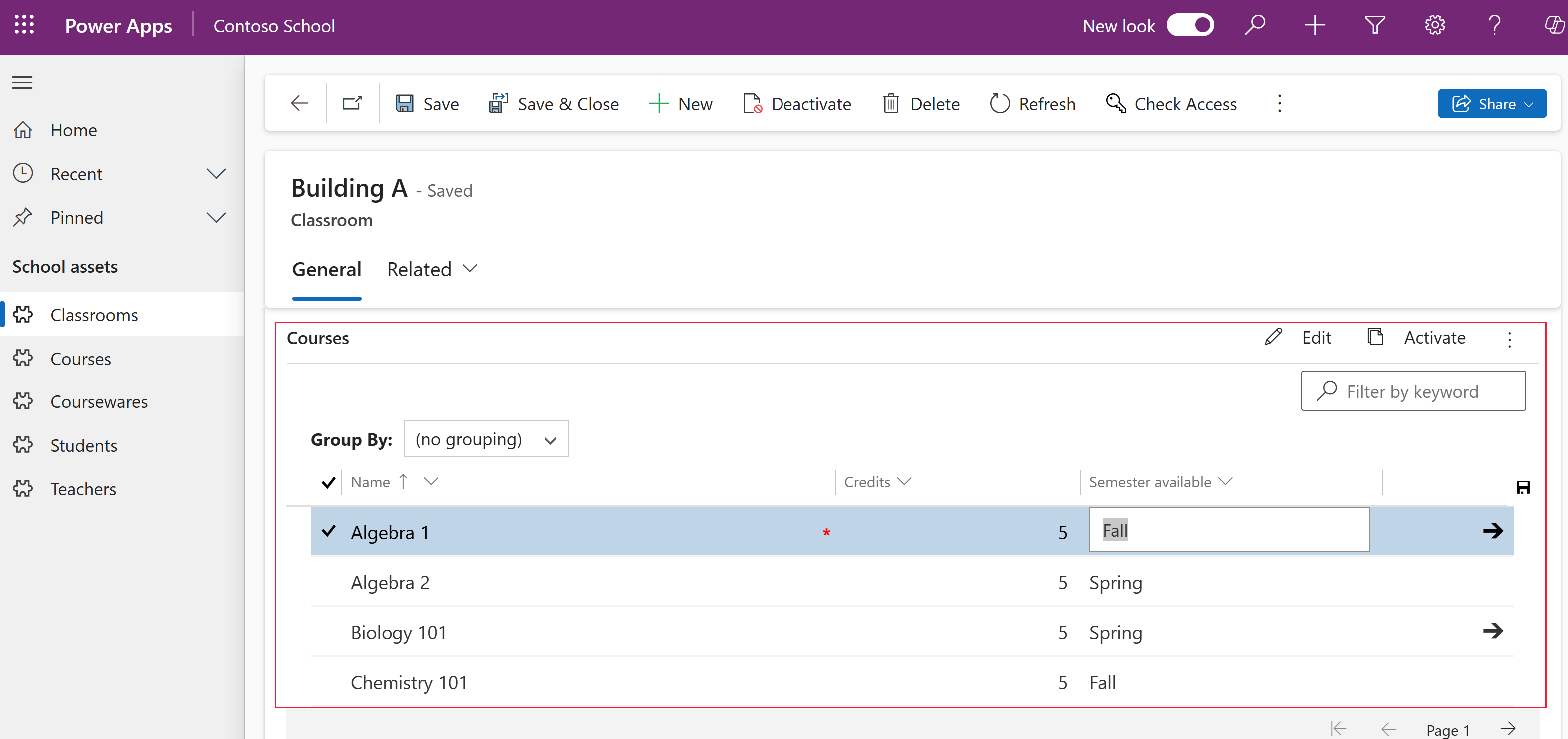
Quando le griglie modificabili sono mediante il controllo editable Grid gli utenti possono modificare i dati nella maggior parte dei tipi di colonne, incluse le colonne di base ricerca e le scelte. Ciò evita la necessità di accedere a un modulo.
Impostare le griglie principali come modificabili
Accedi a Power Apps.
Seleziona Soluzioni e quindi apri la soluzione desiderata. Se l'elemento non si trova nel riquadro del pannello laterale, seleziona …Altro, quindi l'elemento desiderato.
Seleziona Passa alla visualizzazione classica nella barra degli strumenti. Questo apre Esplora soluzioni in una nuova finestra del browser.
Nell'elenco Entità che rappresentano le tabelle Dataverse, apri la tabella desiderata, seleziona la scheda Controlli, quindi seleziona Aggiungi controllo.
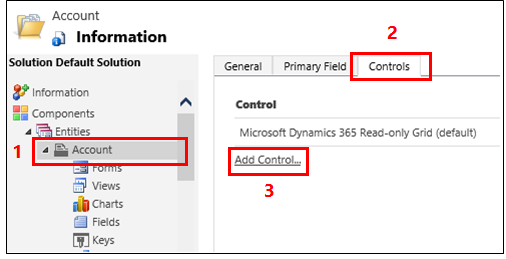
Nella finestra di dialogo Aggiungi controllo, seleziona Griglia modificabile, quindi Aggiungi.
Nella riga Griglia modificabile aggiunta, seleziona il fattore di forma a cui desideri applicare la griglia. In questo modo il controllo editable Grid diventa il controllo predefinito per i fattori di forma selezionati. Come minimo nella maggior parte dei casi seleziona Web. Al runtime, gli utenti saranno in grado di passare dalle griglie modificabili a quelle di sola lettura e viceversa.
Nota
Poiché l'esperienza di modifica non è disponibile nel fattore di forma Phone, se questo controllo è configurato per i telefoni, vedrai una versione di sola lettura del controllo elenco.

Per aggiungere una ricerca, nel gruppo di opzioni Griglia modificabile, seleziona Aggiungi ricerca, quindi nella finestra di dialogo Configura la proprietà "Aggiungi ricerca" :
Nell'elenco Visualizzazioni disponibili, seleziona la visualizzazione da aggiungere alla ricerca (ad esempio, Account attivi personali).
Nell'elenco Colonne disponibili, seleziona le colonne di ricerca da aggiungere (ad esempio, Contatto primario).
Nell'elenco Visualizzazione predefinita, seleziona l'origine dati per la colonna di ricerca.
Se desideri limitare il numero di righe visualizzate, seleziona la casella di controllo Mostra solo le righe in cui, quindi seleziona i criteri nell'elenco e seleziona OK.
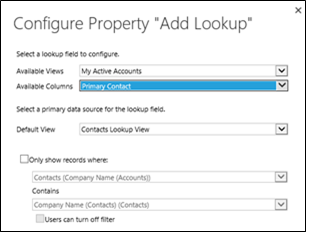
Se disponi di una griglia nidificata, seleziona il pulsante della matita per Vista griglia nidificata, quindi seleziona la tabella e la visualizzazione per la griglia nidificata. Per ID padre griglia nidificata seleziona la relazione per le tabelle. Ad esempio, la colonna ParentAccountID collega le tabelle Account e Contatto.
Nota
Le griglie nidificate sono disponibili solo per smartphone e tablet, non il Web.
Se non desideri consentire all'utente di raggruppare i dati per qualsiasi colonna nella visualizzazione (ad esempio, per risparmiare spazio), nella riga Raggruppa per colonna, seleziona il pulsante della matita e quindi nella finestra di dialogo Configura la proprietà "Raggruppa per colonna" seleziona Disabilitata, quindi seleziona OK.
Suggerimento
Si tratta di un'operazione utile principalmente per le griglie secondarie nei moduli.
Se desideri aggiungere eventi JavaScript, seleziona la scheda Eventi, quindi seleziona le tabelle, le colonne e gli eventi appropriati. Ulteriori informazioni: Documentazione per sviluppatori: Utilizzare le griglie modificabili
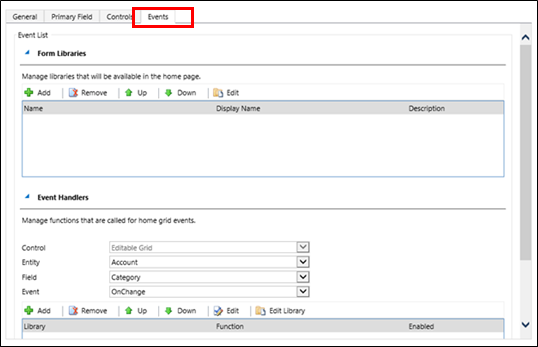
Per salvare il tuo lavoro, seleziona Salva sulla barra delle azioni.
Quando sei pronto per rendere disponibili le modifiche per il tuo team, seleziona Pubblica sulla barra di azione.
Per collaudare le modifiche, passare alla visualizzazione specificata nel passaggio precedente, quindi apporta alcune modifiche in linea.
Impostare una griglia secondaria su un modulo come modificabile
Nota
- Per salvare una modifica della griglia modificabile all'interno di una griglia secondaria, l'utente deve salvare esplicitamente prima di uscire dal modulo.
Accedi a Power Apps.
Seleziona Soluzioni e quindi apri la soluzione desiderata. Se l'elemento non si trova nel riquadro del pannello laterale, seleziona …Altro, quindi l'elemento desiderato.
Seleziona la tabella nella soluzione e quindi seleziona l'area Moduli. Seleziona il Modulo principale che contiene la griglia secondaria.
Seleziona Passa alla visualizzazione classica. Si apre una nuova scheda nel browser.
Seleziona il controllo appropriato, quindi seleziona Cambia proprietà nella barra multifunzione.
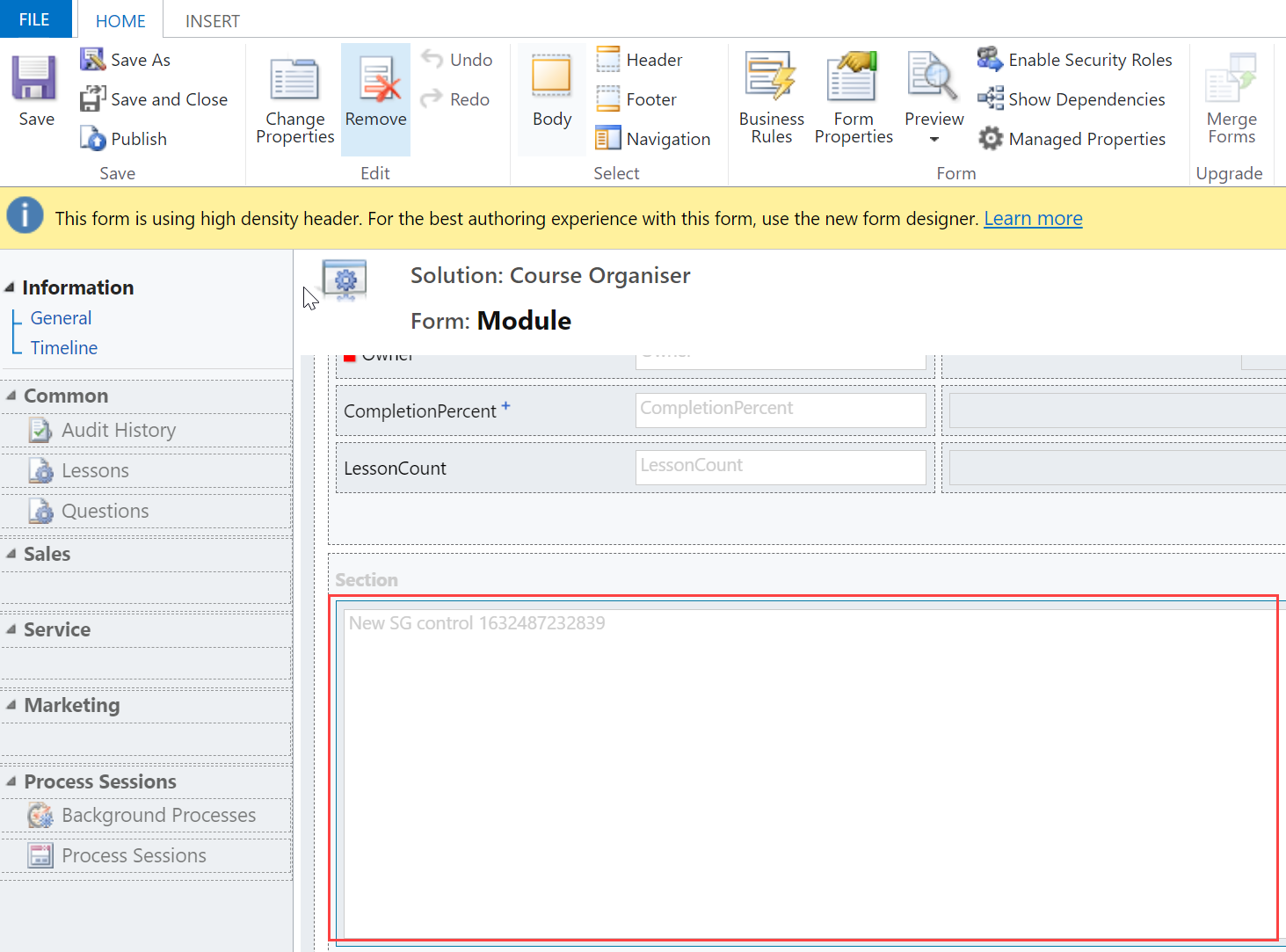
Nella finestra di dialogo Imposta proprietà, seleziona Controlli.
Seleziona Aggiungi controllo, seleziona Editable Grid, quindi Aggiungi.
Nella riga Editable Grid aggiunta, seleziona il fattore di forma a cui desideri applicare la griglia. In questo modo il controllo editable Grid diventa il controllo predefinito per i fattori di forma selezionati. Per la maggior parte dei casi seleziona Web.

Seleziona Salva e quindi Pubblica.
Supporto delle griglie modificabili
Modifica in linea di righe a livello di tabella o griglia secondaria (incluse le tabelle personalizzate).
Visualizzazioni di sistema e personali.
Client Web e mobile.
Spostamento con tastiera o mouse.
Raggruppamento e ordinamento (puoi raggruppare/ordinare in base a qualsiasi colonna nella visualizzazione corrente).
Filtri.
Spostamento e ridimensionamento delle colonne.
Paginazione.
Configurazione della ricerca.
Colonne di rollup e calcolate.
Regole di business (Mostra messaggio di errore, Imposta valore colonna, Imposta valore predefinito, Blocca o sblocca colonna).
Eventi JavaScript.
Abilitazione o disabilitazione delle celle in base al ruolo di sicurezza.
Gli utenti possono continuare a utilizzare la ricerca e grafici e possono accedere alla barra di azione come griglie di sola lettura.
Tabelle standard supportate
| Web/tablet/smartphone | Solo tablet/smartphone | Solo Web |
|---|---|---|
| Conto Appuntamento Risorsa prenotabile Prenotazione risorsa prenotabile Intestazione prenotazione risorsa prenotabile Categoria di risorsa prenotabile Associazione categoria di risorsa prenotabile Caratteristica di risorsa prenotabile Gruppo di risorse prenotabili Stato di prenotazione Caso Categorie Caratteristica Concorrente Contatto Diritto Commenti Fattura Articolo della Knowledge Base Visualizzazioni articoli della Knowledge Base Record della Knowledge Base Lead Opportunità Ordine Telefonata Listino prezzi Prodotto Coda Offerta Modello di classificazione Valore copertura (pubblicitaria) Istanza KPI di contratto di servizio Social Engagement Profilo social Errore di sincronizzazione Attività Team User |
Impegno Attachment Elemento della regola del profilo di accesso al canale Indirizzo concorrente Connessione Ruolo connessione Firma e-mail Modello di messaggio Processo scaduto Prodotto fattura Incidente articolo della Knowledge Base Vendita lead - opportunità Processo Cassetta postale Nuovo processo Nota Prodotto opportunità Processo di vendita opportunità Prodotto ordine Organizzazione Processo telefono - caso Voce di listino Elemento coda Prodotto offerta Documento di SharePoint Processo di traduzione |
Campagna Attività campagna Risposta campagna Profilo di accesso al canale Regola del profilo di accesso ai canali Contratto Modello diritto Parte esterna Fax Lettera Elenco marketing Posizione Mini-campagna Appuntamento ricorrente Documentazione di vendita SLA |
Limiti
Tipi di dati non modificabili in una griglia modificabile
I seguenti tipi di dati non sono modificabili nelle griglie modificabili: colonne Cliente e di ricerca di tipo partylist; colonne composte (indirizzo); colonne di stato; colonne correlate alla tabella di ricerca (ad esempio la tabella Account include una ricerca per contatti, mentre la colonna Contatto è modificabile ma la colonna EmailAddress(Contact) non è modificabile).
Le visualizzazioni Raggruppa per funzionano solo sul lato client
Il comportamento di raggruppamento funziona solo sul lato client e non su più pagine. Raggruppa per è una funzione solo client e funziona solo su una pagina di dati. Raggruppa per non mostra tutte le opzioni basate sul set di dati completo nel server. Raggruppa per mostra il raggruppamento solo nella pagina corrente. Puoi disabilitare il raggruppamento utilizzando la proprietà nella configurazione del controllo personalizzato. Maggiori informazioni: Impostare le griglie principali come modificabili
Le modifiche alla griglia inline non vengono mantenute
Le modifiche apportate alla struttura della griglia modificabile dall'interno della griglia, come ridimensionamento delle colonne, riordinamento delle colonne, raggruppamento, filtraggio e ordinamento, verranno reimpostate quando l'utente visita di nuovo la pagina. Questi tipi di modifiche non vengono salvati nelle sessioni o nelle visualizzazioni.
Le regole di business funzionano solo se la colonna condizionale è una colonna nella griglia
Le regole di business in una griglia modificabile sono supportate solo se la colonna condizionale è anche una colonna nella griglia. Se la colonna non è una colonna, le regole di business non funzionano. Verificare che ogni colonna a cui viene fatto riferimento nella regola di business è inclusa anche nel modulo. Da notare che le regole di business non si attivano su una griglia modificabile se questa griglia è configurata in un dashboard.
Le griglie modificabili non funzionano sui telefoni
A causa di commenti ricevuti recentemente, abbiamo rimosso l'esperienza delle griglie modificabili dai telefoni. Durante l'uso di una griglia modificabile su un telefono, verrà visualizzata una versione di sola lettura del controllo elenco.
Le righe duplicate in un set di dati potrebbero non essere visualizzate nella griglia
Se il set di dati visualizzato nella griglia contiene righe duplicate, i duplicati potrebbero non essere visualizzati nella griglia. In tal caso, è possibile che il conteggio dei record segnalati mostri più record di quelli effettivamente presenti nella griglia o che vengano visualizzati più record durante l'esportazione dei dati in Excel o la visualizzazione dei dati nella ricerca avanzata legacy.
Passaggi successivi
Impostazione delle proprietà gestite per le viste
Scelte rapide da tastiera per le griglie modificabili (visualizzazioni)
Nota
Puoi indicarci le tue preferenze di lingua per la documentazione? Partecipa a un breve sondaggio. (il sondaggio è in inglese)
Il sondaggio richiederà circa sette minuti. Non viene raccolto alcun dato personale (Informativa sulla privacy).