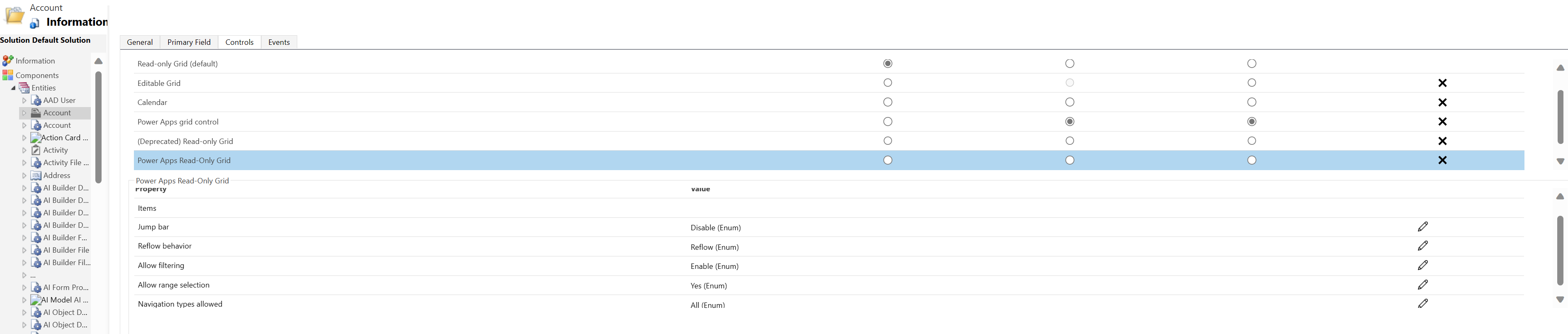Controllo read-only grid di Power Apps
Il controllo read-only grid Power Apps consente agli utenti di visualizzare e aprire i record da viste e griglie secondarie. Il controllo supporta i più recenti standard di accessibilità Microsoft ed è costruito per essere performante e facilmente estensibile per il futuro. Il controllo read-only grid Power Apps si allinea anche con le più recenti linee guida di progettazione Microsoft per i caratteri, le dimensioni e lo stile.
Nota
A partire da aprile 2022, il controllo read-only grid Power Apps è il controllo predefinito per tutte le visualizzazioni e le griglie secondarie di sola lettura.
Aggiungere il controllo read-only grid Power Apps alle viste di una tabella
Quando si configura il controllo della griglia di sola lettura di Power Apps per una tabella, tutte le visualizzazioni per quella tabella verranno visualizzate utilizzando il controllo di tale griglia.
- Apri Esplora soluzioni.
- Espandi Entità, nell'elenco delle tabelle apri la tabella desiderata, seleziona la scheda Controlli, quindi seleziona Aggiungi controllo.
- Nella finestra di dialogo Aggiungi controllo seleziona Power Apps Read-only Grid, quindi seleziona Aggiungi.
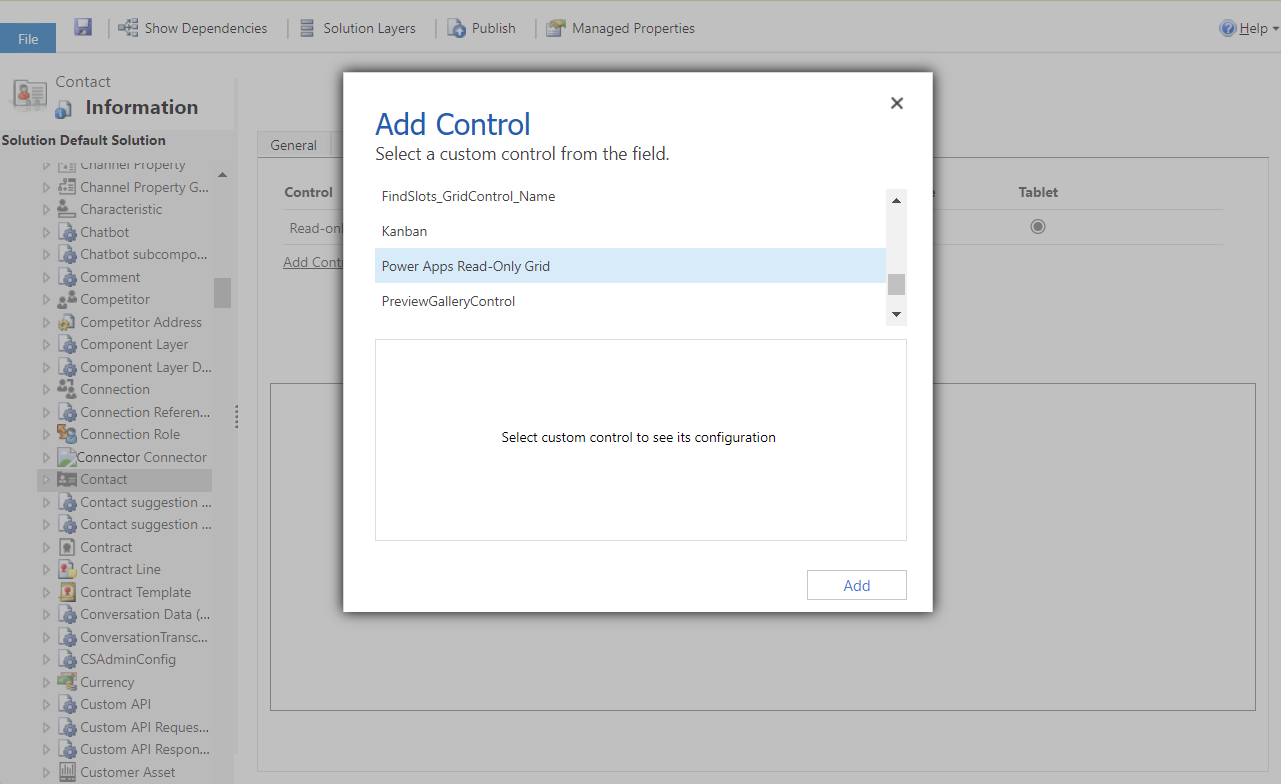
Configurare il controllo read-only grid Power Apps
Nella riga Power Apps read-only grid, seleziona i tipi di app a cui desideri applicare la griglia. Con questa selezione, il controllo diventa il controllo predefinito per i client selezionati.
Selezionare l'icona della matita accanto alle seguenti proprietà per apportare le modifiche desiderate:
- Indice: per impostazione predefinita, l'indice è disabilitato. Per visualizzare un elenco alfabetico nella parte inferiore delle viste o delle griglie secondarie (l'indice), seleziona l'icona a forma di matita nella riga Indice. In Associa a opzioni statiche, seleziona Abilita nell'elenco a discesa. Di seguito è riportato uno screenshot dell'indice abilitato per la tabella dei contatti in un'app basata su modello.
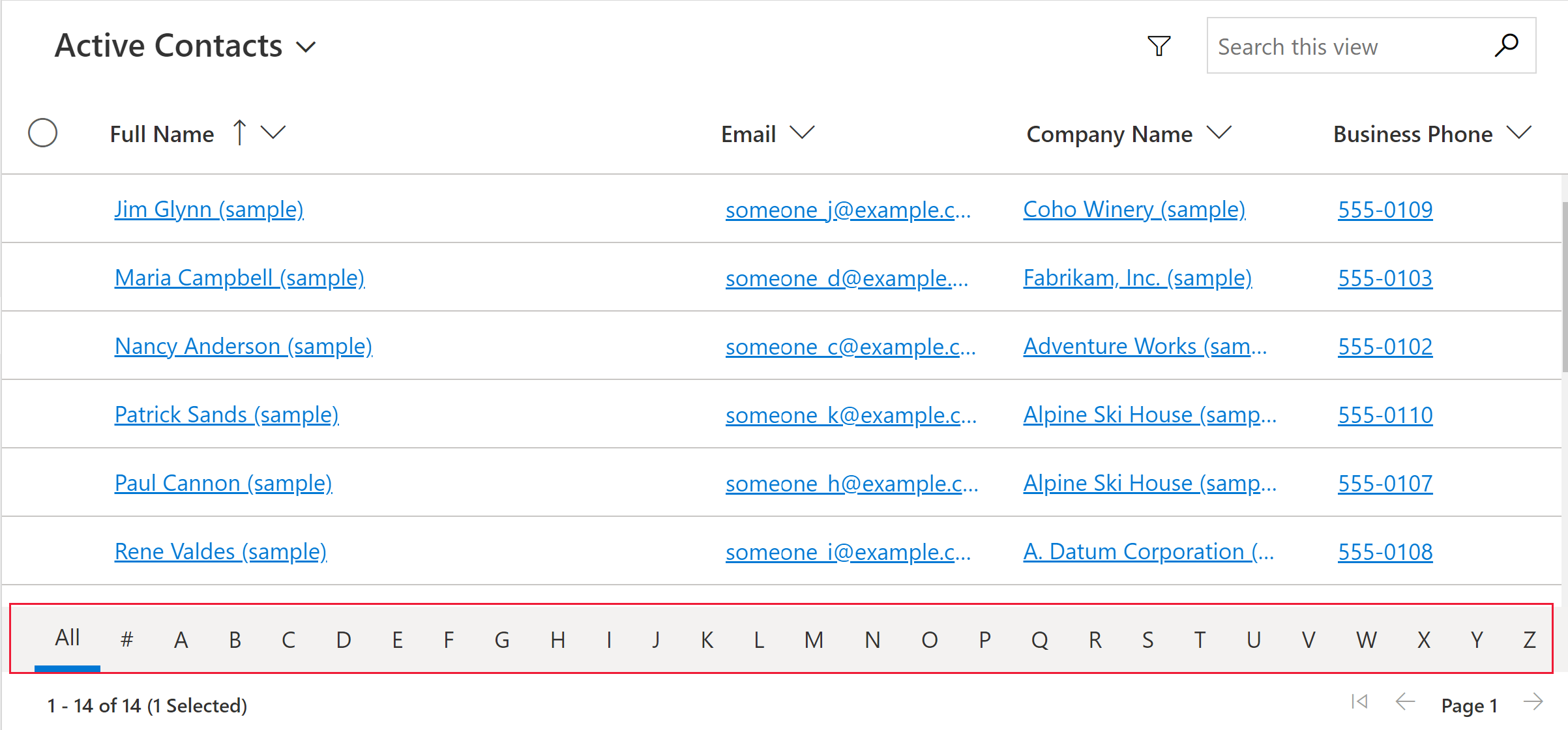
- Comportamento nuovo flusso: utilizza questo parametro per specificare quando una griglia crea un nuovo flusso in un formato elenco o un formato griglia. Il nuovo flusso del controllo in un elenco è spesso più adatto per visualizzazioni di piccole dimensioni come su un dispositivo mobile. Il valore predefinito è Nuovo flusso.
- Nuovo flusso: consente alla griglia di eseguire il rendering in modalità Elenco quando lo spazio di visualizzazione non è sufficiente.
- Solo griglia: viene visualizzato solo come griglia anche su visualizzazioni più piccoli come un dispositivo mobile.
- Solo elenco: viene visualizzato solo come elenco anche quando c'è spazio sufficiente per essere visualizzato come griglia.
- Abilita filtro: determina se le opzioni di filtro sono disponibili per gli utenti nei menu a discesa dell'intestazione della colonna della griglia. Il valore predefinito è Abilita.
- Abilita: le opzioni di filtro sono disponibili per gli utenti.
- Disabilita: le opzioni di filtro non sono disponibili per gli utenti.
- Consenti selezione intervallo: controlla se gli utenti possono selezionare un sottoinsieme della griglia e copiare i dati in un'altra applicazione come Excel. Il valore predefinito è Sì.
- Sì: gli utenti possono selezionare e copiare i dati dalla griglia.
- No: gli utenti non possono selezionare e copiare i dati dalla griglia.
- Tipi di spostamento consentiti: determina quali controlli di ricerca nella griglia vengono visualizzati come collegamenti ipertestuali. Il valore predefinito è Tutto.
- Tutto: tutte le colonne di ricerca della tabella vengono visualizzate nella griglia come collegamento ipertestuale.
- Solo primario: elimina i collegamenti ipertestuali su tutti i campi di ricerca eccetto la colonna primaria per la tabella selezionata.
- Indice: per impostazione predefinita, l'indice è disabilitato. Per visualizzare un elenco alfabetico nella parte inferiore delle viste o delle griglie secondarie (l'indice), seleziona l'icona a forma di matita nella riga Indice. In Associa a opzioni statiche, seleziona Abilita nell'elenco a discesa. Di seguito è riportato uno screenshot dell'indice abilitato per la tabella dei contatti in un'app basata su modello.
Per salvare le modifiche, seleziona Salva nella barra dei comandi. Quando sei pronto per rendere disponibili le modifiche per gli utenti dell'app, seleziona Pubblica sulla barra dei comandi.
Aggiungere il controllo read-only grid Power Apps a una griglia secondaria
- Apri Esplora soluzioni.
- Apri il modulo contenente il la griglia secondaria.
- Seleziona la griglia secondaria in cui vuoi configurare questa griglia , quindi seleziona Cambia proprietà sulla barra dei comandi.
- Nella finestra di dialogo Imposta proprietà, seleziona la scheda Controlli, seleziona Aggiungi controllo, quindi seleziona Griglia di sola lettura Power Apps.
- Per continuare la configurazione e la pubblicazione del controllo, vedi Configurare il controllo della griglia di sola lettura Power Apps.
Rifiutare esplicitamente il controllo read-only grid Power Apps
Mentre il controllo read-only grid Power Apps è diventato l'esperienza della griglia predefinita nell'aprile 2022, puoi rifiutare esplicitamente per la tua organizzazione il passaggio automatico a questa griglia seguendo i passaggi seguenti.
- Vai all'interfaccia di amministrazione di Power Platform > Ambienti > Funzionalità.
- Disattiva l'opzione Abilita la moderna esperienza della griglia di sola lettura nella sezione Griglie e viste.
Nota
Poiché la griglia di sola lettura legacy è obsoleta, questa opzione per rifiutare esplicitamente il passaggio automatico alla griglia di sola lettura Power Apps verrà eventualmente rimossa.
Problemi noti e limitazioni
Prestazioni di rendering della griglia
In generale, le prestazioni della griglia possono essere migliorate limitando il numero di record recuperati contemporaneamente e limitando il numero di colonne in una vista.
Se la dimensione della pagina è sufficientemente grande, il rendering della griglia potrebbe richiedere molto tempo. La raccomandazione attuale è di garantire che la dimensione della pagina non sia troppo grande, idealmente non più di 25 righe.
Limitazioni e differenze dell'interfaccia utente
- La griglia attualmente non supporta alcuna personalizzazione del tema
- Le celle senza dati sono vuote invece di visualizzare tre trattini ---.
- La colonna del proprietario non mostra lo stato online e una scheda utente.
- Il riordino delle colonne dalle intestazioni di colonna della griglia non è supportato.
- Se il set di dati visualizzato nella griglia contiene righe duplicate, i duplicati potrebbero non essere visualizzati nella griglia. In tal caso, è possibile che il conteggio dei record segnalati mostri più record di quelli effettivamente presenti nella griglia o che vengano visualizzati più record durante l'esportazione dei dati in Excel o la visualizzazione dei dati nella ricerca avanzata legacy. Questo comportamento si applica a tutti i controlli della griglia, non solo al controllo read-only grid di Power Apps.
Limitazioni con gli elenchi del modulo scheda
Quando una vista o una griglia secondaria è ridotta, si trasforma in un formato di elenco di schede che è migliore per gli schermi di piccole dimensioni, come i dispositivi mobili. Il controllo read-only grid Power Apps mostra il seguente comportamento in un elenco di schede:
- L'ordinamento non è attualmente disponibile in una visualizzazione elenco di schede. Per aggirare il problema, crea visualizzazioni con l'ordinamento desiderato.
- Seleziona tutto e Deseleziona tutto non sono disponibili in una visualizzazione elenco di schede.
- L'indice non è disponibile in una visualizzazione elenco di schede. Per aggirare il problema, seleziona Cerca per filtrare i record. Digita la lettera desiderata e premi INVIO.
- Le immagini di un record dell'elenco non vengono visualizzate in una visualizzazione elenco di schede. Sono incluse le icone delle tabelle, le immagini delle risorse Web, le immagini personalizzate e le immagini condizionali. L'unica immagine visualizzata per un record dell'elenco sono le iniziali del record.
- Non ci sono icone per i comandi del menu contestuale in una vista elenco di schede.
- Quando non ci sono record, alcuni elenchi richiedono di creare una nuova voce. Questo pulsante non viene visualizzato in una visualizzazione elenco di schede che utilizza il controllo read-only grid Power Apps.
La visualizzazione elenco non mostra le schede personalizzate per la tabella
Per aggirare il problema, puoi visualizzare una scheda personalizzata configurando la tabella in modo che utilizzi il modulo scheda del controllo griglia di sola lettura legacy.
Vai a Power Apps (make.powerapps.com) > Impostazioni > Impostazioni avanzate > Impostazioni > Personalizzazioni > Personalizza il sistema > espandi Entità > seleziona l'entità che vuoi personalizzare > scheda Controlli > Aggiungi controllo.
Seleziona Griglia di sola lettura, quindi seleziona Aggiungi. Scegli di visualizzare la griglia in uno o più fattori di forma del client.
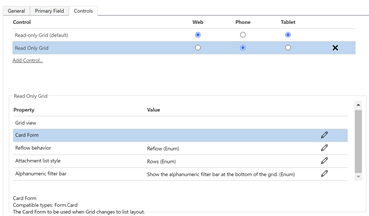
Seleziona Configura proprietà (icona a forma di matita) per la proprietà Modulo scheda e seleziona il modulo scheda personalizzato dall'elenco a discesa.
Seleziona OK e Pubblica la personalizzazione.
Vedi anche
Esplorare i dati in una visualizzazione di una pagina della griglia