Aggiungi immagine
Nota
- A partire da ottobre 2022, i portali Power Apps sono denominati Power Pages.
- Il 26 febbraio 2024 la funzionalità Studio dei portali Power Apps legacy verrà ritirata. Per modificare i propri siti Web, occorrerà utilizzare lo studio di progettazione di Power Pages. Altre informazioni: Ritiro della funzionalità Studio dei portali Power Apps
- Questo argomento si applica a funzionalità legacy. Per le informazioni più recenti, vai alla Documentazione di Microsoft Power Pages.
Il componente immagine consente di aggiungere immagini alla pagina del portale.
Per aggiungere il componente immagine:
Modifica il portale per aprirlo nei portali Power Apps Studio.
Seleziona la pagina a cui vuoi aggiungere il componente.
Seleziona un elemento modificabile nel canvas.
Seleziona Componenti
 sul lato sinistro della schermata.
sul lato sinistro della schermata.In Componenti del portale, seleziona Immagine. Il segnaposto dell'immagine viene aggiunto al canvas.
Nel riquadro proprietà nella parte destra dello schermo, immetti le informazioni seguenti:
Immagine: Seleziona questa opzione se vuoi selezionare un'immagine esistente o caricare una nuova. Se vuoi selezionare un'immagine caricata in precedenza, scegli un'immagine dall'elenco Seleziona immagine. Per caricare una nuova immagine, seleziona Carica immagine. Tutte le immagini caricate sono incluse nella raccolta immagini, che è possibile selezionare nuovamente tramite l'elenco Seleziona immagine.
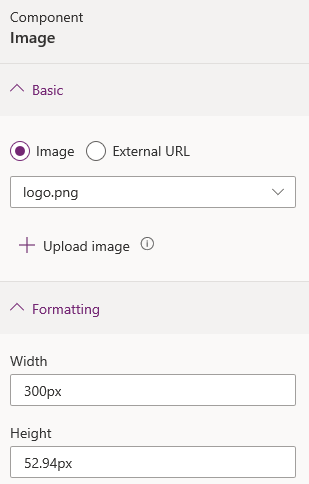
Nota
- È possibile caricare solo le immagini di tipo png, svg, jpg e jpeg con una dimensione massima di 5 MB.
- Non è possibile caricare un'immagine con lo stesso nome. È necessario modificare il nome dell'immagine per caricarla nuovamente.
URL esterno: Seleziona questa opzione se vuoi caricare un'immagine da un URL esterno. Immetti l'URL nel campo URL esterno. Vengono accettati solo i collegamenti sicuri, vale a dire che è obbligatorio inserire https://. Se le immagini sono archiviate nella rete per la distribuzione di contenuti, puoi indicare il collegamento nel campo.
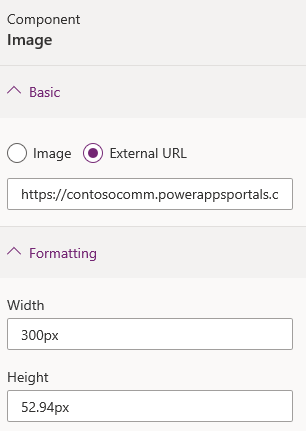
Opzioni di formattazione
Larghezza: Immetti la larghezza di immagine.
Altezza: Specifica l'altezza di immagine.
Nota
Puoi inoltre selezionare l'immagine nel canvas e trascinare i punti di controllo per ridimensionarla.
Vedi anche
Nota
Puoi indicarci le tue preferenze di lingua per la documentazione? Partecipa a un breve sondaggio. (il sondaggio è in inglese)
Il sondaggio richiederà circa sette minuti. Non viene raccolto alcun dato personale (Informativa sulla privacy).