Visualizzare i log degli errori del portale
Nota
A partire dal 12 ottobre 2022, i portali Power Apps sono denominati Power Pages. Altre informazioni: Microsoft Power Pages è ora generalmente disponibile (blog)
A breve verrà eseguita la migrazione e l'unione della documentazione dei portali Power Apps con la documentazione di Power Pages.
Gli amministratori e gli sviluppatore del portale utilizzano i Power Apps per creare siti Web per i clienti. Gli sviluppatori spesso eseguiono il debug dei problemi di sviluppo del portale. Per facilitare il debug, è possibile accedere a registri degli errori dettagliati per qualsiasi problema sul portale. Esistono diversi modi per ottenere i registri degli errori per i portali.
Nota
I registri degli errori del portale Power Apps vengono utilizzati anche per Power Pages. Altre informazioni: Cos'è Power Pages?
Suggerimento
Per informazioni sui ruoli richiesti per eseguire le attività di questo articolo, leggi Ruoli di amministratore richiesti per le attività amministrative del portale.
Errore personalizzato
Se si verifica un'eccezione lato server nel portale, per impostazione predefinita viene visualizzata una pagina di errore personalizzata con un messaggio di errore intuitivo. Per configurare il messaggio di errore, vedi Visualizzare un messaggio di errore personalizzato.
Tuttavia, è meglio visualizzare la pagina di errore dettagliata di ASP.NET, nota anche come Yellow Screen of Death (YSOD), a scopo di debug. La pagina di errore dettagliata consente di ottenere l'intero stack di errori del server.
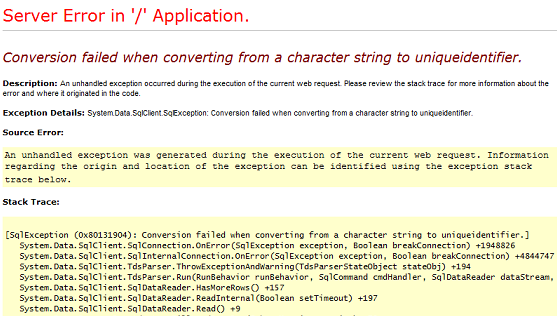
Per abilitare YSOD, è necessario disabilitare gli errori personalizzati nel portale.
Nota
Si consiglia di disabilitare solo gli errori personalizzati quando si è nella fase di sviluppo e di abilitare gli errori personalizzati quando si è pronti.
Ulteriori informazioni sull'errore personalizzato: Visualizzazione di una pagina di errore personalizzata
Disabilitare un errore personalizzato
È possibile disabilitare gli errori personalizzati sui portali per visualizzare il messaggio di eccezione dettagliato se si verifica un'eccezione sul lato server nel portale.
Apri l'interfaccia di amministrazione dei portali Power Apps.
Vai a Azioni del portale > Disabilita errori personalizzati

Nel messaggio di conferma seleziona Disabilita. Mentre gli errori personalizzati vengono disabilitati, il portale si riavvia e non sarà disponibile. Quado gli errori personalizzati sono disabilitati, viene visualizzato un messaggio.
Abilitare un errore personalizzato
È possibile abilitare gli errori personalizzati sui portali per visualizzare una pagina dall'aspetto professionale anziché YSOD. Questa pagina fornisce informazioni significative se si verifica un'eccezione nell'applicazione.
Apri l'interfaccia di amministrazione dei portali Power Apps.
Vai a Azioni del portale > Abilita errori personalizzati
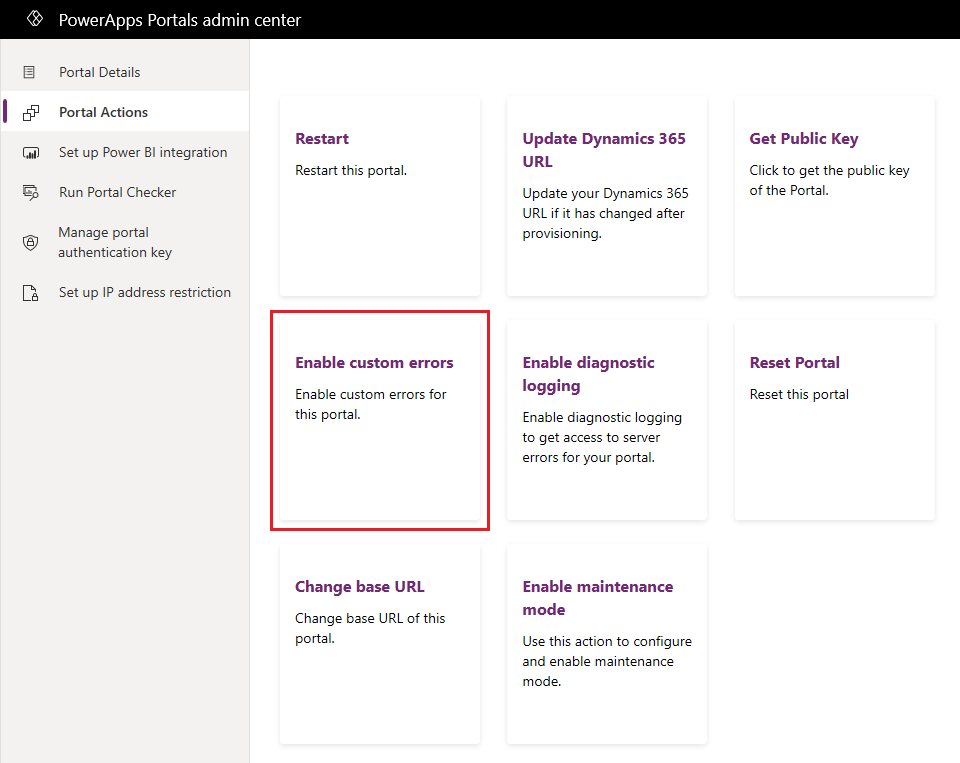
Nel messaggio di conferma seleziona Abilita. Mentre gli errori personalizzati vengono abilitati, il portale si riavvia e non sarà disponibile. Quado gli errori personalizzati sono abilitati, viene visualizzato un messaggio.
Nota
- Se modifichi l'istanza a cui è collegato il portale, l'impostazione degli errori personalizzati viene impostata su abilitata. È necessario disabilitare nuovamente gli errori personalizzati, se necessario.
- Non si deve abilitare o disabilitare gli errori personalizzati quando viene modificata l'istanza a cui è collegato il portale, altrimenti viene visualizzato un messaggio di errore.
Visualizzare un messaggio di errore personalizzato
È possibile configurare il portale per visualizzare un errore personalizzato dall'aspetto professionale anziché un errore generico.
Per definire un errore personalizzato, utilizza il frammento contenuto Portal Generic Error. Il contenuto definito in questo frammento viene mostrato nella pagina di errore. Questo frammento di contenuto non è già disponibile e devi crearlo. Il frammento di contenuto Tipo può essere Testo o HTML. Per creare o modificare un frammento di contenuto, vedere Personalizzazione di contenuto mediante frammenti di contenuto.
Nota
Se il codice Liquid è scritto nel frammento di contenuto, verrà ignorato e non verrà visualizzato.
Quando si abilitano gli errori personalizzati, il messaggio viene visualizzato nella seguente struttura nella pagina di errore:
<Content Snippet>
<Error ID >
<Date and time>
<Portal ID>
Di seguito è riportato un esempio di un messaggio di errore personalizzato che utilizza un frammento di contenuto di tipo HTML:
Questo è un errore personalizzato, inviare un ticket di supporto con screenshot dell'errore facendo clic qui
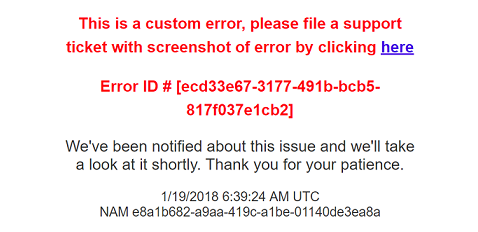
Nota
Se il portale non può recuperare un frammento di contenuto perché non può connettersi a Microsoft Dataverse o se il frammento non è disponibile in Dataverse, verrà visualizzato un messaggio di errore.
Accesso ai registri degli errori del portale
Dopo aver sviluppato e pubblicato il portale, è ancora necessario poter accedere ai registri del portale per eseguire il debug dei problemi segnalati dai clienti. Per accedere ai registri, è possibile configurare il portale per l'invio di tutti gli errori dell'applicazione a un account di Archiviazione BLOB di Azure di proprietà dell'utente. Accedendo ai log degli errori del portale, è possibile rispondere in modo efficiente alle richieste dei clienti in quanto si dispone dei dettagli del problema. Per ottenere i registri degli errori del portale nell'Archiviazione BLOB di Azure, è necessario abilitare la registrazione diagnostica dall'interfaccia di amministrazione dei portali Power Apps.
Nota
Se si modifica l'istanza di Dataverse a cui il portale è connesso, la registrazione diagnostica è disabilitata. È necessario abilitare nuovamente la registrazione diagnostica.
Abilita registrazione diagnostica
Apri l'interfaccia di amministrazione dei portali Power Apps.
Vai a Azioni del portale > Abilita registrazione diagnostica
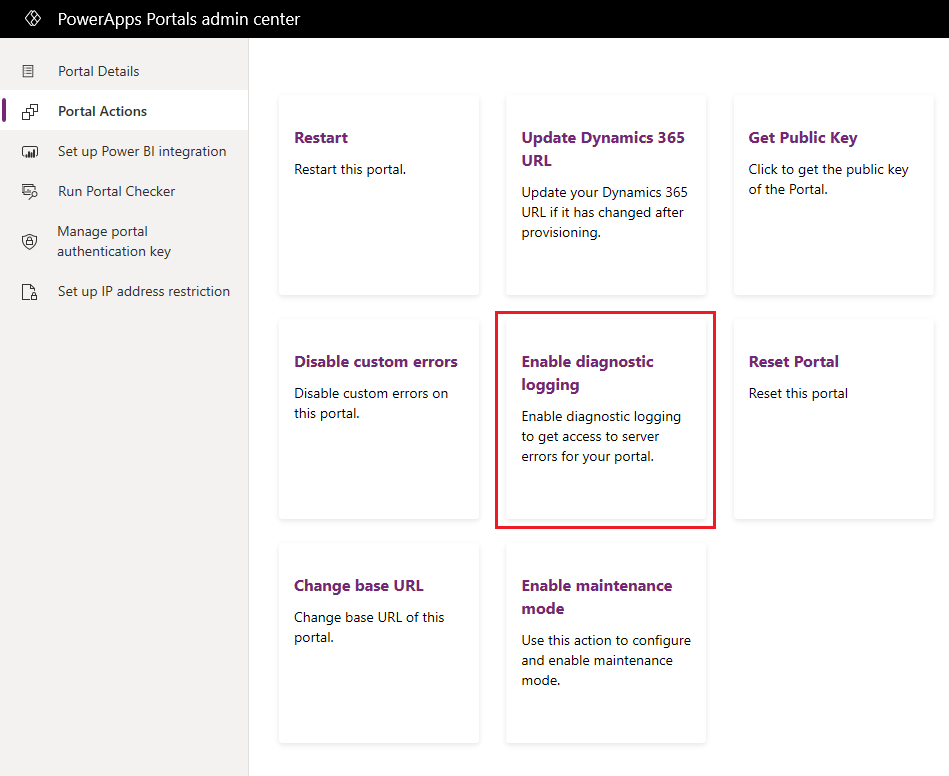
Nella finestra Abilita registrazione diagnostica, immetti i seguenti valori:
- Stringa di connessione al servizio Archiviazione BLOB di Azure: URL del servizio Archiviazione BLOB di Azure per archiviare i registri degli errori del portale. La lunghezza massima dell'URL è 2048 caratteri. Se l'URL è più lungo di 2048 caratteri, viene visualizzato un messaggio di errore. Ulteriori informazioni sulla stringa di connessione: Configurare le stringhe di connessione dello spazio di Archiviazione di Azure
- Seleziona periodo di memorizzazione: durata per la conservazione dei registri degli errori del portale nell'archiviazione BLOB. I registri degli errori vengono cancellati dopo la durata selezionata. È possibile selezionare uno dei seguenti valori:
- Un giorno
- Sette giorni
- 30 giorni
- 60 giorni
- 90 giorni
- 180 giorni
- Sempre
Per impostazione predefinita, il periodo di conservazione è di 30 giorni.
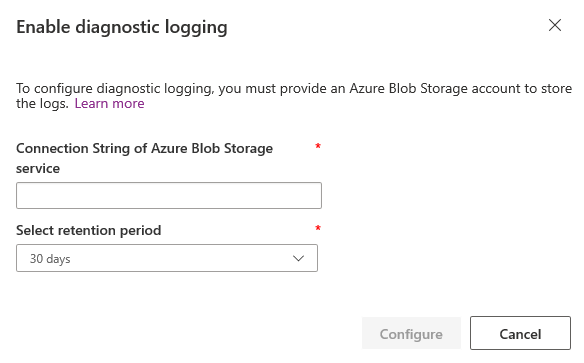
Selezionare Configura.
Una volta configurata la registrazione diagnostica, viene creato un nuovo contenitore BLOB telemetry-logs telemetria nell'account di Archiviazione di Azure e i registri vengono scritti nei file BLOB memorizzati nel contenitore. La seguente schermata mostra il contenitore BLOB telemetry-logs in Azure Storage Explorer:

Quando la registrazione diagnostica è abilitata correttamente, sarà disponibile la seguente azione:
- Aggiorna configurazione della registrazione diagnostica: consente di aggiornare o rimuovere la configurazione della registrazione diagnostica per il portale.
- Disabilita registrazione diagnostica: consente di disabilitare la configurazione della registrazione diagnostica per il portale.
Aggiornamento della registrazione diagnostica
Apri l'interfaccia di amministrazione dei portali Power Apps.
Vai a Azioni del portale > Aggiorna configurazione della registrazione diagnostica.
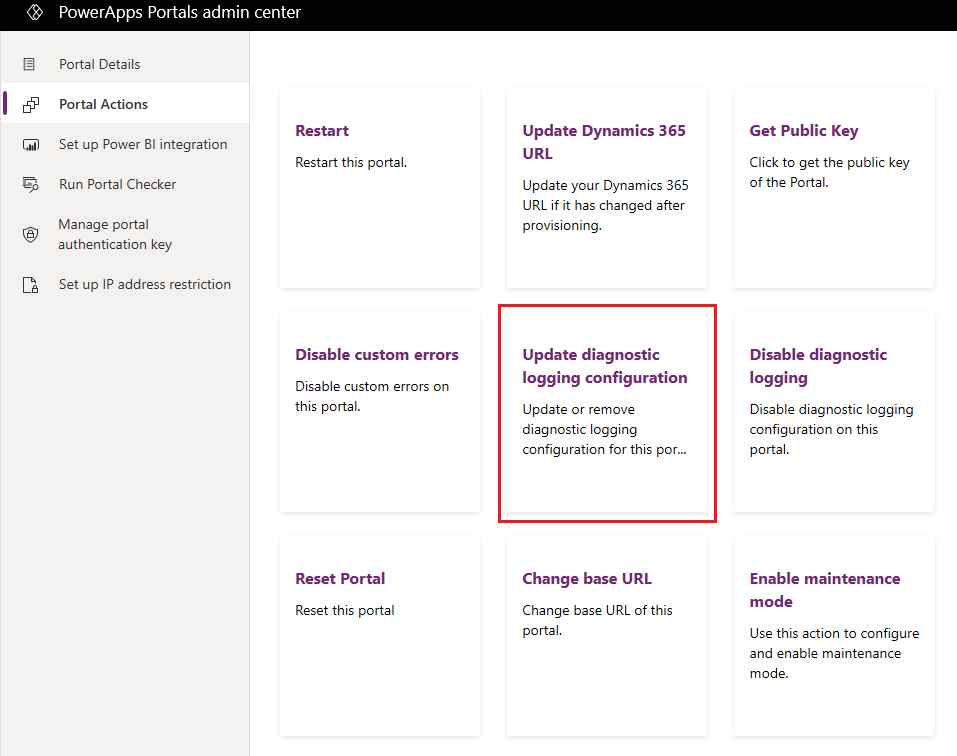
Nella finestra Aggiorna configurazione della registrazione diagnostica immetti i seguenti valori:
- Vuoi aggiornare la stringa di connessione del servizio Archiviazione BLOB di Azure?: consente di specificare se aggiornare la stringa di connessione del servizio Archiviazione BLOB di Azure. Per impostazione predefinita, questa opzione è selezionata.
- Stringa di connessione al servizio Archiviazione BLOB di Azure: URL del servizio Archiviazione BLOB di Azure per archiviare i registri degli errori del portale. La lunghezza massima dell'URL può essere di 2048 caratteri. Se l'URL è più lungo di 2048 caratteri, viene visualizzato un messaggio di errore. Questo campo viene visualizzato solo se la casella di controllo Vuoi aggiornare la stringa di connessione del servizio Archiviazione BLOB di Azure? è selezionata. Ulteriori informazioni sulla stringa di connessione: Configurare le stringhe di connessione dello spazio di Archiviazione di Azure
- Seleziona periodo di memorizzazione: durata per la conservazione dei registri degli errori del portale nell'archiviazione BLOB. I registri degli errori vengono cancellati dopo la durata selezionata. È possibile selezionare uno dei seguenti valori:
- Un giorno
- Sette giorni
- 30 giorni
- 60 giorni
- 90 giorni
- 180 giorni
- Sempre
Per impostazione predefinita, il periodo di conservazione è di 30 giorni.
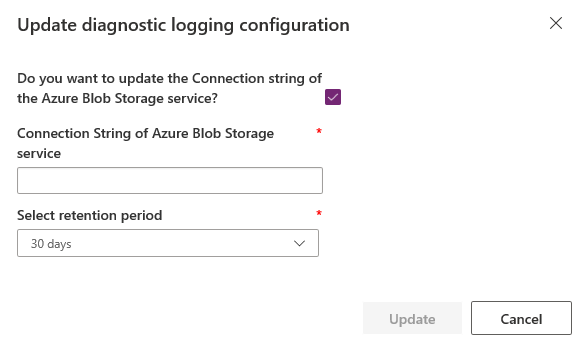
Selezionare Aggiorna.
Disabilita registrazione diagnostica
Apri l'interfaccia di amministrazione dei portali Power Apps.
Vai a Azioni del portale > Disabilita registrazione diagnostica

Nel messaggio di conferma seleziona Disabilita.
Visualizzare un errore di plug-in
Un altro scenario che si verifica spesso durante lo sviluppo di un portale è un errore generato dai plug-in personalizzati e dalle regole business scritte nell'ambiente di Dataverse. In genere è possibile accedere a questi errori disabilitando gli errori personalizzati o abilitando la registrazione diagnostica. In alcuni casi, è più veloce visualizzare questi errori direttamente sul portale per diagnosticare il problema più rapidamente. Puoi eseguire questa operazione configurando il portale in modo che visualizzi errori di plug-in personalizzati di Dataverse sulla schermata del portale.
Per visualizzare gli errori personalizzati dei plug-in, crea l'impostazione del sito Site/EnableCustomPluginError e imposta il valore relativo su True. Gli errori del plug-in personalizzati verranno visualizzati nella schermata al posto di un errore generico L'errore mostrerà solo la parte del messaggio dell'errore del plug-in e non la traccia dello stack completa.
Di seguito sono riportate le schermate in cui verranno visualizzati gli errori personalizzati dei plug-in:
- Elenco
- Recupero di record
- Modulo di base
- Retrieve
- Creazione/aggiornamento e così via
- Moduli con più passaggi
- Retrieve
- Creazione/aggiornamento e così via
Se l'impostazione del sito non è presente, verrà considerata come False per impostazione predefinita e gli errori del plug-in non verranno visualizzati.
Vedi anche
Manutenzione e risoluzione dei problemi del portale Power App
Nota
Puoi indicarci le tue preferenze di lingua per la documentazione? Partecipa a un breve sondaggio. (il sondaggio è in inglese)
Il sondaggio richiederà circa sette minuti. Non viene raccolto alcun dato personale (Informativa sulla privacy).