Esercitazione: configurare le autorizzazioni di tabella utilizzando Studio per i portali
Nota
A partire dal 12 ottobre 2022, i portali Power Apps sono denominati Power Pages. Altre informazioni: Microsoft Power Pages è ora generalmente disponibile (blog)
A breve verrà eseguita la migrazione e l'unione della documentazione dei portali Power Apps con la documentazione di Power Pages.
Nell'articolo precedente, hai imparato come configurare la sicurezza nei portali utilizzando le autorizzazioni della tabella in studio per i portali Power Apps. Questo articolo ti spiegherà il processo con istruzioni dettagliate utilizzando uno scenario di esempio.
L'obiettivo di questo scenario è mostrarti come utilizzare Studio per i portali per configurare le autorizzazioni delle tabelle con un caso di studio reale. Lo scenario mostra l'utilizzo di ciascun tipo di accesso disponibile in Studio per i portali per corrispondere un requisito aziendale reale con le relazioni di tabella e le tabelle Microsoft Dataverse rilevanti.
Prerequisiti
Prima di iniziare con questo scenario, è necessario comprendere come utilizzare Studio per i portali Power Apps per configurare le autorizzazioni di tabella. Avrai anche bisogno di un portale e dell'accesso all'ambiente Dataverse.
Nota
Questa esercitazione non include la configurazione di pagine Web, moduli di base o con più passaggi o tabelle Dataverse. L'obiettivo di questa esercitazione è la configurazione delle autorizzazioni della tabella utilizzando Studio. Per creare pagine e personalizzarle, vedi Creare portali utilizzando Studio per i portali. Per creare e configurare tabelle in Dataverse, vedi Tabelle in Dataverse.
Scenario
Per questo scenario dell'esercitazione, consideriamo un esempio di Contoso Limited che si occupa dell'acquisto e della vendita di auto usate. Contoso dispone di un portale B2B (business-to-business) per gestire l'inventario pubblicato dal personale di vendita presso i concessionari di automobili in tutto il paese.
Ruoli
Contoso dispone dei seguenti ruoli Web:
- Utenti autenticati - Il ruolo predefinito per tutti gli utenti autenticati
- Utenti anonimi - Il ruolo predefinito per tutti gli utenti anonimi
- Amministratore - Amministratori IT per Contoso
- Vendite - Personale di vendita per gestire le vendite di auto tra concessionarie
- Manager - Responsabili del personale di vendita e delle concessionarie
Tabelle
Contoso usa le seguenti tabelle Dataverse per questa configurazione:
- Elenchi di auto - Contiene gli elenchi di tutte le auto nell'inventario Contoso in tutte le concessionarie
- Concessionarie - Contiene dettagli su tutte le concessionarie di auto insieme all'indirizzo e al riepilogo dell'inventario
Insieme alle tabelle precedenti, questo scenario utilizza anche tabelle esistenti come Contatto e Account.
Relazioni
Contoso ha le seguenti relazioni configurato tra le tabelle in Dataverse:
- Account (uno) a concessionarie (molti) - Un account può possedere più concessionarie
- Contatto (uno) a elenchi di auto (molti) - Un personale di vendita (contatto) può avere più elenchi di auto
- Concessionarie (uno) a elenchi di auto (molti) - Una concessionaria può avere più elenchi di auto
Personalizzazioni
Contoso ha le seguenti personalizzazioni configurate per questo scenario:
- Gli elenchi nelle pagine Web hanno le autorizzazioni di tabella abilitate. Ulteriori informazioni: Configurare elenchi.
- Le pagine web hanno elenchi configurati con le tabelle, le visualizzazioni e la possibilità di creare/visualizzare/modificare/eliminare i record a seconda dei casi.
- Per visualizzare tutti gli elenchi di auto a tutti gli utenti autenticati, la pagina web ha un elenco con una vista dalla tabella Elenchi di auto con solo l'autorizzazione Visualizza record. Tipo di accesso: Accesso globale.
- Per mostrare, aggiornare ed eliminare gli elenchi di auto di proprietà, la pagina web ha un elenco con una vista dalla tabella Elenchi di auto con autorizzazioni di visualizzazione, creazione, modifica ed eliminazione dei record. Tipo di accesso: Accesso contatto.
- Per mostrare tutte le concessionarie di auto,la pagina web ha un elenco con una vista dalla tabella Concessionarie con autorizzazioni di visualizzazione, creazione, modifica ed eliminazione dei record. Tipo di accesso: Accesso account.
- Per mostrare gli elenchi di auto per una concessionaria associata, la pagina web ha un elenco con una vista dalla tabella Concessionarie. Questo elenco può essere utilizzato per visualizzare i dettagli della concessionaria, con una griglia secondaria che mostra gli elenchi associati alla concessionaria selezionata con autorizzazioni di visualizzazione, creazione, modifica ed eliminazione dei record.
- Pagina del profilo predefinita per consentire al personale di vendita di modificare i propri dati di contatto. Tipo di accesso: Accesso autonomo.
Visualizzare tutti gli elenchi di auto
Contoso dispone di una pagina Web con un modulo di base che mostra tutti gli elenchi di auto correnti nell'inventario a tutti gli utenti autenticati.
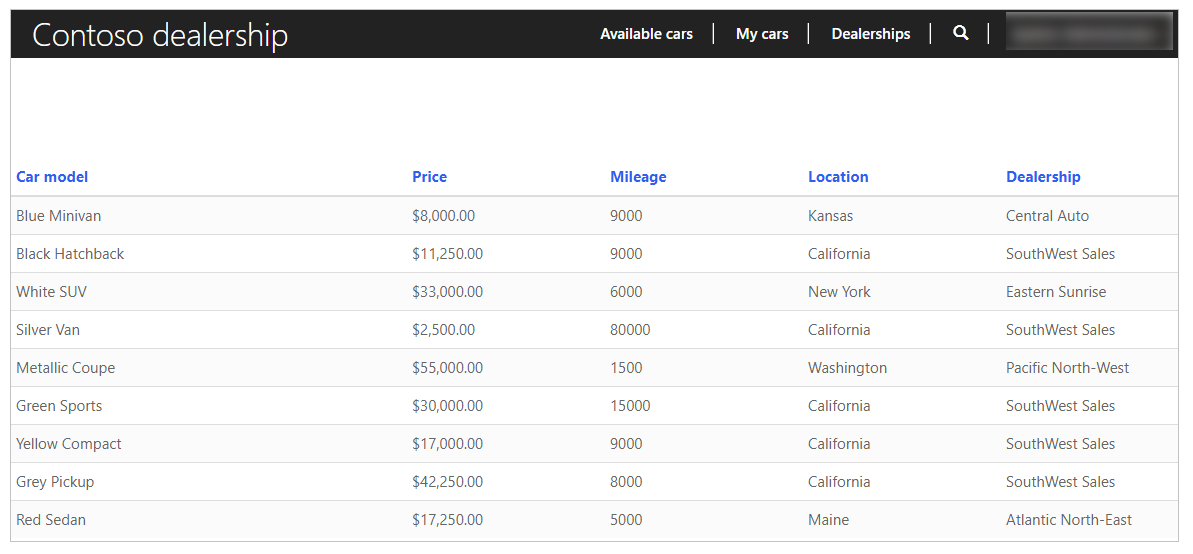
Per configurare le autorizzazioni di tabella per l'accesso globale a tutti gli utenti autenticati:
Accedi a Power Apps.
Nel riquadro sinistro seleziona App.
Seleziona il portale.
Seleziona Modifica per aprire Studio per i portali.
Seleziona Impostazioni (
 ) nel riquadro di sinistra in Studio per i portali.
) nel riquadro di sinistra in Studio per i portali.Seleziona Autorizzazioni di tabella.
Seleziona Nuova autorizzazione.
Immetti "Tutte le auto disponibili" come nome dell'autorizzazione di tabella.
Seleziona la tabella Elenchi di auto.
Seleziona Accesso globale per tipo di accesso.
Seleziona il privilegio Lettura.
Seleziona Aggiungi ruoli.
Nell'elenco dei ruoli disponibili, seleziona Utenti autenticati.
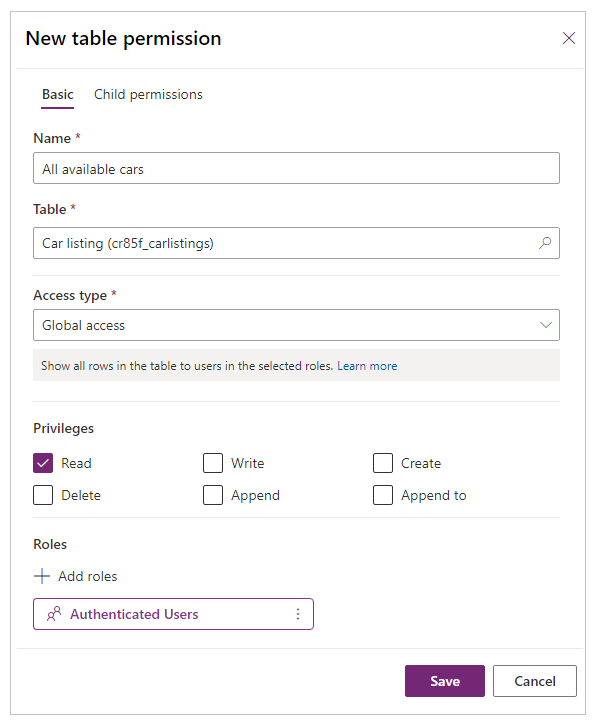
Seleziona Salva.
Visualizzare, aggiornare ed eliminare elenchi di auto di proprietà
Contoso dispone di una pagina Web con un modulo di base che consente al personale di vendita di visualizzare, aggiornare ed eliminare gli elenchi di auto che hanno creato.
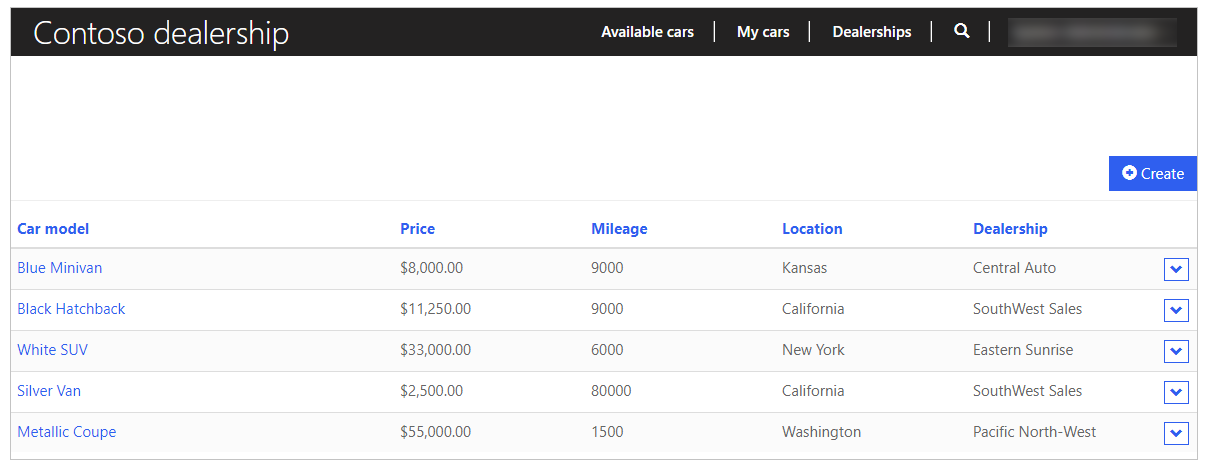
Per configurare le autorizzazioni della tabella e consentire ai contatti del personale di vendita di accedere ai propri elenchi:
Accedi a Power Apps.
Nel riquadro sinistro seleziona App.
Seleziona il portale.
Seleziona Modifica per aprire Studio per i portali.
Seleziona Impostazioni (
 ) nel riquadro di sinistra in Studio per i portali.
) nel riquadro di sinistra in Studio per i portali.Seleziona Autorizzazioni di tabella.
Seleziona Nuova autorizzazione.
Immetti "Auto associate al ruolo di vendita" come nome dell'autorizzazione di tabella.
Seleziona la tabella Elenchi di auto.
Seleziona Accesso contatto come tipo di accesso.
Seleziona la relazione tra il contatto e la tabella Elenchi di auto.
Seleziona i privilegi Lettura, Scrittura, Creazione ed Eliminazione.
Seleziona Aggiungi ruoli.
Nell'elenco dei ruoli disponibili, seleziona Vendite.
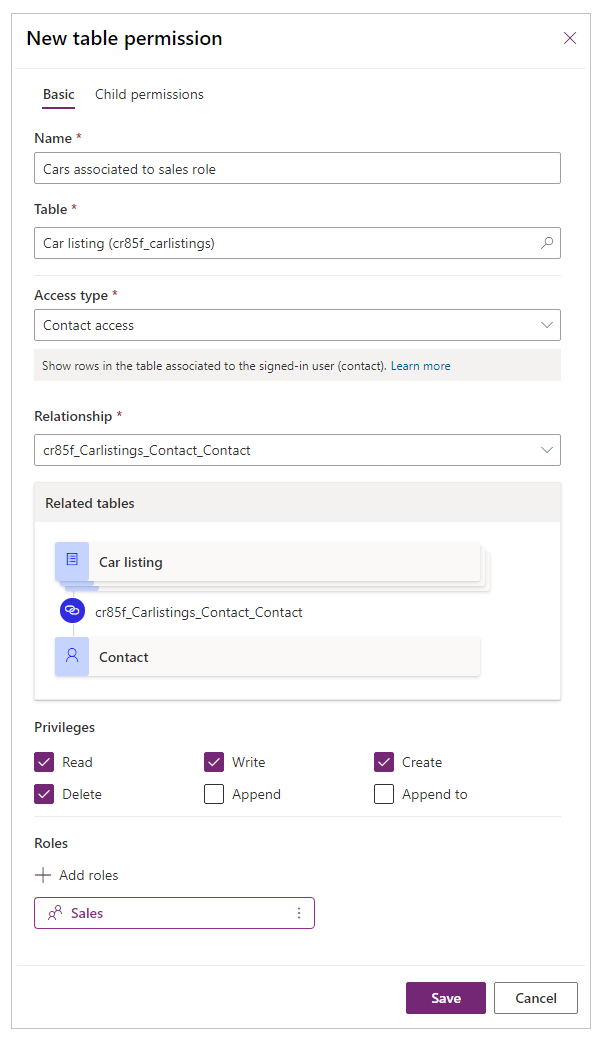
Seleziona Salva.
Visualizzare tutte le concessionarie di auto
Contoso dispone di una pagina Web con un modulo di base che consente al personale di vendita di visualizzare tutte le concessionarie di auto di proprietà della propria azienda.
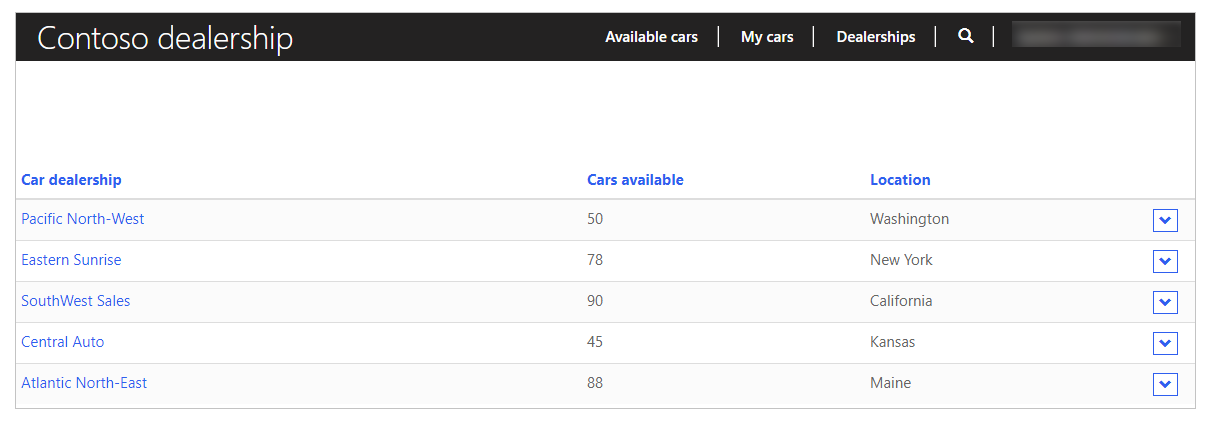
Per configurare le autorizzazioni della tabella e consentire all'account del personale di vendita di accedere a tutte le concessionarie:
Accedi a Power Apps.
Nel riquadro sinistro seleziona App.
Seleziona il portale.
Seleziona Modifica per aprire Studio per i portali.
Seleziona Impostazioni (
 ) nel riquadro di sinistra in Studio per i portali.
) nel riquadro di sinistra in Studio per i portali.Seleziona Autorizzazioni di tabella.
Seleziona Nuova autorizzazione.
Immetti "Concessionarie di auto di proprietà dell'azienda" come nome dell'autorizzazione di tabella.
Seleziona la tabella Concessionarie.
Seleziona Accesso account come tipo di accesso.
Seleziona la relazione tra l'account e la tabella Concessionarie.
Seleziona il privilegio Lettura.
Seleziona Aggiungi ruoli.
Nell'elenco dei ruoli disponibili, seleziona Vendite.
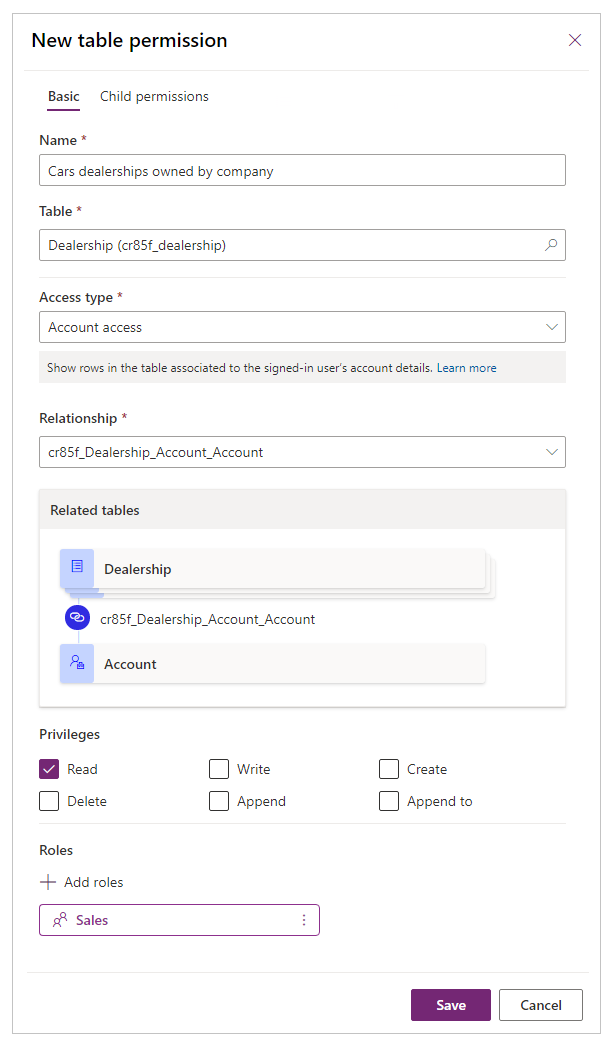
Seleziona Salva.
Visualizzare elenchi di auto per la concessionaria associata
Contoso dispone di una pagina Web con un modulo di base che consente al personale di vendita di visualizzare gli elenchi di auto dei concessionari associati.
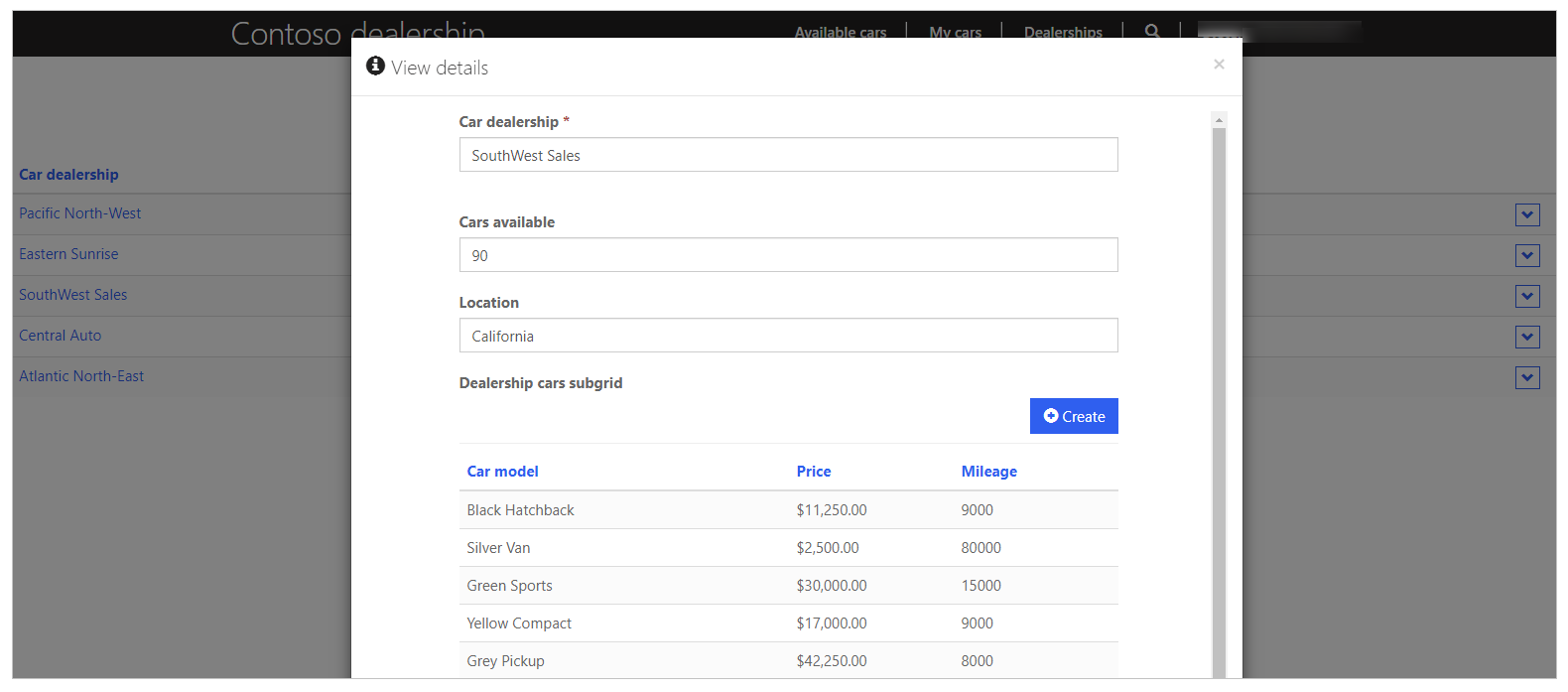
Per configurare le autorizzazioni di tabella per il personale di vendita per visualizzare gli elenchi di auto della concessionaria associata:
Accedi a Power Apps.
Nel riquadro sinistro seleziona App.
Seleziona il portale.
Seleziona Modifica per aprire Studio per i portali.
Seleziona Impostazioni (
 ) nel riquadro di sinistra in Studio per i portali.
) nel riquadro di sinistra in Studio per i portali.Seleziona Autorizzazioni di tabella.
Seleziona l'autorizzazione di tabella Concessionarie di auto di proprietà dell'azienda creata in precedenza.
Seleziona Aggiungi autorizzazione figlio.
Immetti "Auto nelle concessionarie" come nome dell'autorizzazione di tabella.
Seleziona la tabella Elenchi di auto.
Seleziona la relazione tra le concessionarie e la tabella Elenchi di auto.
Seleziona il privilegio Lettura.
Nell'elenco dei ruoli disponibili, seleziona Vendite.
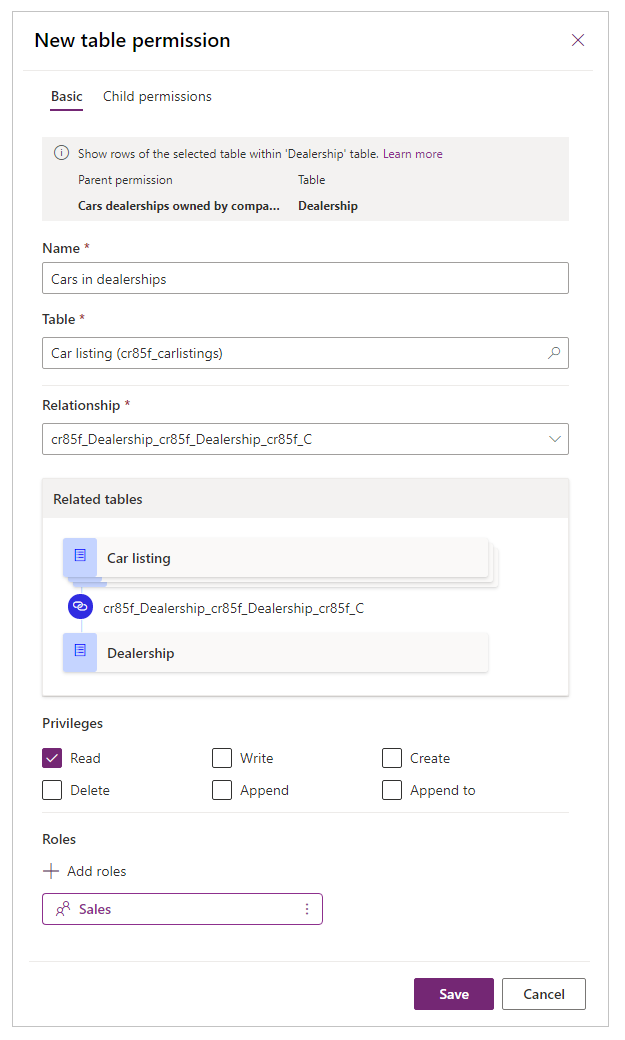
Nota
Il ruolo Vendite viene ereditato dall'autorizzazione di tabella padre.
Seleziona Salva.
Modificare i dettagli del profilo
Contoso usa la pagina del profilo predefinita disponibile nel modello del portale per consentire al personale di vendita di aggiornare i propri dettagli di contatto.
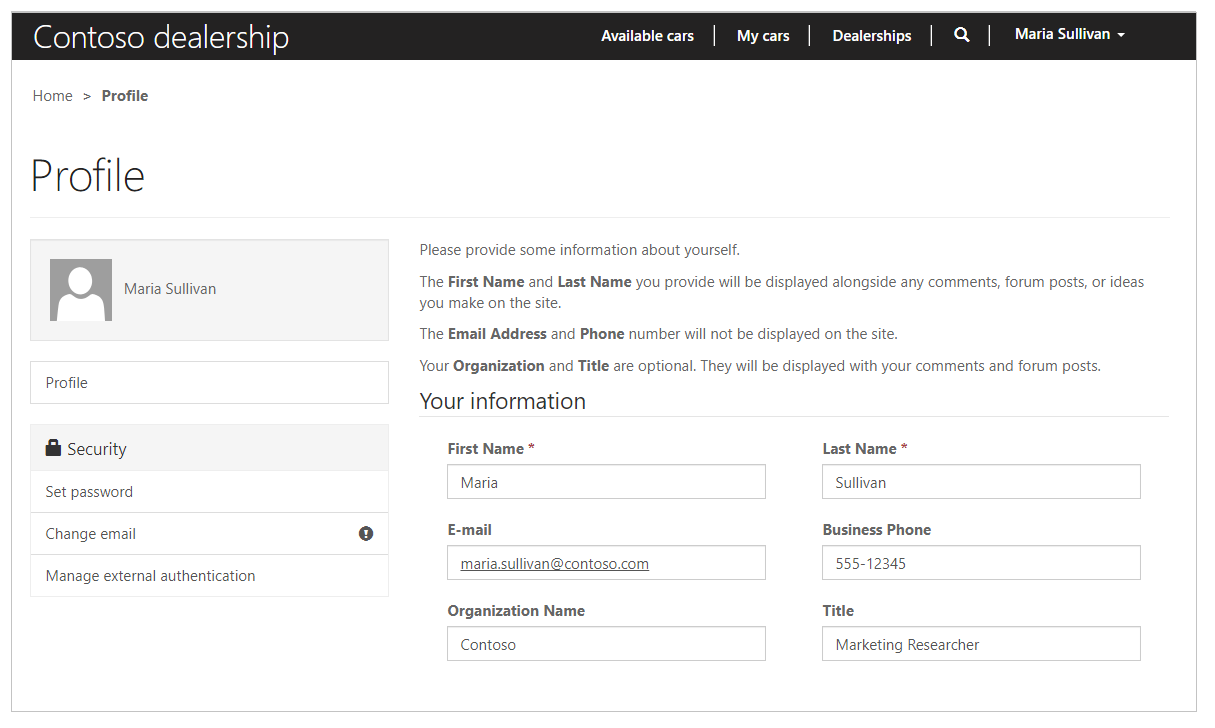
Per configurare le autorizzazioni della tabella e consentire al personale di vendita di modificare le informazioni del profilo:
Accedi a Power Apps.
Nel riquadro sinistro seleziona App.
Seleziona il portale.
Seleziona Modifica per aprire Studio per i portali.
Seleziona Impostazioni (
 ) nel riquadro di sinistra in Studio per i portali.
) nel riquadro di sinistra in Studio per i portali.Seleziona Autorizzazioni di tabella.
Immetti il nome dell'autorizzazione della tabella come "Dettagli di contatto del personale".
Seleziona la tabella Contatto.
Seleziona Accesso autonomo come tipo di accesso.
Seleziona i privilegi Lettura e Scrittura.
Seleziona Aggiungi ruoli.
Nell'elenco dei ruoli disponibili, seleziona Utenti autenticati.
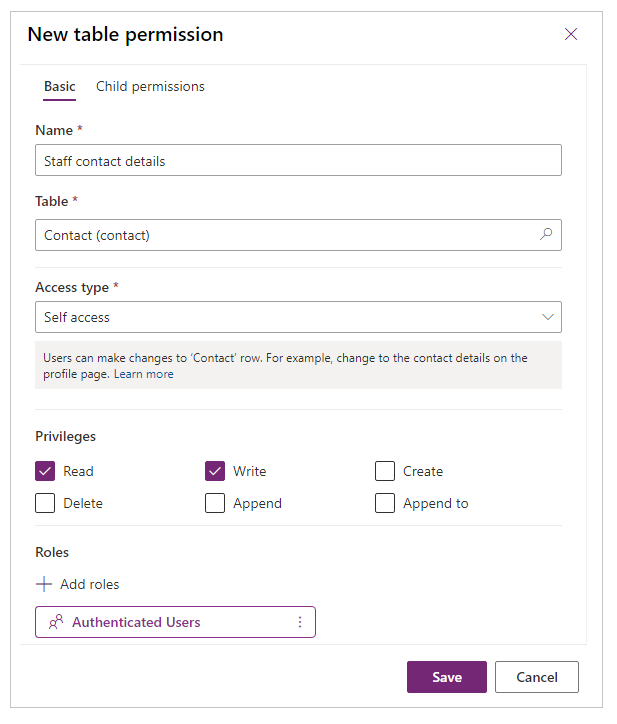
Seleziona Salva.
Riepilogo
Ora che hai configurato tutte le autorizzazioni di tabella, ecco come appaiono le autorizzazioni in Studio per i portali.
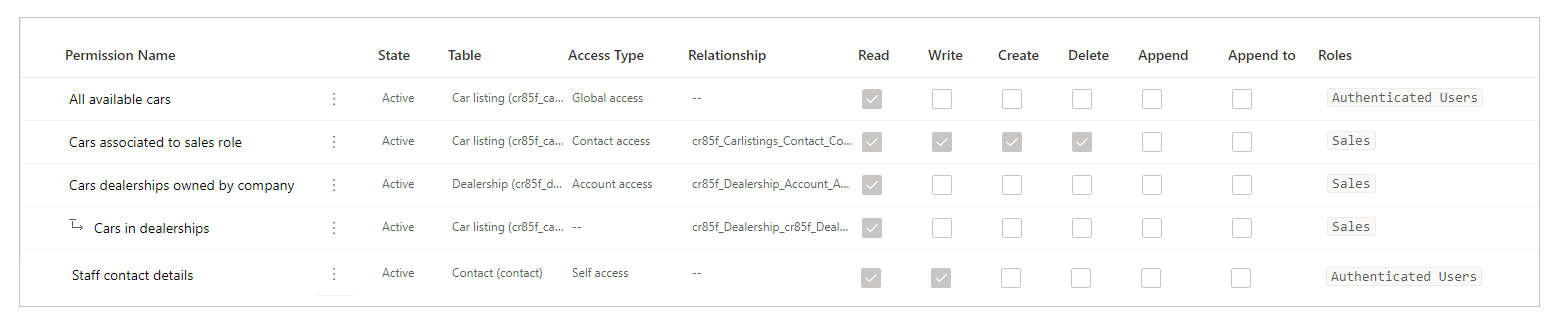
- Tutte le auto disponibili - Questa autorizzazione della tabella consente a tutti gli utenti autenticati di visualizzare tutti gli elenchi di auto in tutte le concessionarie utilizzando Accesso globale.
- Auto associate al ruolo di vendita - Questa autorizzazione della tabella consente al personale di vendita di visualizzare gli elenchi di auto creati utilizzando Accesso ai contatti.
- Concessionarie auto di proprietà dell'azienda - Questa autorizzazione della tabella consente al personale di vendita di visualizzare tutte le concessionarie dell'azienda utilizzando Accesso account.
- Auto nelle concessionarie - Questa autorizzazione figlio è associata all'autorizzazione della tabella Concessionarie auto di proprietà dell'azienda. Consente al personale di vendita di visualizzare gli elenchi di auto associati alla concessionaria assegnata utilizzando Accesso associato (tramite l'autorizzazione figlio).
- Dettagli di contatto del personale - Questa autorizzazione alla tabella consente al personale di vendita di modificare le informazioni del proprio profilo (il proprio record di contatto).
Questa esercitazione ha spiegato come configurare le autorizzazioni per le tabelle in uno scenario reale per raggiungere gli obiettivi aziendali. Ora puoi utilizzare ciò che hai appreso da questa esercitazione per configurare le autorizzazioni delle tabelle nel tuo portale e soddisfare i tuoi requisiti aziendali.
Vedi anche
Assegnare le autorizzazioni di tabella
Autorizzazioni di tabella che utilizzano Studio per i portali