Configurare file e immagini nelle app canvas offline
Questo articolo spiega come configurare file e immagini in una tabella Power Apps per app canvas offline.
Prerequisiti
Avere un'app canvas esistente con Dataverse tabelle. Per altre informazioni, vedi Creare un'app.
Visualizzare le proprietà della colonna per un file o un'immagine
Accedi a Power Apps.
Nel menu di spostamento a sinistra, seleziona Tabelle. Se l'elemento non si trova nel riquadro del pannello laterale, seleziona …Altro, quindi l'elemento desiderato.
Seleziona la tabella che ha le colonne che desideri visualizzare.
In Schema, seleziona Colonne.
Seleziona il nome visualizzato di una colonna dove Tipo di dati è impostato su File o Immagine.
Le proprietà della colonna mostrano il tipo di dati. Espandi Opzioni avanzate per visualizzare la dimensione massima di un file o di un'immagine. Per ulteriori informazioni sulle colonne, vedi Panoramica delle colonne.
Opzioni di download
In un'app canvas abilitata offline, esistono due modi per scaricare file e immagini:
- Su visualizzazione: vengono scaricati quando li visualizzi: l'opzione predefinita.
- Su sincronizzazione: scaricato durante la sincronizzazione offline quando il dispositivo è connesso.
Scarica file e immagini durante la visualizzazione
Quando file e immagini sono configurati per essere scaricati durante la visualizzazione, il contenuto viene scaricato sul dispositivo quando l'utente apre un file o quando un'immagine viene presentata all'utente. I file e le immagini vengono scaricati quando il dispositivo è connesso alla rete e possono essere utilizzati successivamente senza connettività.
Questa modalità è abilitata per impostazione predefinita senza alcuna configurazione specifica.
Se desideri mantenere questa impostazione predefinita, non è necessario procedere con questo articolo.
Scarica file e immagini durante la sincronizzazione
Quando i file e le immagini sono configurati per essere scaricati durante la sincronizzazione, vengono scaricati durante la sincronizzazione offline quando il dispositivo è connesso. L'utente può accedere al contenuto senza connettività e viene avvisato quando il download dei file e delle immagini è completato. Durante la sincronizzazione è consigliata se non è necessario scaricare un numero elevato di file o immagini.
La parte restante di questo articolo consente di eseguire la configurazione durante la sincronizzazione.
Configurazione durante la sincronizzazione
Prerequisiti: profilo Mobile Offline
Per configurare il download automatico di file e immagini durante la sincronizzazione, è necessario creare un profilo offline mobile personalizzato in Power Platform interfaccia di amministrazione.
Abilita l'accesso offline a immagini e file
Puoi aggiungere entrambe le tabelle Descrittore immagine e FileAttachment al tuo profilo Mobile Offline configurando le impostazioni del tuo ambiente.
Vai all'interfaccia di amministrazione di Power Platform e accedi come amministratore.
Dal menu di spostamento, seleziona Ambienti.
Scegli un ambiente e seleziona Impostazioni sulla barra dei menu.
Espandi Utenti + autorizzazioni e quindi seleziona Configurazione Mobile.
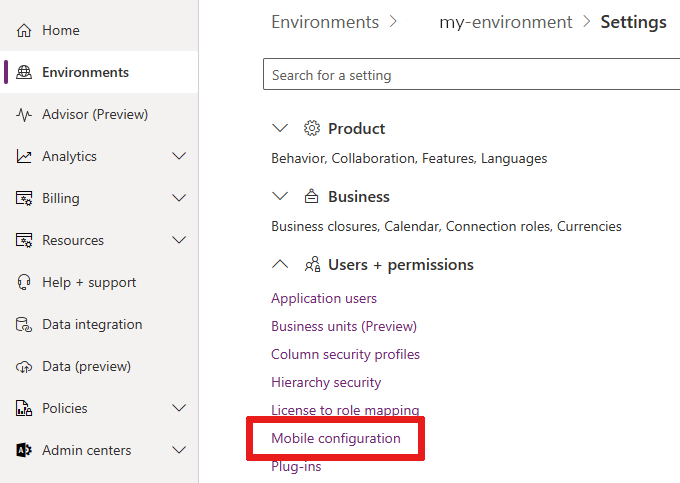
Seleziona il profilo Mobile Offline da modificare.
Nella sezione Dati disponibili offline seleziona Aggiungi tabella.
Procedi con l'aggiunta di colonne di immagini e colonne di file.
Aggiungere colonne di immagini a Mobile offline con Descrittore immagini
Nelle impostazioni di configurazione del tuo dispositivo mobile, puoi aggiungere la tabella Descrittore immagini per abilitare il download delle immagini.
Seleziona Descrittore immagini, quindi selezionare Avanti.
In Scegli le righe che vuoi rendere disponibili offline seleziona Solo righe correlate.
Espandi Relazioni e seleziona Nome colonna: nome visualizzato per ogni colonna in cui Tipo di dati è impostato su Immagine. In questo esempio, selezioniamo i nomi delle colonne senza nome dalle tabelle DemoTable1 e DemoTable3.

Seleziona Salva.
Aggiungere colonne di file a Mobile offline con FileAttachment
Nelle impostazioni di configurazione del tuo dispositivo mobile, puoi aggiungere una tabella FileAttachment per abilitare il download dei file.
Seleziona Allegato, quindi Avanti.
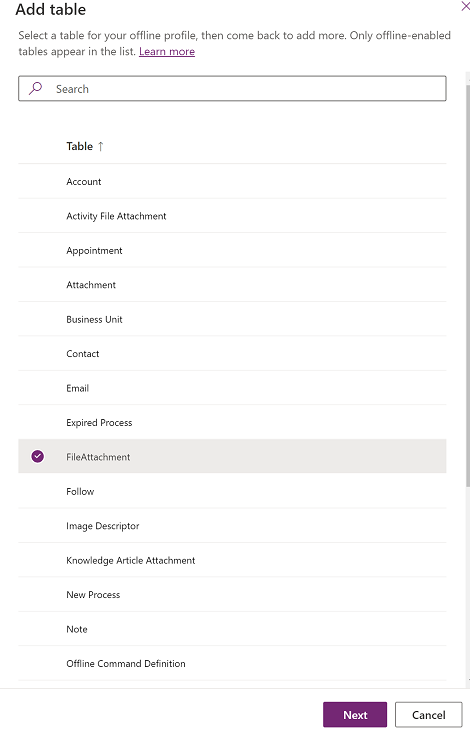
In Scegli le righe che vuoi rendere disponibili offline seleziona Solo righe correlate.
Espandi Relazioni e seleziona Nome colonna: nome Colonna personalizzata per ogni colonna in cui Tipo di dati è impostato su File. In questo esempio aggiungiamo Nome colonna: MyFile dalla tabella DemoTable3.
Non selezionare Nome colonna: Tema..
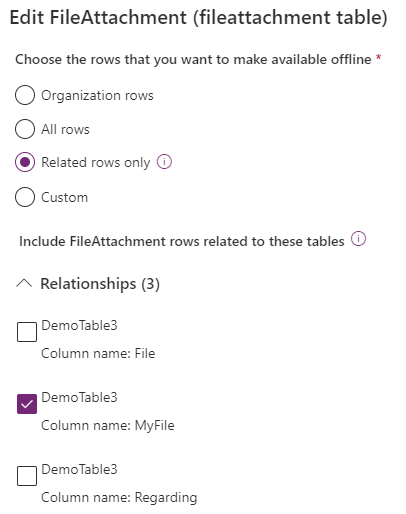
Seleziona Salva.
