Impostare l'autorizzazione e condividere le app con i colleghi
Dopo aver collaborato con il tuo team per creare un'app, in qualità di proprietario del team, puoi condividere l'app e i dati sottostanti con altri colleghi all'interno della tua azienda che non appartengono al tuo team di sviluppo.
Per condividere un'app:
Assegna le autorizzazioni corrette per le tabelle nell'app per il ruolo Colleghi con accesso.
Seleziona un gruppo di sicurezza che desideri assegnare al ruolo Colleghi con accesso.
Scegli a quali app il ruolo Colleghi con accesso deve avere accesso.
Una volta che hai finito di condividere le app, verranno visualizzate nella sezione Creato dai tuoi colleghi nell'App Store di Teams. Se sei un amministratore di Teams, puoi anche aggiungere le app per gli utenti nella barra delle app di Teams per poterle individuare in modo più semplice.
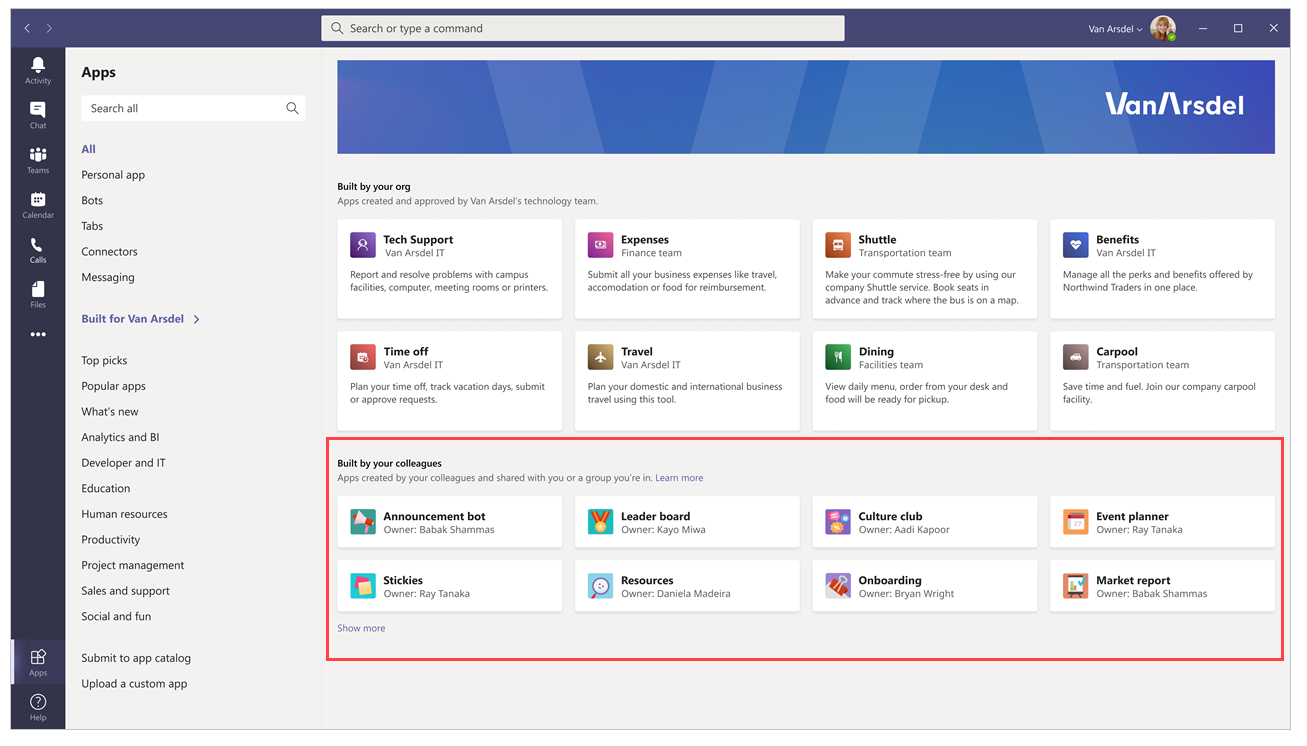
Nota
- Se la tua app non appare nella sezione Creato dai tuoi colleghi la tua app Teams potrebbe memorizzare le informazioni nella cache. In questo caso, prova a disconnetterti e ad accedere di nuovo se stai usando l'app desktop Teams. Se usi l'app Web Teams, prova ad aggiornare il browser.
- Devi essere un proprietario all'interno del team per condividere app e modificare le autorizzazioni della tabella. Se non sei un proprietario, le opzioni Gestisci autorizzazione e Condividi con i colleghi non verranno visualizzate.
Assegnare le autorizzazioni per le tabelle
Per impostazione predefinita, il ruolo Colleghi con accesso non ha accesso ai dati all'interno di nessuna tabella personalizzata creata utilizzando Dataverse for Teams. Se desideri che gli utenti esterni al tuo team accedano a questi dati, dovrai modificare l'accesso predefinito a uno di questi quattro set di autorizzazioni:
Accesso completo: consente agli utenti finali di visualizzare e modificare tutti i record nella tabella.
Collabora: consente agli utenti finali di vedere tutti i record, ma possono modificare solo i propri record.
Riferimento: fornisce una visualizzazione di sola lettura dei dati per gli utenti finali.
Privato: consente agli utenti finali di vedere e modificare solo i propri dati.
Nota
Puoi anche utilizzare questa esperienza per modificare i diritti di accesso predefiniti per membri e utenti guest all'interno del tuo team. Per impostazione predefinita, ai membri del team viene assegnato Accesso completo e agli utenti guest è assegnato l'accesso Privato alle nuove tabelle personalizzate.
Per impostare le autorizzazioni di una tabella:
Seleziona la scheda Crea.
Seleziona il team che contiene l'app e le tabelle che desideri condividere.
Seleziona Visualizza tutto sotto l'elenco delle risorse del team.
Seleziona Tabelle dal riquadro sinistro.
Seleziona la tabella da condividere.
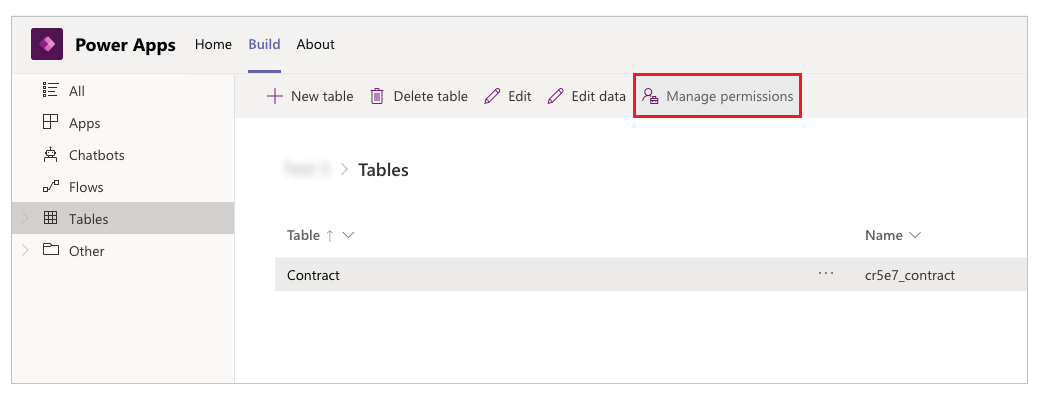
Seleziona Gestisci autorizzazioni nella barra dei comandi.
Sotto il ruolo Colleghi con accesso seleziona il set di autorizzazioni da assegnare a questo ruolo.
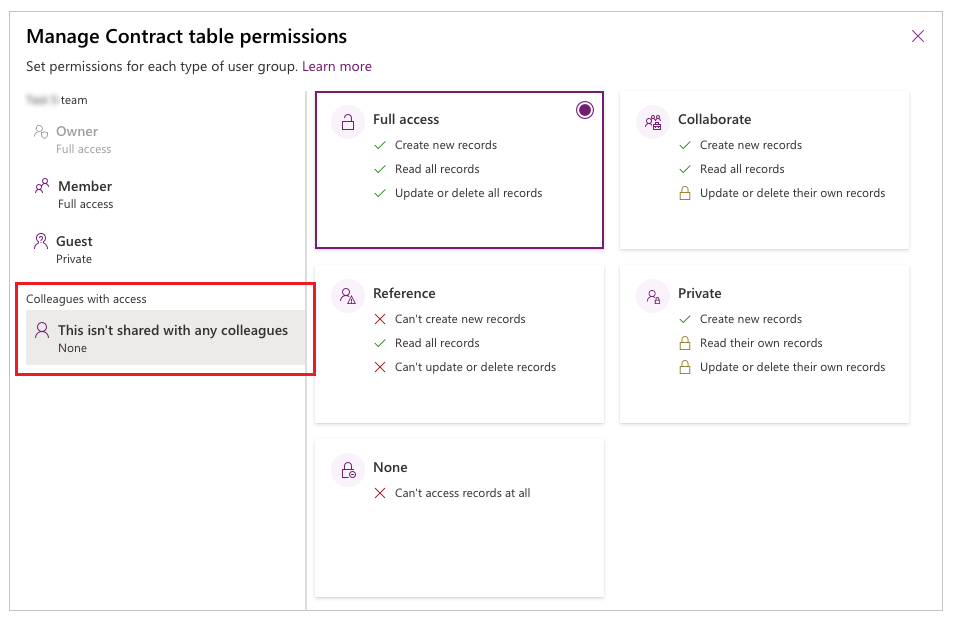
Suggerimento
Dopo aver assegnato un gruppo di sicurezza al ruolo Colleghi con accesso, vedrai il nome del gruppo di sicurezza riflesso nel pannello delle autorizzazioni della tabella.
Seleziona Salva.
Ripeti i passaggi precedenti per le tabelle rimanenti nell'app.
Assegnare i colleghi con accesso a un gruppo di sicurezza e condividere l'app
Dopo aver completato l'impostazione delle autorizzazioni per tutte le tabelle, ora puoi condividere l'app con un gruppo di sicurezza esistente.
Nota
- Puoi condividere un'app con un singolo gruppo di sicurezza.
- Se vuoi condividere l'app con un gruppo Microsoft 365 deve essere abilitata per la sicurezza.
- Il tipo di appartenenza al gruppo di sicurezza deve essere Assegnato. Maggiori informazioni: Tipi di appartenenza al gruppo in Azure Active Directory
- L'amministratore di Power Apps potrebbe aver applicato il limite alla dimensione massima del gruppo di sicurezza. Per impostazione predefinita, questo limite è di 10.000 membri. Maggiori informazioni: Elencare le impostazioni del tenant (anteprima) - powerPlatform.teamsIntegration.shareWithColleaguesUserLimit, Set-TenantSettings
Per condividere un'app:
Seleziona la scheda Crea.
Seleziona il team che contiene l'app che desideri condividere.
In alto a destra, seleziona Condividi con i colleghi.
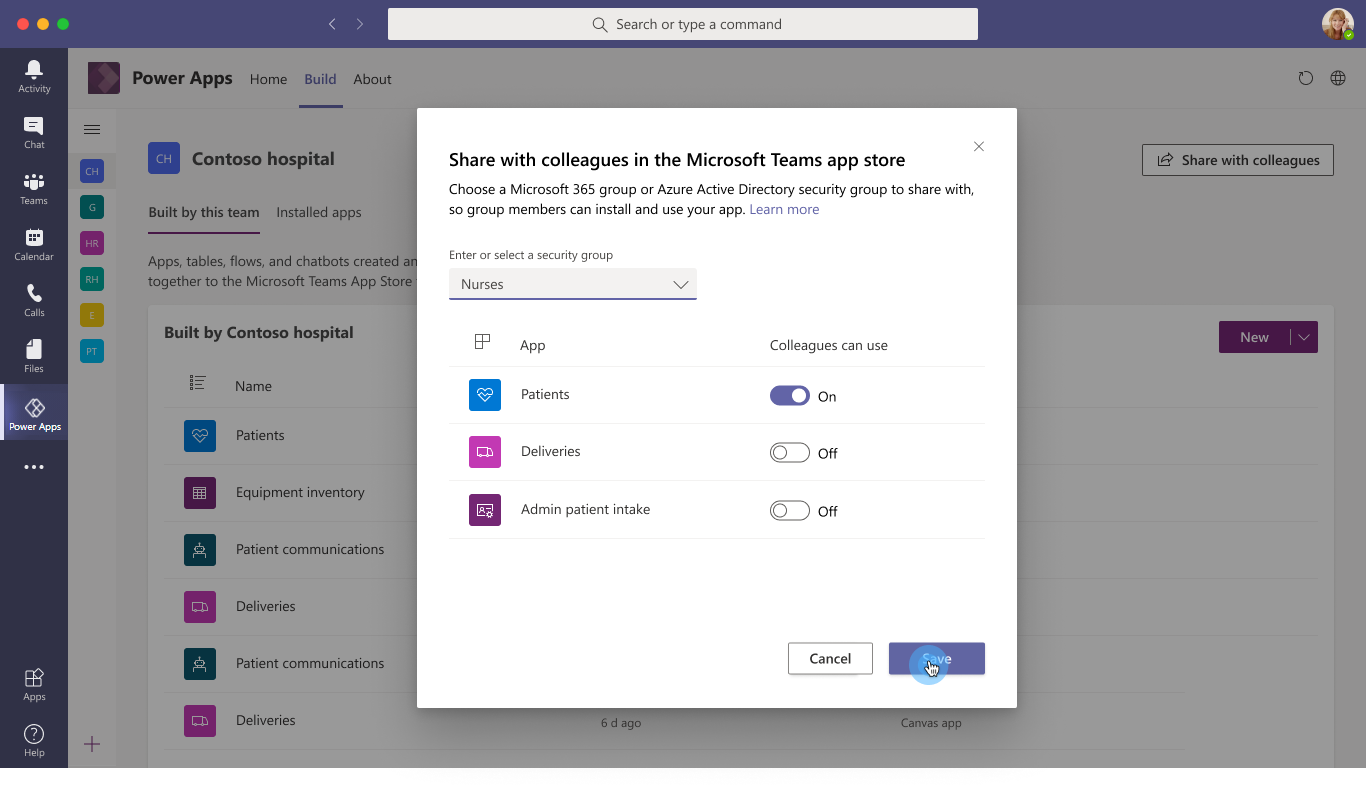
Cerca e seleziona il gruppo di sicurezza con cui desideri condividere le app e le tabelle.
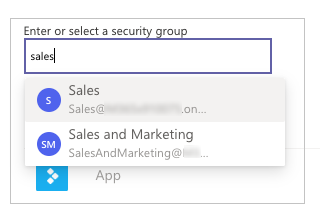
Imposta l'interruttore Il collega può utilizzare su Attivato per le app e le tabelle che desideri condividere con il gruppo di sicurezza selezionato nel passaggio precedente.
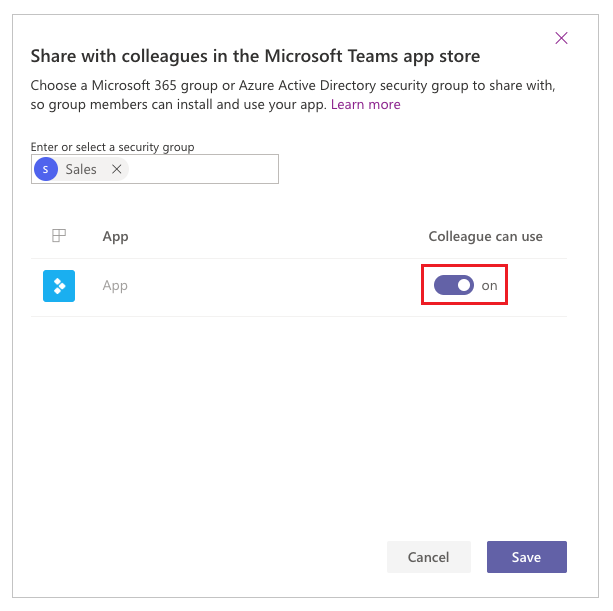
Seleziona Salva.
Le app selezionate ora verranno visualizzate nella sezione Creato dai tuoi colleghi nell'App Store di Teams.
Facoltativo: aggiungere l'app alla barra delle app come amministratore tenant
Se sei un amministratore tenant, puoi aggiungere le app per gli utenti finali in Teams. Per aggiungere app in Teams, segui i passaggi per aggiungere un'app al catalogo delle app, quindi modifica o crea un nuovo criterio di configurazione dell'app Teams con la tua app.
| Client desktop di Teams | Client per dispositivi mobili di Teams |
|---|---|
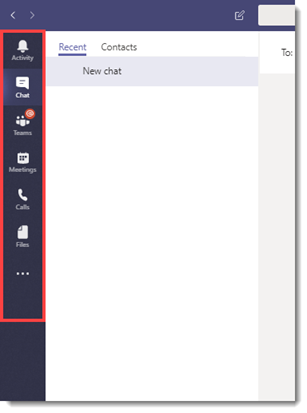 |
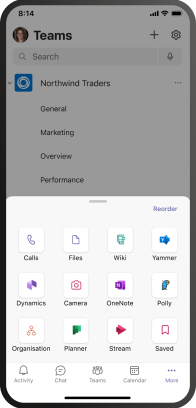 |