Inserire un modello di messaggio
Se in precedenza hai creato un modello di messaggio, puoi usarlo facilmente come base per la tua e-mail inserendolo nell'email.

Puoi accedere al modello di messaggio che hai creato dalla barra dei comandi selezionando Inserisci modello.
Inserire una panoramica del modello di messaggio
Dopo aver selezionato Inserisci modello, viene visualizzata una finestra che mostra un elenco di Modelli di messaggio esistenti disponibili per l'uso.
Nota
Una finestra intermedia potrebbe apparire se:
Non è presente un campo Destinatario o Tema per il messaggio.
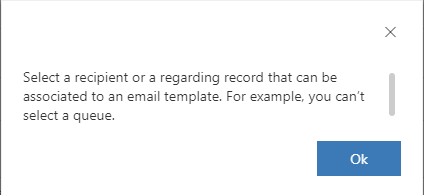
Sono presenti un campo Destinatario e un campo Tema. È necessario selezionarne uno.
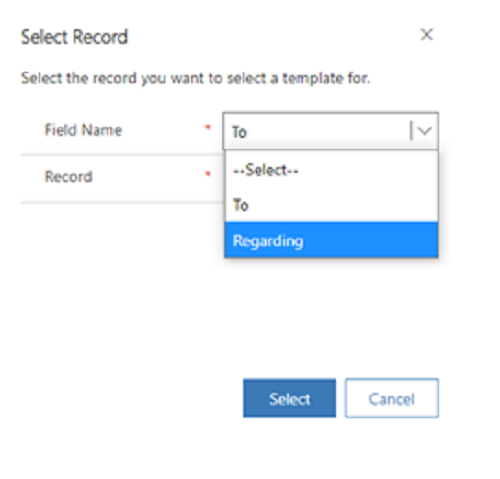
Questa finestra non appare se l'amministratore ha impostato Ignora finestra di dialogo Seleziona record in Impostazioni avanzate su Sì. La selezione di uno di questi campi determina quali tipi di modello risultano visibili a un utente nella finestra di selezione del modello:
- Destinatario (A): vengono visualizzati l'utente (globale) e i modelli di contatto.
- Tema: vengono visualizzati l'utente (globale) e i modelli per l'entità Tema.
Finestra di selezione del modello di messaggio avanzato
L'applicazione visualizza la finestra di selezione del modello di messaggio avanzato solo se l'amministratore ha configurato l'opzione relativa alla finestra di dialogo per l'inserimento del modello di messaggio avanzato. Puoi eseguire le seguenti azioni nella finestra di selezione del modello di messaggio avanzato:
- Passare da una visualizzazione di modello di messaggio all'altra.
- Alternare tra una visualizzazione elenco, riquadro e griglia.
- Cercare modelli in base a titolo, oggetto, descrizione o contenuto del modello.
- Per impostazione predefinita, puoi filtrare i modelli in base ad attributi standard e personalizzati e alla lingua, se il tuo amministratore ha abilitato Lingua in Modulo filtro galleria modelli. Vedi: Aggiungere il filtro lingua nella visualizzazione di selezione del modello di messaggio
- Inoltre, se il tuo amministratore ha impostato Abilita visualizzazioni modello di messaggio in Impostazioni avanzate su Sì, puoi filtrare i modelli in base ai filtri delle visualizzazioni di modello di messaggio.
- Ingrandire per visualizzare i modelli a schermo intero. L'applicazione fornisce un'opzione per navigare tra i modelli.
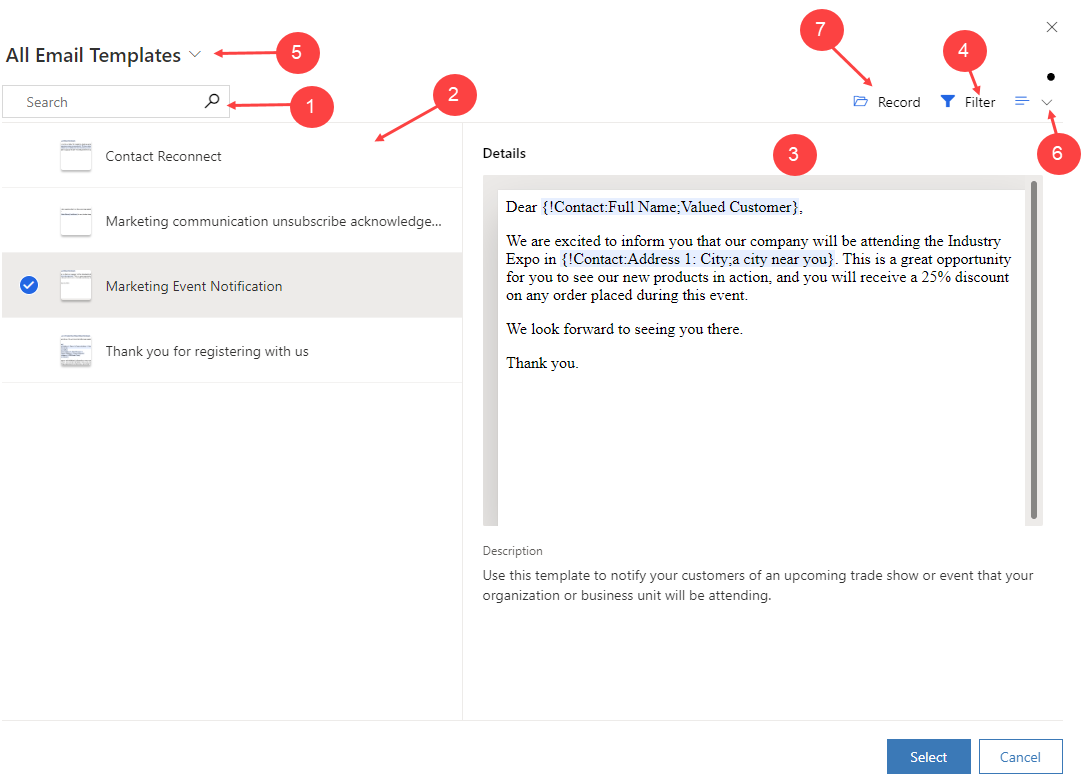
Legenda
- Ricerca. Utilizza la ricerca per trovare un modello. Puoi cercare modelli in base a nome, oggetto, descrizione o contenuto. La ricerca non supporta espressioni regolari.
- Tutti i modelli. Scegli e naviga tra i modelli visualizzati in base a A o Tema, i filtri applicati o una combinazione di entrambi. Puoi modificare la visualizzazione per visualizzare i modelli in una visualizzazione griglia, elenco o riquadro. Passa il mouse sopra il riquadro del modello per visualizzare l'opzione di zoom. Seleziona il riquadro per aprire il modello a schermo intero.
- Anteprima. Quando selezioni un modello di messaggio, qui viene visualizzata un'anteprima del modello. L'anteprima mostra il contenuto in modo da poter scegliere il modello che meglio soddisfa le tue esigenze. Dopo aver inserito un modello di messaggio, puoi modificare il contenuto come necessario nell'editor di messaggi.
- Filtro. Puoi filtrare modelli in base ad attributi standard o personalizzati.
- Visualizzazione. Usa la visualizzazione per passare da una visualizzazione di modello di messaggio all'altra.
- Utilizza l'elenco a discesa per alternare tra le visualizzazioni griglia, riquadro o elenco. In base alle impostazioni dell'amministratore, l'applicazione mostra una visualizzazione specifica. Ulteriori informazioni: Personalizzare il messaggio
- Record. Specifica Nome campo e Record. I tipi di modello visibili a un utente si basano su ciò che hai selezionato in questi campi.
- Destinatario (A): vengono visualizzati l'utente (globale) e i modelli di contatto.
- Tema: vengono visualizzati l'utente (globale) e i modelli per l'entità Tema. Per impostazione predefinita, Nome campo è impostato su Tema.
Nota
- Puoi visualizzare la scheda Record e passare da una visualizzazione di modello di messaggio all'altra solo se il tuo amministratore ha abilitato Abilita visualizzazioni modello di messaggio e Ignora finestra di dialogo Seleziona record. Maggiori informazioni: Personalizzare la visualizzazione di selezione del modello di messaggio
- La visualizzazione avanzata della selezione del modello di messaggio potrebbe variare in base alle personalizzazioni che il tuo amministratore ha configurato in Modulo filtro galleria modelli, Visualizzazione ordinata del modello di messaggi e Modulo delle proprietà della galleria dei modelli.
- Se tenti di inserire un modello di messaggio in un dispositivo con dimensioni di schermo ridotte, viene visualizzata solo un'opzione per la ricerca e la selezione di un modello.
Personalizzare filtri di selezione del modello di messaggio
Con la finestra di dialogo avanzata per la selezione del modello di messaggio, puoi passare da una visualizzazione di modello di messaggio all'altra. I filtri impostati per le visualizzazioni di modello di messaggio sono disponibili nel selettore di modelli e ti consentono di visualizzare solo i modelli di messaggio pertinenti. Puoi modificare i filtri impostati per la visualizzazione, ma non puoi salvare le condizioni dei filtri modificate.
Ad esempio, hai una visualizzazione personalizzata, Visualizzazione modello di messaggio agente, con filtri impostati per visualizzare solo i modelli che hanno "caso" nel titolo.
Quando accedi al selettore del modello di messaggio avanzato e scegli Visualizzazione modello di messaggio agente, l'applicazione visualizza solo i modelli con "caso" nel titolo.
Nota
I modelli di messaggio visualizzati vengono filtrati in base ai filtri e al record delle visualizzazioni di modello di messaggio specificati.
Finestra di selezione del modello di messaggio
Puoi eseguire le seguenti azioni nella finestra di selezione del modello di messaggio:
- Selezionare una lingua.
- Cercare modelli in base al titolo.
- Modificare il contenuto di un modello selezionato.
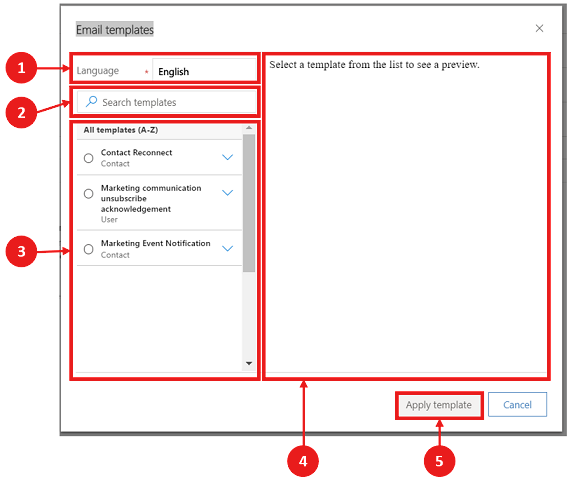
Legenda
- Lingua. I modelli vengono caricati in base alla lingua selezionata.
- Ricerca. Utilizza la ricerca per trovare un modello. La ricerca non supporta le espressioni regolari e funziona solo quando si utilizza il nome di quel modello specifico.
- Tutti i modelli. In questa finestra è possibile visualizzare e selezionare i modelli creati.
- Anteprima. Quando selezioni un modello di messaggio, qui viene visualizzata un'anteprima del modello. L'anteprima mostra il contenuto in modo da poter scegliere il modello che meglio soddisfa le tue esigenze. Dopo aver inserito un modello di messaggio, puoi modificare il contenuto come necessario.
- Seleziona Applica modello per inserire il contenuto nel messaggio.
Nota
Se tenti di inserire un modello di messaggio in un dispositivo con dimensioni di schermo ridotte, viene visualizzata solo un'opzione per la ricerca e la selezione di un modello.
Vedi anche
Configurare posta elettronica avanzata
Comprendere l'esperienza e-mail
Configurare la finestra per l'inserimento del modello di messaggio avanzato
Nota
Puoi indicarci le tue preferenze di lingua per la documentazione? Partecipa a un breve sondaggio. (il sondaggio è in inglese)
Il sondaggio richiederà circa sette minuti. Non viene raccolto alcun dato personale (Informativa sulla privacy).