Crea un ciclo di approvazione utilizzando Power Automate e Dataverse
Dataverse può rappresentare un modo per creare flussi di informazioni archiviate in un database indipendente di un flusso cloud. L'esempio migliore è con le approvazioni. Se archivi lo stato di approvazione in una tabella, puoi sovrapporre il flusso.
In questo esempio, creerai un processo di approvazione che viene avviato quando un utente aggiunge un file a Dropbox. Quando il file viene aggiunto, le relative informazioni vengono visualizzate in un'app, in cui un revisore può approvare o rifiutare la modifica. Quando il revisore approva o rifiuta la modifica, viene inviato un messaggio di notifica e i file rifiutati vengono eliminati da Dropbox.
Seguendo i passaggi descritti in questa sezione, procederai a creare:
- una tabella personalizzata che conterrà le informazioni relative ai singoli file aggiunti a Dropbox e indicherà se lo stato del file è approvato, rifiutato o in sospeso.
- un flusso che aggiunge informazioni alla tabella personalizzata quando viene aggiunto un file in Dropbox, invia messaggi quando il file viene approvato o rifiutato ed elimina i file rifiutati. Questa procedura illustra come compilare tale flusso cloud da zero, ma è possibile creare un flusso simile da un modello.
- un'app in cui un revisore può approvare o rifiutare i file aggiunti a Dropbox. Utilizzerai Power Apps per generare questa app automaticamente in base alle colonne nella tabella personalizzata.
Prerequisiti
Iscrizione per Power Automate e Power Apps.
Crea le connessioni a Dropbox e Outlook di Office 365, come descritto in Gestire le connessioni.
Creare la tabella
Accedere a Power Apps.
Seleziona Tabelle nel riquadro di spostamento a sinistra.
Seleziona Nuova tabella e quindi seleziona Nuova tabella.
Specifica un nome visualizzato e un nome plurale per la nuova tabella. In questo esempio, entrambi i nomi sono ReviewDropboxFiles. Facoltativamente, puoi aggiungere una descrizione.
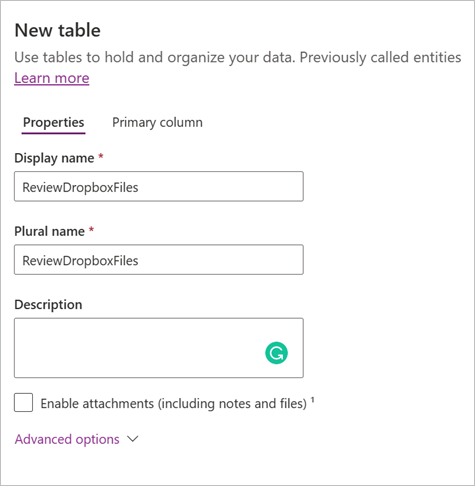
Seleziona Salva per salvare la tabella.
Aggiungere colonne alla tabella
Selezionare la tabella ReviewDropboxFiles, quindi nella pagina Tabelle seleziona Nuova>Colonna.
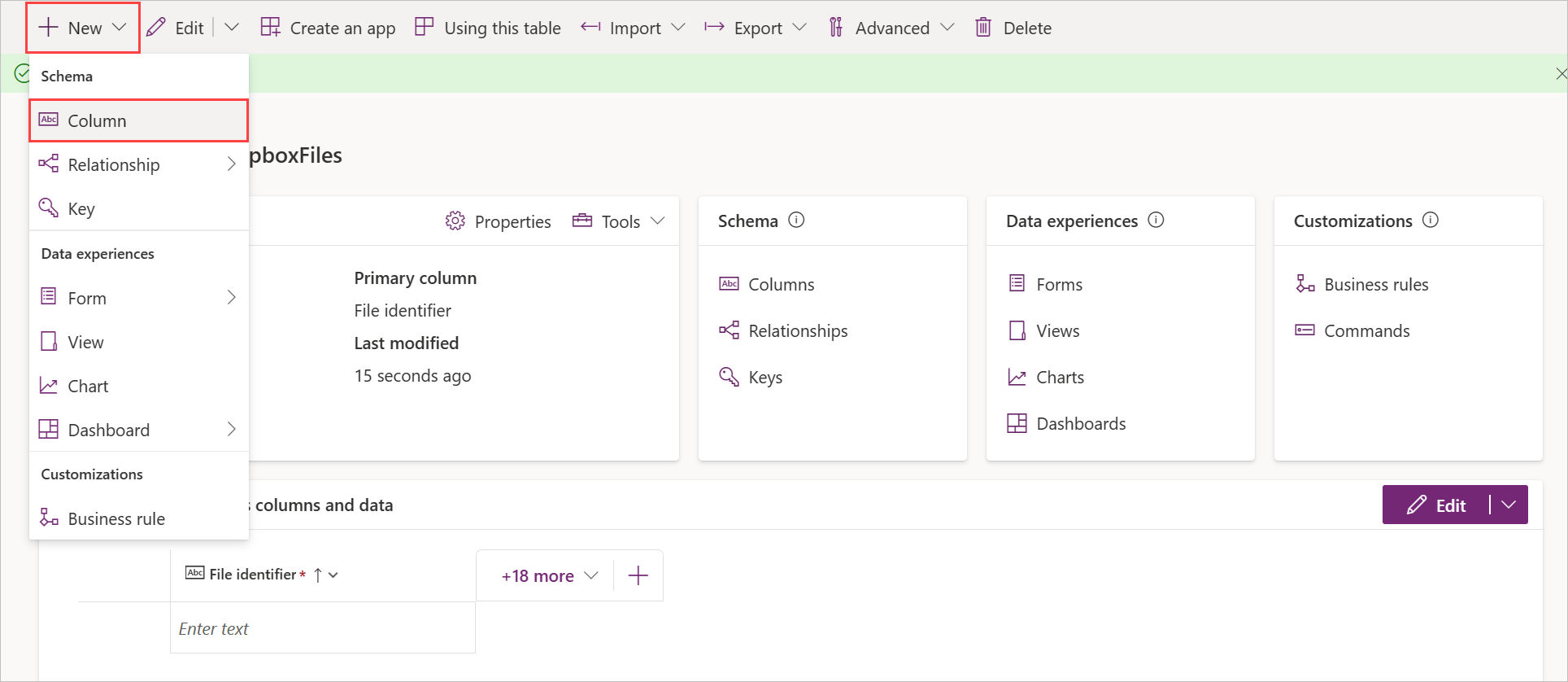
Crea una nuova colonna denominata Responsabile approvazione con le seguenti proprietà:
- Imposta Nome visualizzato su Responsabile approvazione.
- Imposta Tipo di dati su Riga di testo singola.
- Imposta Formato su E-mail.
- Imposta Obbligatorio su Obbligatorio per l'azienda.
Crea una nuova colonna denominata Stato con le seguenti proprietà:
- Imposta Nome visualizzato su Stato.
- Imposta Tipo di dati su Riga di testo singola.
- Imposta Formato su Testo.
- Imposta Obbligatorio su Obbligatorio per l'azienda.
Crea una nuova colonna denominata Identificatore file con le seguenti proprietà:
- Imposta Nome visualizzato su Identificatore file.
- Imposta Tipo di dati su Riga di testo singola.
- Imposta Formato su Testo.
- Imposta Obbligatorio su Obbligatorio per l'azienda.
Accedere e creare un flusso cloud
Accedi a Power Automate.
Nel menu in alto a destra, seleziona l'ambiente in cui hai creato il database. Se non selezioni lo stesso ambiente, la tabella non viene visualizzata.
Vai a Flussi personali e seleziona Nuovo flusso>Flusso cloud automatizzato.
Iniziare quando viene aggiunto un file
Nella finestra di dialogo Crea un flusso cloud automatizzato, inserisci un nome per il flusso e cerca il trigger dropbox Quando viene creato un file.
In Cartella, sleziona l'icona della cartella e quindi passa alla cartella in cui i file verranno aggiunti.
Aggiungere dati alla tabella
Nella finestra di progettazione, seleziona Nuovo passaggio e cerca l'azione Dataverse Aggiungi una nuova riga.
Configura l'azione come mostrato nella screenshot seguente:
Seleziona la tabella ReviewDropboxFiles dal menu a discesa Nome tabella.
Nel campo Responsabile approvazione, immetti l'indirizzo di posta elettronica della persona che esaminerà i file.
Seleziona il campo Identificatore file, seleziona Identificatore file dall'elenco Contenuto dinamico.
Nel campo Nome, seleziona Nome file dall'elenco Contenuto dinamico.
Nel campo Stato immetti In sospeso.
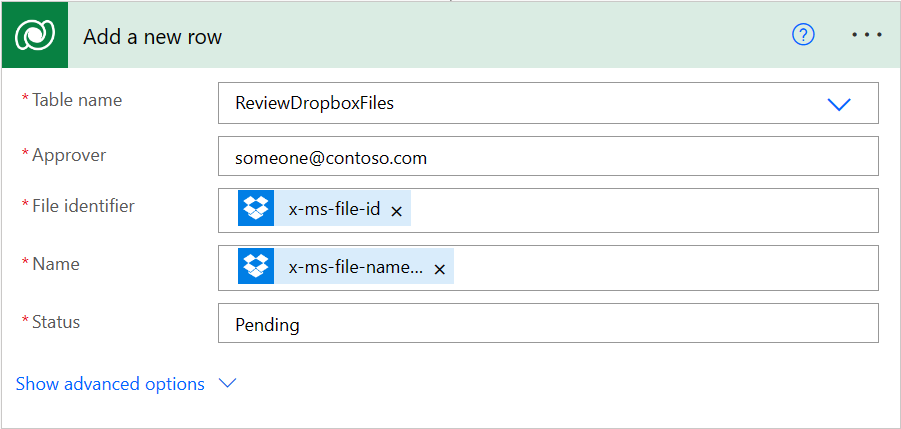
Controllare se il file è stato rivisto
Nell'azione Aggiungi una nuova riga, seleziona Nuovo passaggio e cerca l'azione Continua finché.
Configura l'azione Continua finché come mostrato nella screenshot seguente:
Seleziona la casella sinistra nell'azione e Stato dall'elenco Contenuto dinamico.
Nel menu a discesa centrale, seleziona non è uguale a.
Nella casella a destra immetti In sospeso.
Nell'azione Continua finché, seleziona Aggiungi un'azione e cerca l'azione Dataverse Recupera una riga tramite ID.
Configura l'azione Recupera una riga tramite ID come mostrato nella screenshot seguente:
Seleziona la tabella ReviewDropboxFiles dal menu a discesa Nome tabella.
Seleziona il campo ID riga, seleziona Identificatore file dall'elenco Contenuto dinamico.
Controllare se l'elemento è stato approvato
Nell'azione Continua finché, seleziona Nuovo passaggio e cerca l'azione Condizione.
Configura l'azione Condizione come mostrato nella screenshot seguente:
Seleziona la casella sinistra nell'azione e Stato dall'elenco Contenuto dinamico.
Nel menu a discesa centrale, seleziona è uguale a.
Nella casella a destra immetti Approvato.
Inviare messaggio di notifica
Nell'azione Se sì, seleziona Aggiungi un'azione e cerca l'azione Invia un'e-mail (V2) di Outlook Office 365.
Configura l'azione Invia un messaggio e-mail (V2) come mostrato nella screenshot seguente:
Nel campo A, immetti l'indirizzo e-mail della persona a cui si vuole inviare una notifica quando viene accettato un elemento.
Suggerimento
Per rendere più semplice il test del flusso, specifica il tuo indirizzo. È possibile modificarlo quando il flusso sarà pronto per l'uso effettivo.
Nel campo Oggetto, seleziona Nome file dall'elenco Contenuto dinamico.
Nel campo Corpo, inserisci L'elemento è stato approvato.
Nell'azione Se no, ripeti il passaggio 2, ma specifica il corpo del messaggio di posta elettronica come L'elemento è stato rifiutato.
Eliminare i file rifiutati
Nell'azione Invia un'e-mail (V2) per l'e-mail di rifiuto, seleziona Aggiungi un'azione e cerca l'azione dropbox Elimina file.
Seleziona il campo File, seleziona Identificatore file dall'elenco Contenuto dinamico.
Salvare il flusso
Nella parte superiore dello schermo, immetti un nome per il flusso cloud creato e seleziona Salva.
In Dropbox, aggiungi almeno due file nella cartella specificata: uno per eseguire il test di approvazione e uno per testare il rifiuto.
Creare l'app
Accedere a Power Apps.
Vai alla pagina Crea e seleziona Dataverse.
Seleziona la tua connessione Dataverse, quindi la tabella ReviewDropboxFiles.
Se è la prima volta, ti viene chiesto di creare una connessione a Dataverse.
Se viene visualizzata la finestra di dialogo Benvenuto in Power Apps Studio, puoi seguirla o saltarla.
Personalizzazione dell'app
A questo punto, l'app dovrebbe contenere tre schermate rispettivamente per navigare, visualizzare i dettagli e modificare le voci.
Per aggiungere o rimuovere campi da una schermata:
Nel riquadro Visualizzazione struttura, seleziona la schermata desiderata.
Seleziona l'elemento radice dello schermo.
Seleziona Modifica nel riquadro a destra.
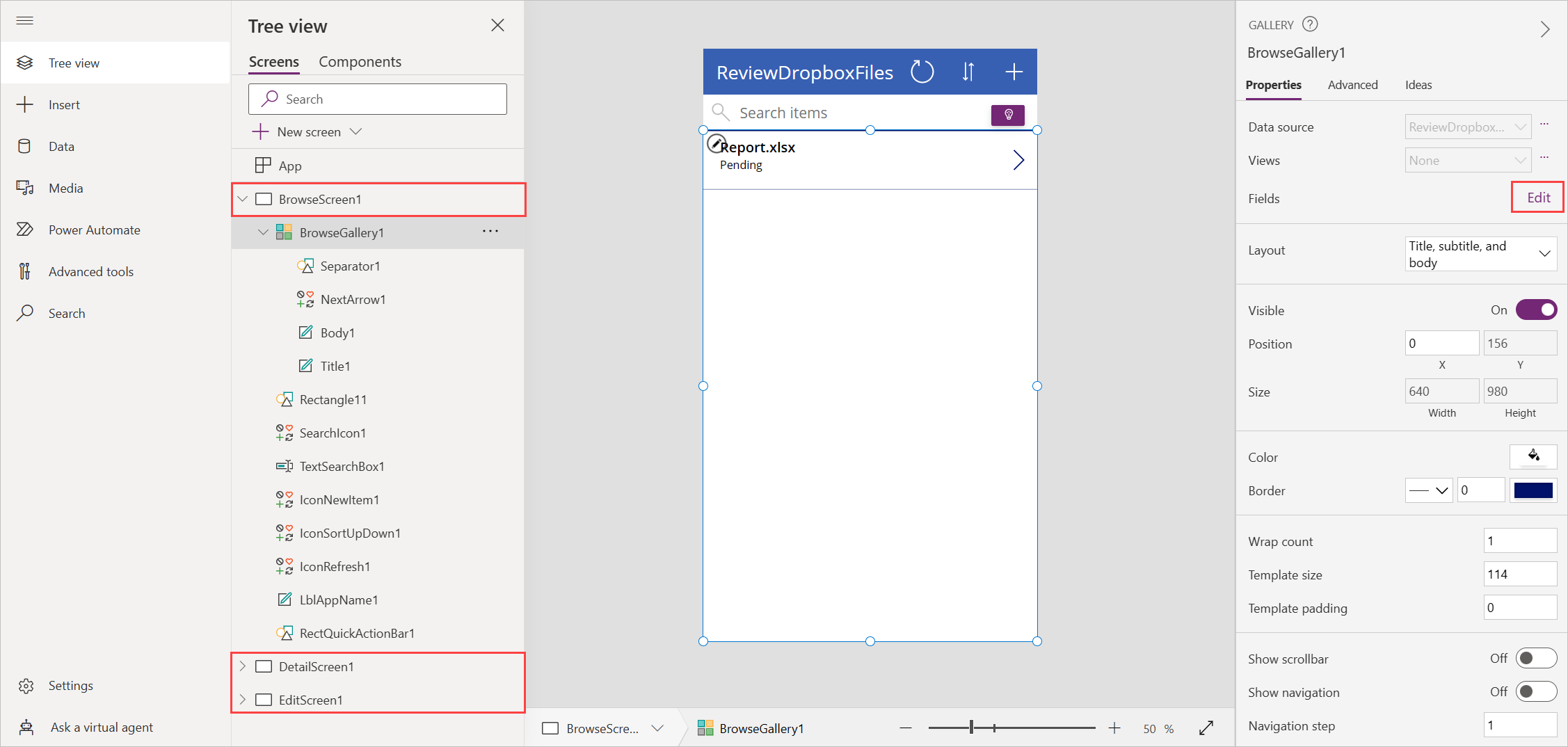
L'esempio corrente contiene i seguenti campi per ciascuna schermata:
- Nella schermata di navigazione, sono presenti i campi per le colonne Nome e Stato della tabella Dataverse.
- Nella schermata dei dettagli, sono presenti i campi per le colonne Nome, Stato, Identificatore file e Responsabile approvazione della tabella Dataverse.
- Nella schermata di modifica, c'è un campo per la colonna Nome e un campo di testo per la colonna Stato della tabella Dataverse.
Testare la soluzione complessiva
In Power Apps, apri la modalità di anteprima selezionando il pulsante di riproduzione sulla barra degli strumenti.

Seleziona la freccia accanto al primo file nell'elenco per visualizzarne i dettagli.
Seleziona l'icona della matita per modificare i dettagli del file.
Nella casella Stato, inserisci Approvato e seleziona l'icona del segno di spunta per salvare le modifiche. In pochi minuti riceverai un messaggio e-mail che informa che il file è stato approvato.
Ripeti i passaggi precedenti ma inserisci Rifiutato (o qualsiasi dicitura tranne Approvato) nel campo Stato. In pochi minuti riceverai un messaggio e-mail che informa che il file è stato rifiutato e che verrà eliminato da Dropbox.