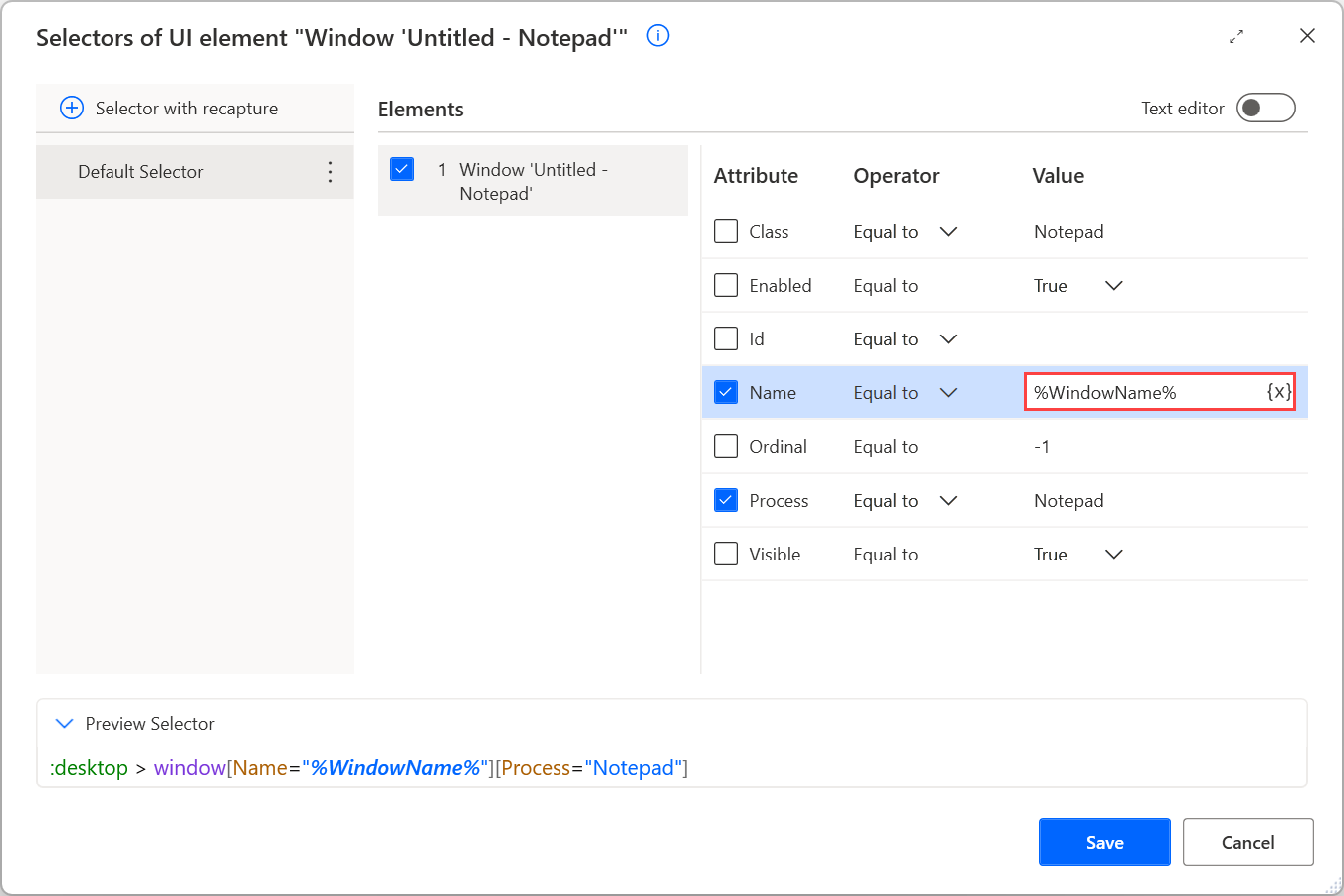Creare un selettore personalizzato
Sebbene Power Automate consenta agli utenti di creare automaticamente dei selettori, alcuni scenari particolari richiedono selettori creati manualmente. Uno scenario comune è l'automazione delle applicazioni che visualizzano contenuto dinamico.
Quando è necessario un selettore personalizzato, è possibile modificare un selettore esistente o crearne uno da zero.
Per modificare un selettore esistente, seleziona l'elemento dell'interfaccia utente appropriato e scegli il selettore che desideri modificare.
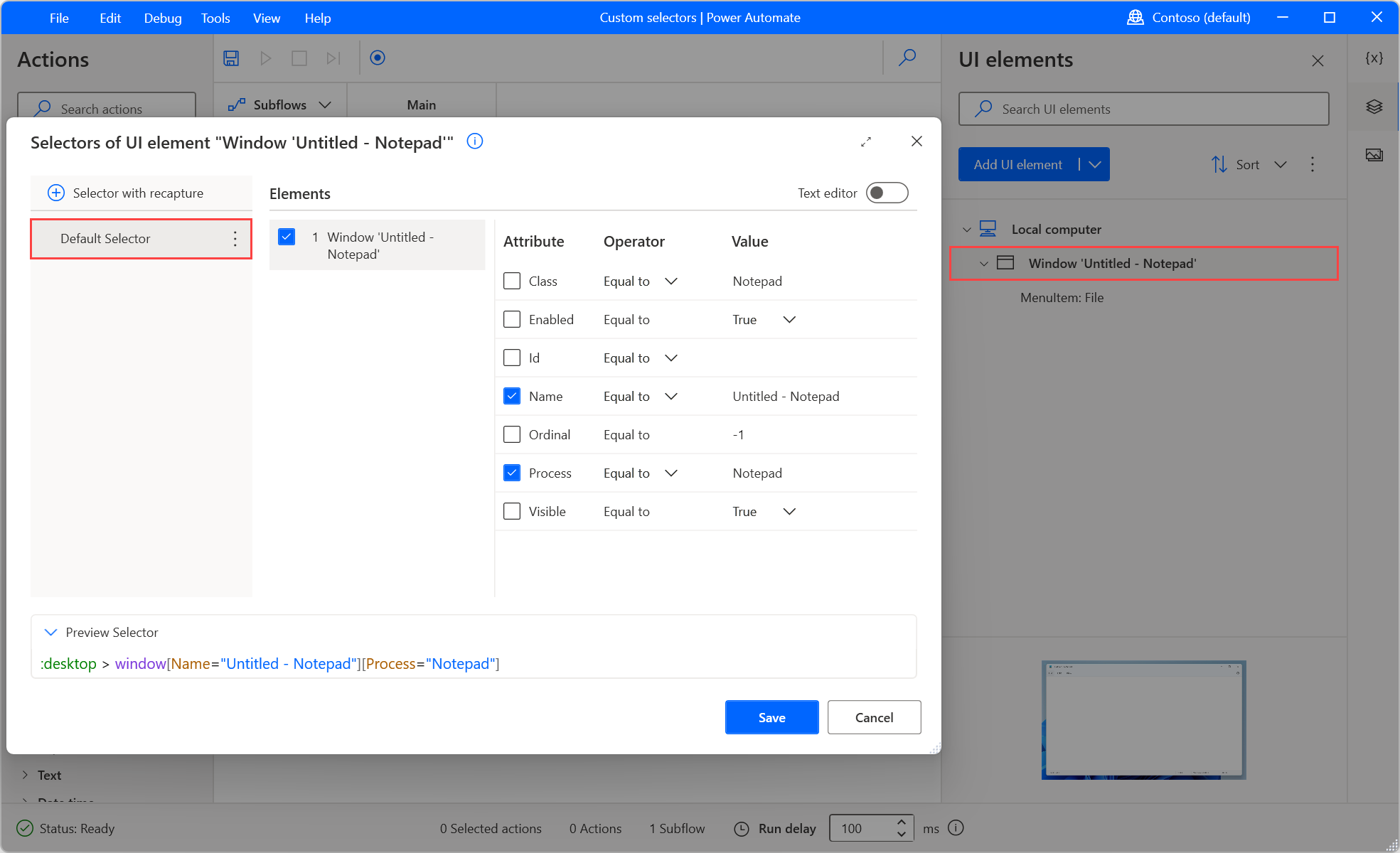
Puoi creare più selettori per un elemento dell'interfaccia utente. Ogni volta che un selettore non riesce, Power Automate utilizza il selettore successivo nell'ordine definito. Per aggiungere più selettori per un elemento dell'interfaccia utente, acquisisci un nuovo selettore usando il pulsante Selettore con riacquisizione o crea una copia di un selettore esistente. Per creare una copia, fai clic con il pulsante destro del mouse sul selettore esistente e seleziona Crea una copia.
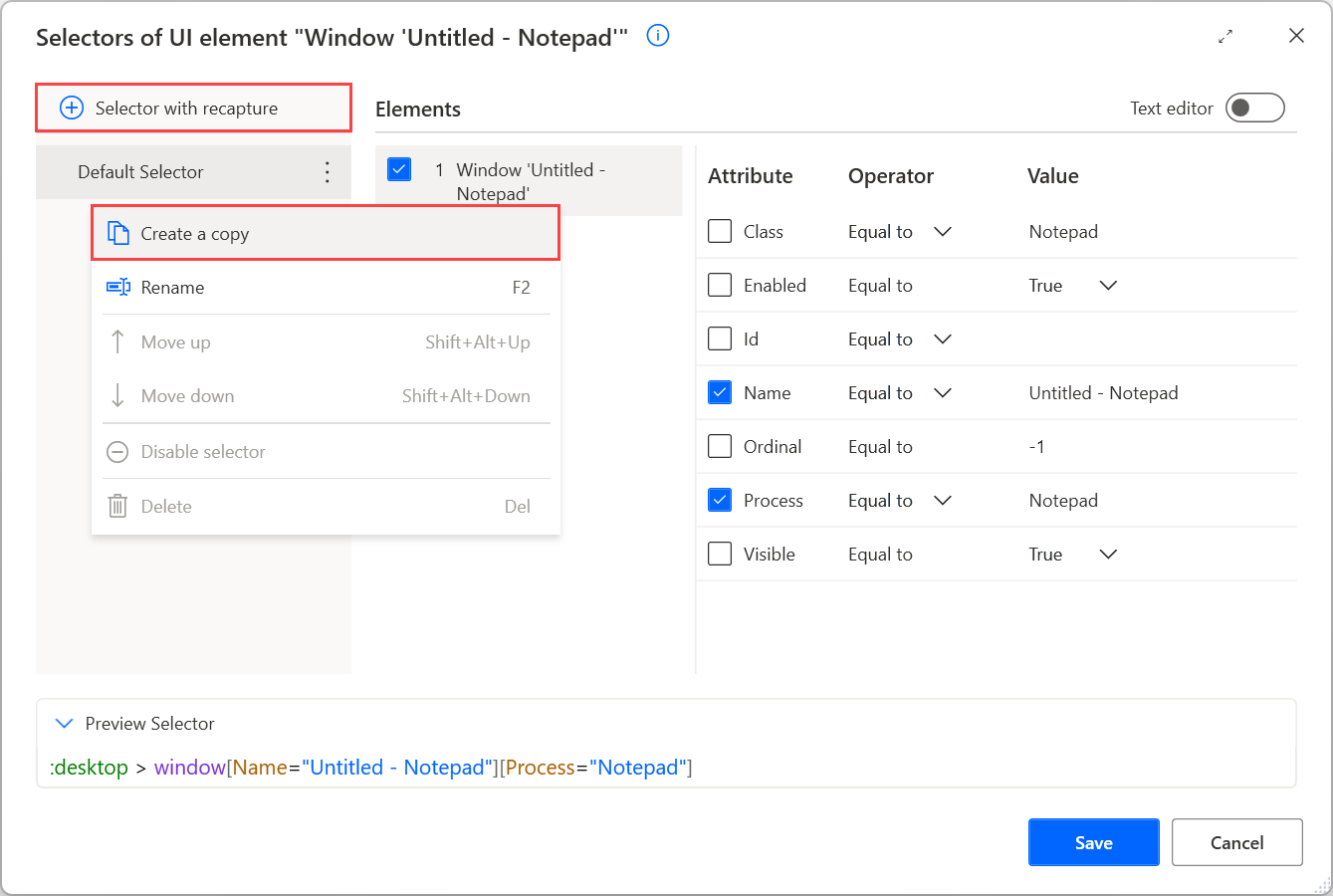
Nei selettori usa la notazione > per indicare la struttura gerarchica degli elementi selezionati. Ciascun elemento nel selettore è contenuto all'interno dell'elemento alla sua sinistra e visualizzato nella forma seguente:
element[Attribute1=”Attribute1Name”][Attribute2=”Attribute2Name”]...[Attributen=”AttributenName”]
Gli attributi di un elemento lo descrivono in modo univoco e lo distinguono da altri elementi nella stessa applicazione. L'abilitazione o la disabilitazione degli attributi può modificare il componente dell'applicazione di destinazione del selettore.
Nota
I selettori Web e desktop hanno la stessa struttura e funzionalità. Le principali differenze tra loro sono gli attributi disponibili. I selettori Web utilizzano attributi HTML, mentre i selettori desktop utilizzano diversi tipi di attributi in base al design dell'applicazione.
Per specificare con precisione un componente dell'applicazione, Power Automate utilizza più livelli di selettori.
I selettori utilizzano una struttura ad albero che descrive la posizione esatta di un componente nell'applicazione o nella pagina Web. Ogni livello è figlio del livello superiore e padre del selettore di livello inferiore. Il selettore nel livello inferiore descrive il componente che si desidera gestire.
Questa funzionalità consente a Power Automate di distinguere un componente dai componenti con attributi simili nella stessa applicazione. La disabilitazione o l'abilitazione dei livelli dei selettori consente di modificare la posizione in cui Power Automate esegue la ricerca del componente.
Ad esempio, il seguente selettore individua l'opzione di menu File in una finestra del Blocco note. I primi due livelli del selettore descrivono il riquadro e la barra dei menu della finestra, mentre il terzo livello descrive l'opzione File.
Nota
La finestra Blocco note e il riquadro sono elementi di interfaccia utente diversi, ma hanno una relazione padre-figlio.
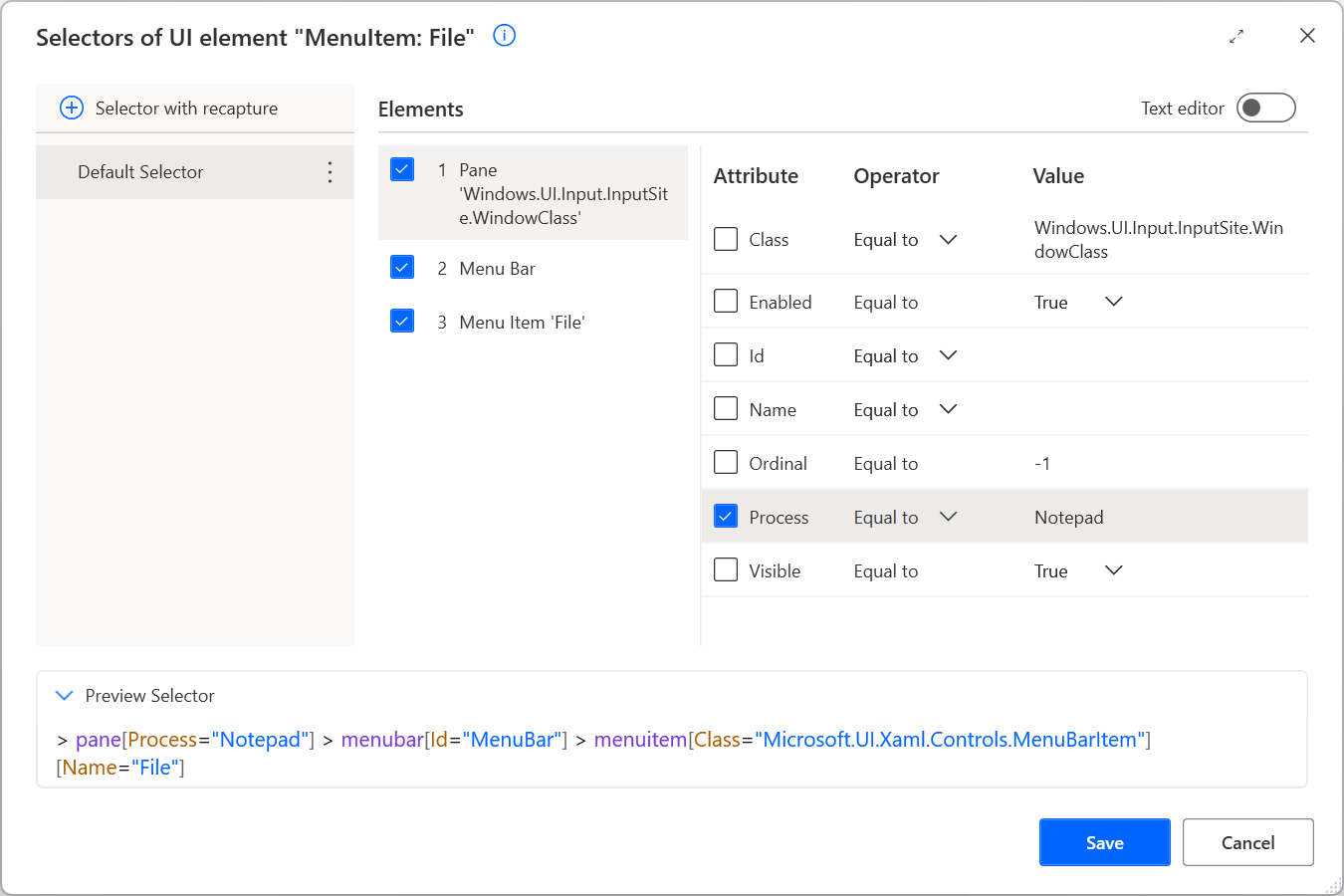
Si supponga di voler modificare il selettore per lavorare con una finestra Blocco note denominata Notes.txt. Per ottenere questa funzionalità, modifica l'attributo Nome del selettore su Notes.txt - Notepad. Il nuovo selettore deve essere: :desktop > window[Name="Notes.txt - Notepad"][Process="Notepad"].
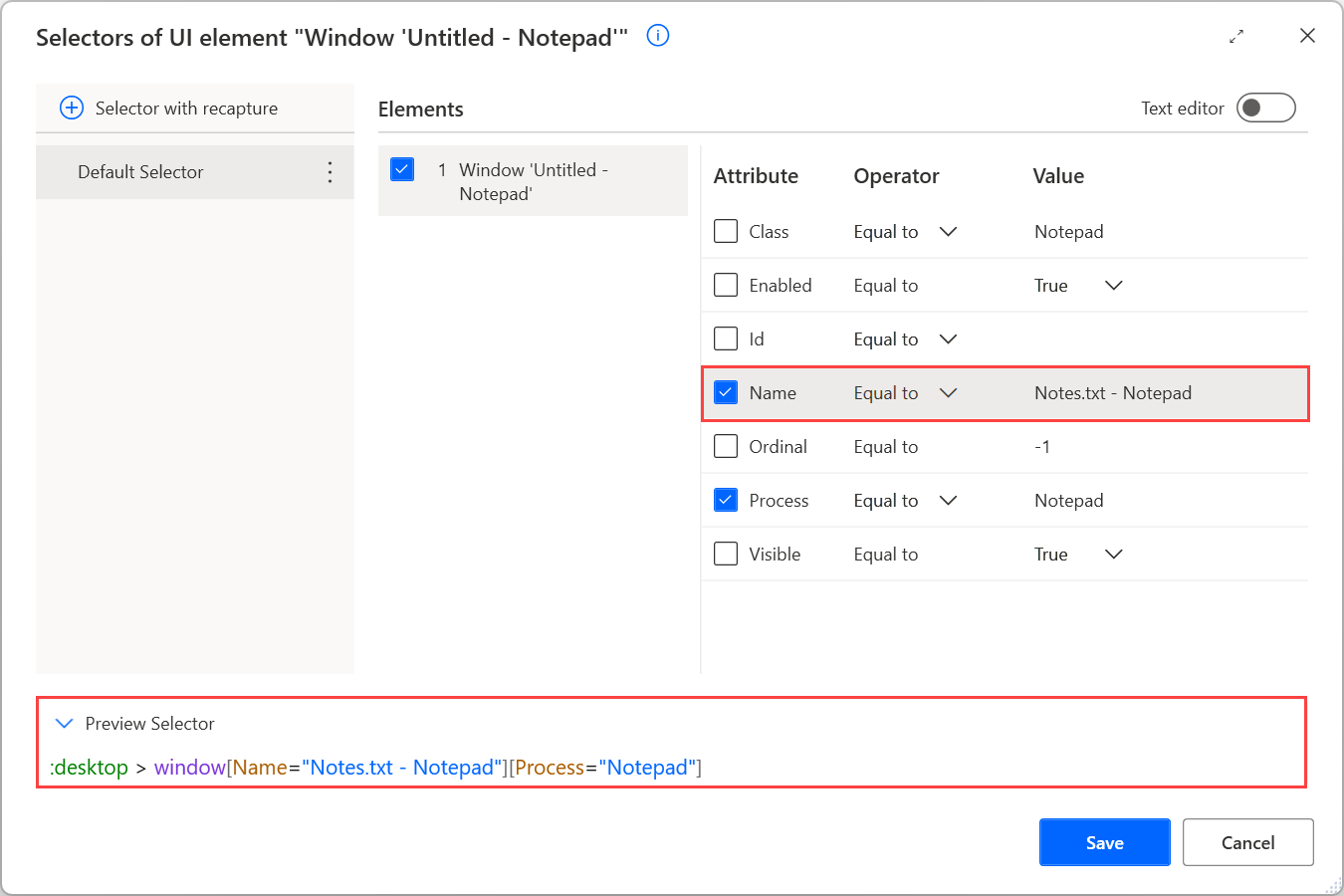
Usare gli operatori in un selettore personalizzato
Nell'esempio precedente il selettore ha individuato una finestra del Blocco note con un titolo specifico. Per rendere il selettore più dinamico, sostituisci l'operatore Uguale a con altri operatori o espressioni regolari.

L'operatore Uguale a fa in modo che il selettore cerchi uno specifico valore hardcoded. Sebbene questa funzionalità sia efficace nelle applicazioni statiche, i valori hardcoded possono rappresentare un ostacolo nelle applicazioni dinamiche.
Usare l'operatore Contiene per individuare gli elementi che non hanno valori fissi ma contengono sempre una parola chiave specifica. Ad esempio, applica l'operatore Contiene nel selettore Blocco note per farlo funzionare con tutte le finestre del Blocco note.
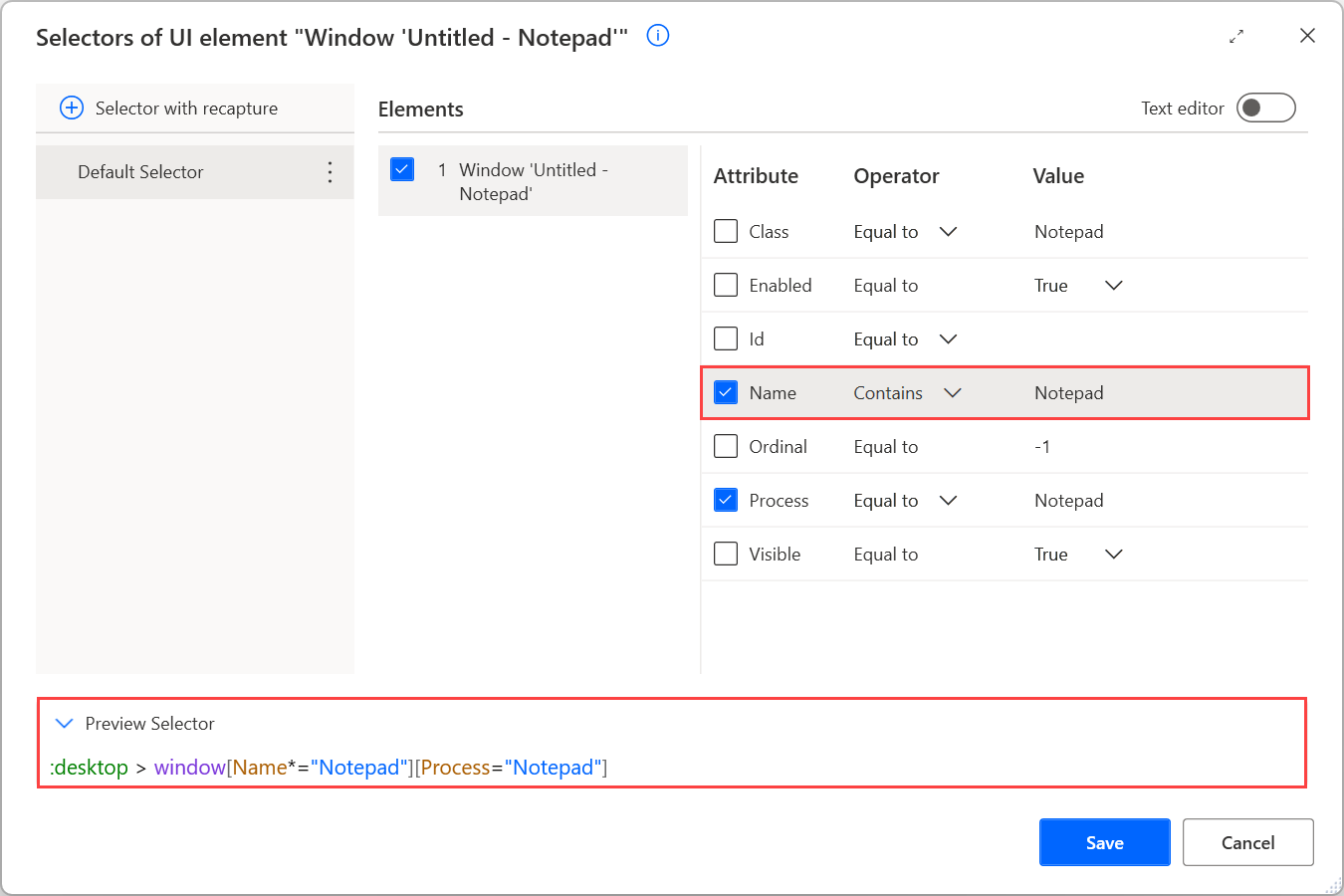
Oltre agli operatori Uguale a e Contiene, Power Automate fornisce altri quattro operatori:
- Non uguale a : controlla se un attributo contiene un valore diverso da uno specifico.
- Inizia con : controlla se un attributo contiene un valore che inizia con un determinato carattere o una determinata parola chiave o frase.
- Finisce con: controlla se un attributo contiene un valore che finisce con un determinato carattere o una determinata parola chiave o frase.
- Corrispondenza espressione regolare : controlla se un attributo contiene un valore che corrisponde a un'espressione regolare personalizzata. Il motore delle espressioni regolari di Power Automate è .NET. Puoi trovare altre informazioni sulle espressioni regolari in Linguaggio di espressioni regolari - Riferimento rapido.
Usare le variabili in un selettore personalizzato
Oltre a vari operatori, Power Automate consente di creare selettori dinamici utilizzando le variabili. Se il valore dell'attributo di un selettore dipende dai calcoli e dai risultati delle azioni precedenti, sostituire il valore hardcoded con una variabile.
Per utilizzare una variabile in un selettore, popolarne il nome manualmente racchiuso tra i segni di percentuale (%) o utilizzare il pulsante per le variabili. Le variabili possono essere utilizzate sia nell'editor visivo che in quello di testo. Maggiori informazioni sulla notazione percentuale sono disponibili in Usare le variabili e la notazione %%.
Se si usa una variabile nell'attributo Nome dell'esempio Blocco note, il selettore dovrà essere :desktop > window[Name="%WindowName%"][Process="Notepad"].