Creare connessioni per un flusso desktop
Importante
Prima di utilizzare un computer per eseguire flussi desktop dal cloud, assicurati che sia protetto e che gli amministratori del computer siano affidabili.
Prima di usare l'azione Esegui flusso desktop nel tuo flusso cloud per attivare un flusso desktop, devi creare una connessione al tuo computer. Per creare una connessione:
Accedi a Power Automate, vai a Dati>Connessioni, quindi Nuova connessione.
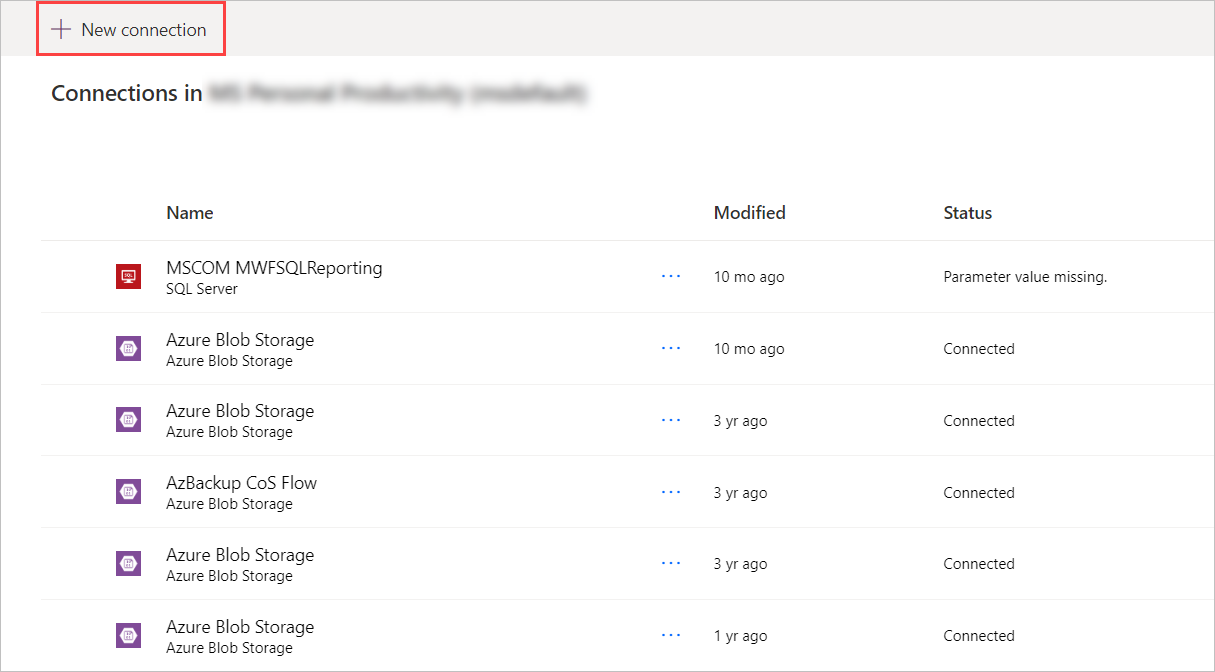
Cerca Flussi desktop e seleziona il risultato appropriato.
Nota
La connessione ai flussi desktop non può essere condivisa con altri utenti.
Esistono due metodi diversi per collegare Power Automate ai vostri computer (o gruppi).
Connettiti con nome utente e password
Con questa opzione devi fornire le informazioni del computer e le credenziali per i dispositivi:
Connetti:: seleziona questa opzione se vuoi connetterti a un computer, un gruppo di computer.
Per connetterti a un computer o a un gruppo di computer, seleziona Direttamente al computer e scegli il computer o il gruppo di computer in Computer o gruppo di computer.
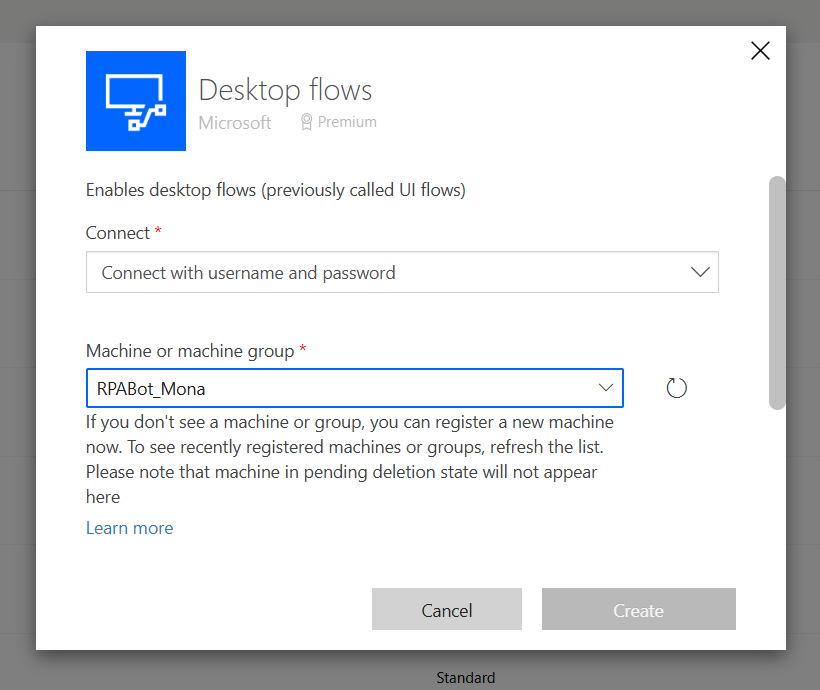
Opzione 1: seleziona credenziali
- Seleziona Passa a credenziali.
- Ora puoi selezionare le credenziali che desideri utilizzare sulla macchina selezionata e seleziona Crea. Se non disponi di credenziali, seleziona Nuove credenziali. È possibile creare credenziali con segreti archiviati in Azure Key Vault o CyberArk® (anteprima).
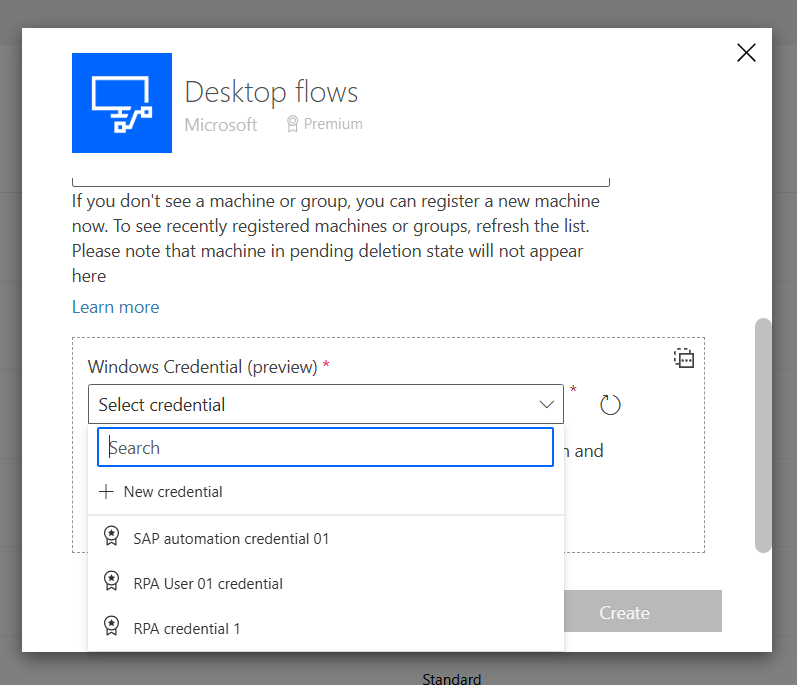
Opzione 2: immetti il nome utente e la password
Dominio e nome utente: fornisci il tuo account del dispositivo. Per usare un account locale, popola il nome dell'utente (ad esempio,
<MACHINENAME\User>oppure<local\User>) oppure un account Microsoft Entra ID, come<DOMAIN\User>o<username@domain.com>.Password: la password del tuo account.
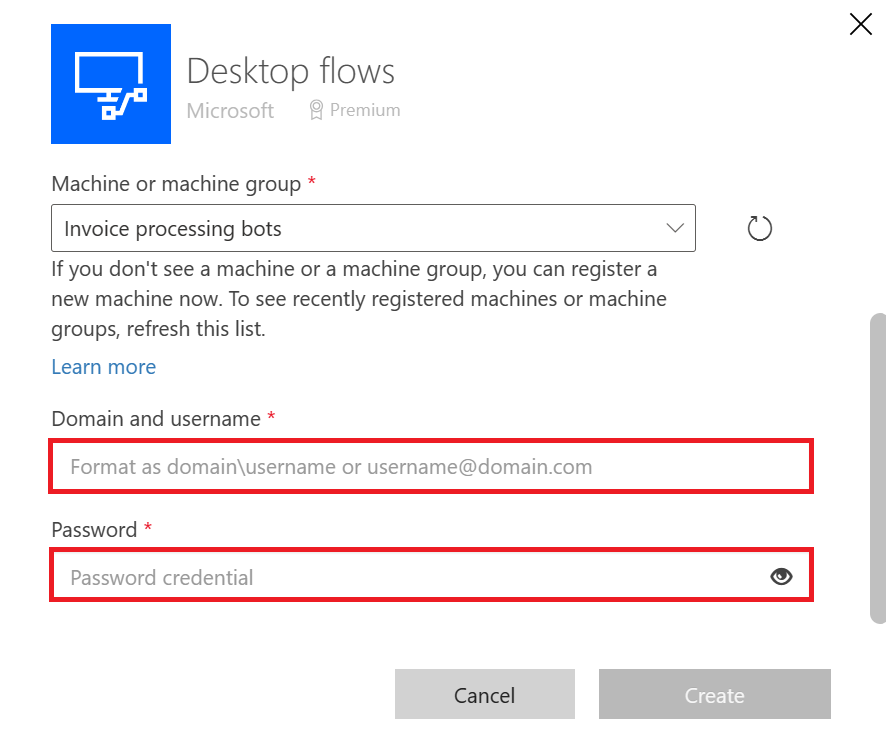
Connettiti con l'accesso per le corse assistite
Con questa opzione, non è necessario fornire le credenziali della sessione. Questa opzione potrebbe essere utile quando la tua organizzazione non consente nome utente e password per le sessioni utente.
Prerequisiti
Per utilizzare la connessione con l'accesso, è necessario soddisfare i seguenti prerequisiti:
- Gli utenti di Microsoft Entra devono trovarsi nello stesso tenant del ambiente selezionato nel portale di Power Automate.
- La destinazione (computer/gruppo) deve essere aggiunta a Microsoft Entra ID o AD. Se è presente una destinazione congiunta di Microsoft Entra ID, il computer o il gruppo deve essere sincronizzato con Microsoft Entra ID.
- All'account utente Microsoft Entra deve essere concessa l'autorizzazione per aprire una sessione Windows sui computer di destinazione (accesso interattivo). In fase di esecuzione, dovrebbe essere presente una sessione di interazione di Windows corrispondente all'utente della connessione per elaborare l'esecuzione (come avviene oggi per le connessioni esistenti).
- Il tenant dell'account Microsoft Entra di destinazione è configurato per utilizzare l'Autenticazione con Microsoft Entra ID.
Nota
Per le regioni GCCH, DOD e Cina è richiesta la versione di dicembre dell'app Power Automate Desktop. Per GCC è richiesta la versione di luglio dell'app Power Automate per Desktop.
Configurare la connessione con accesso
Per impostare una connessione con l'accesso:
- Seleziona Connettiti con Accedi nel menu a discesa Connetti.
- Seleziona la destinazione (computer o gruppo di computer).
- Seleziona Accedi.
- Scegli o fornisci un account Microsoft Entra nella finestra popup di accesso.
La connessione del flusso desktop viene creata automaticamente.
Funzionamento
- Durante l'autenticazione ad Microsoft Entra viene creato un token di accesso/aggiornamento.
- L'ambito del token è limitato all'esecuzione di un flusso desktop.
- I servizi Power Platform gestiscono l'aggiornamento di tali token.
Limiti
- Connettiti con accesso (anteprima) funziona solo per le esecuzioni con intervento dell'utente. L'esecuzione senza intervento dell'utente con questa connessione non riesce.
- La durata della coda è limitata a un'ora.
Importante
Se riscontri costantemente problemi durante la creazione di una connessione su una nuova macchina, prova prima a rimuoverla, quindi registrala di nuovo.