Creare ordini su Dynamics 365 Supply Chain Management
Dynamics 365 consente alla tua organizzazione di fornire eccellenza operativa e soddisfare ogni cliente. Per rendere ancora più produttivo il tuo utilizzo di Dynamics 365 e risparmiare tempo ed errori agli utenti, stiamo rilasciando soluzioni di automazione gratuite che consentono ai clienti di Dynamics 365 di automatizzare impegni comuni.
In questo articolo vengono delineati i passaggi necessari agli amministratori per consentire agli utenti di automatizzare la creazione di ordini di qualità per Dynamics 365 Supply Chain Management e concentrarsi su attività ad alta priorità che richiedono la loro creatività unica.
Prerequisiti
Prima di iniziare, devi preparare il tuo ambiente con le licenze adeguate e la configurazione del software. Questa sezione fornisce istruzioni passo passo sulle operazioni preliminari necessarie.
Software
Dovrai:
- Installare Power Automate. Power Automate eseguirà i passaggi in Dynamics 365 come se un essere umano lo stesse facendo al proprio computer.
- Esci dall'app Dynamics 365 che vuoi automatizzare.
- Ottieni il ruolo di sicurezza appropriato per l'esecuzione dell'automazione.
Eseguire la disconnessione dall'app Dynamics 365 da automatizzare
Per ottenere l'automazione completa, esci dall'applicazione prima di eseguire l'automazione per la prima volta. Dovrai eseguire questo passaggio se passi dall'automazione al tuo account e viceversa.
Imposta la configurazione appropriata del tuo ruolo di sicurezza per l'account che esegue l'automazione.
Devi decidere quale account aziendale eseguirà l'automazione. Può essere un account dedicato creato dal tuo amministratore in Microsoft Entra ID o l'account di un dipendente esistente. Verifica che l'account scelto disponga dei ruoli di sicurezza appropriati per accedere alle superfici che stai automatizzando.
Consigliamo i seguenti ruoli di sicurezza:
| Applicazione | Ruolo di sicurezza | Collegamento alla documentazione |
|---|---|---|
| Power Platform | Amministratore ambiente o Creazione ambiente (se l'ambiente ha già Dataverse e una licenza non presidiata necessaria) | |
| Dynamic 365 Supply Chain Management |
Licenze
Se usi già quotidianamlente Power Automate, PowerApps e applicazioni Dynamics 365, puoi saltare questa sezione e passare a Installare la soluzione RPA Dynamics 365.
In caso contrario, hai bisogno di almeno una licenza di prova per questi tre prodotti. Questa sezione mostra come acquisire queste licenze di prova.
Ottenere una licenza di prova per Power Automate
Power Automate può automatizzare i processi facendo ciò che farebbe un essere umano su una tastiera e uno schermo.
Per automatizzare i processi puoi procedere in due modi:
- Modalità con intervento dell'utente: un utente sorveglia dal suo computer l'esecuzione del processo, come se lo eseguisse manualmente.
- Modalità senza intervento dell'utente: il processo è eseguito in background su computer remoti che gli utenti non vedono.
Per l'esecuzione in modalità con intervento dell'utente, gli utenti devono acquisire la licenza Power Automate per utente con RPA. Per l'esecuzione in modalità senza intervento dell'utente, gli utenti devono acquisire due licenze: la licenza Power Automate per utente con RPA e il componente aggiuntivo senza intervento dell'utente di Power Automate.
Per ottenere una licenza di prova per la licenza Power Automate per utente con RPA:
- Vai al portale di Power Automate e accedi a Flussi personali>Flussi desktop.
- Seleziona Avvia la versione di valutazione gratuita
In alternativa, avvia Power Automate per desktop e seleziona Avvia versione di valutazione sulla console nella finestra di dialogo Funzionalità Premium.
Per aggiungere una licenza di prova per il componente aggiuntivo senza intervento dell'utente di Power Automate:
- In qualità di amministratore, puoi ottenere un componente aggiuntivo RPA senza intervento dell'utente e assegnarlo al tuo ambiente. Per ulteriori informazioni sul componente aggiuntivo RPA senza intervento dell'utente, vedi Domande e risposte sull'accesso a Power Automate nell'organizzazione
Ottenere una licenza di prova per Power Apps
Segui le istruzioni in Esplorare Power Apps gratuitamente per 30 giorni per ottenere una licenza di prova per Power Apps.
Ottenere una licenza di prova per le applicazioni Dynamics 365 da automatizzare
Per iniziare con Dynamics 365 Supply Chain Management e automatizzare il processo di creazione degli ordini di controllo di qualità, consulta Scopri come Dynamics 365 Supply Chain Management può trasformare il modo in cui gestisci il tuo business.
Passaggi di configurazione
Ora che i prerequisiti sono stati soddisfatti, sei sulla buona strada per ottenere queste soluzioni gratuite in grado di automatizzare i processi.
Installare Power Automate per desktop
Scarica e installa Power Automate sul computer che eseguirà l'automazione. Puoi trovare maggiori informazioni sull'installazione di Power Automate in Installa Power Automate.
Passa dalle impostazioni del computer di Power Automate all'ambiente in cui installerai la soluzione.
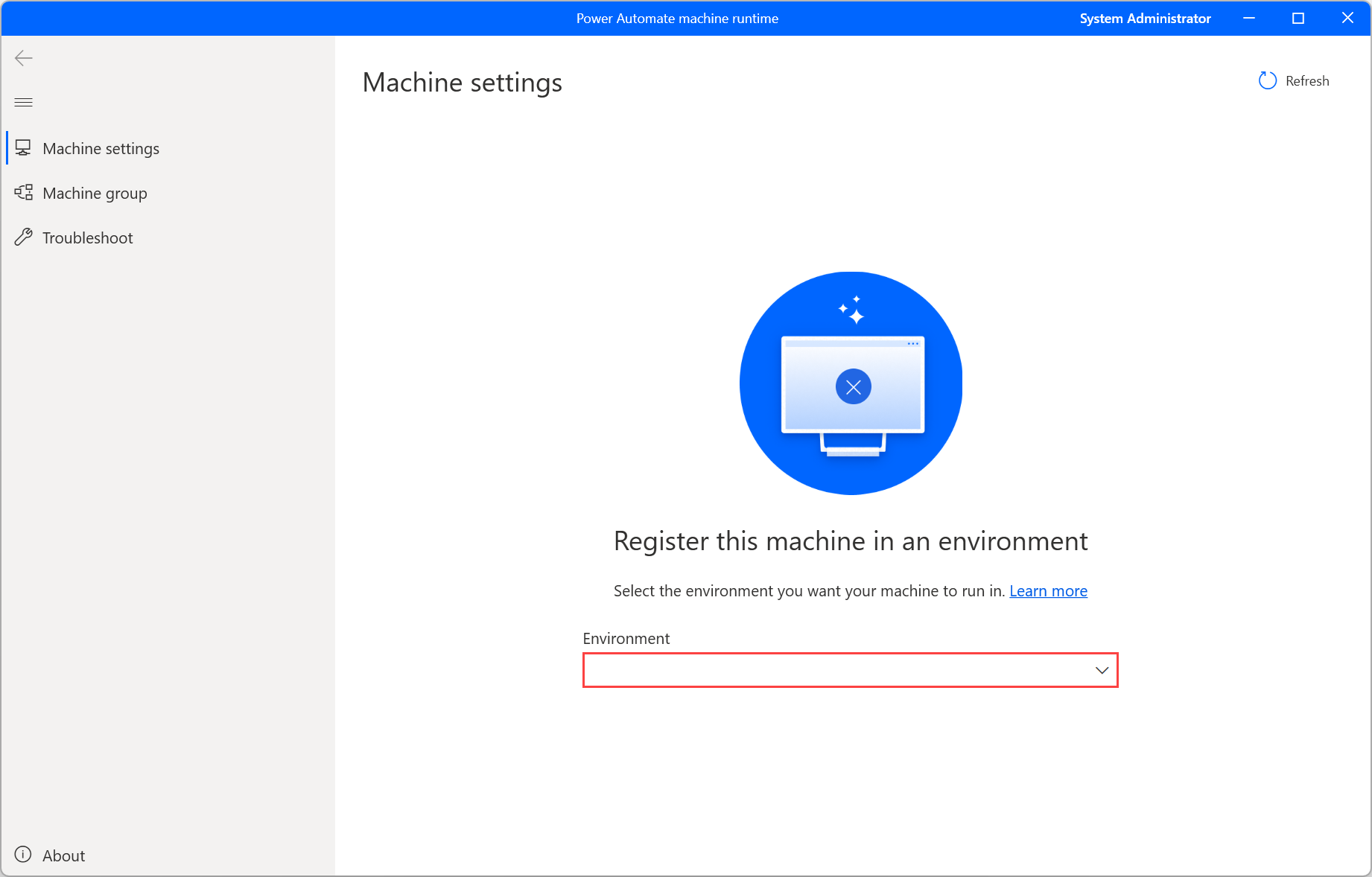
Accedi al portale di Power Automate per creare un flusso cloud con trigger manuale.
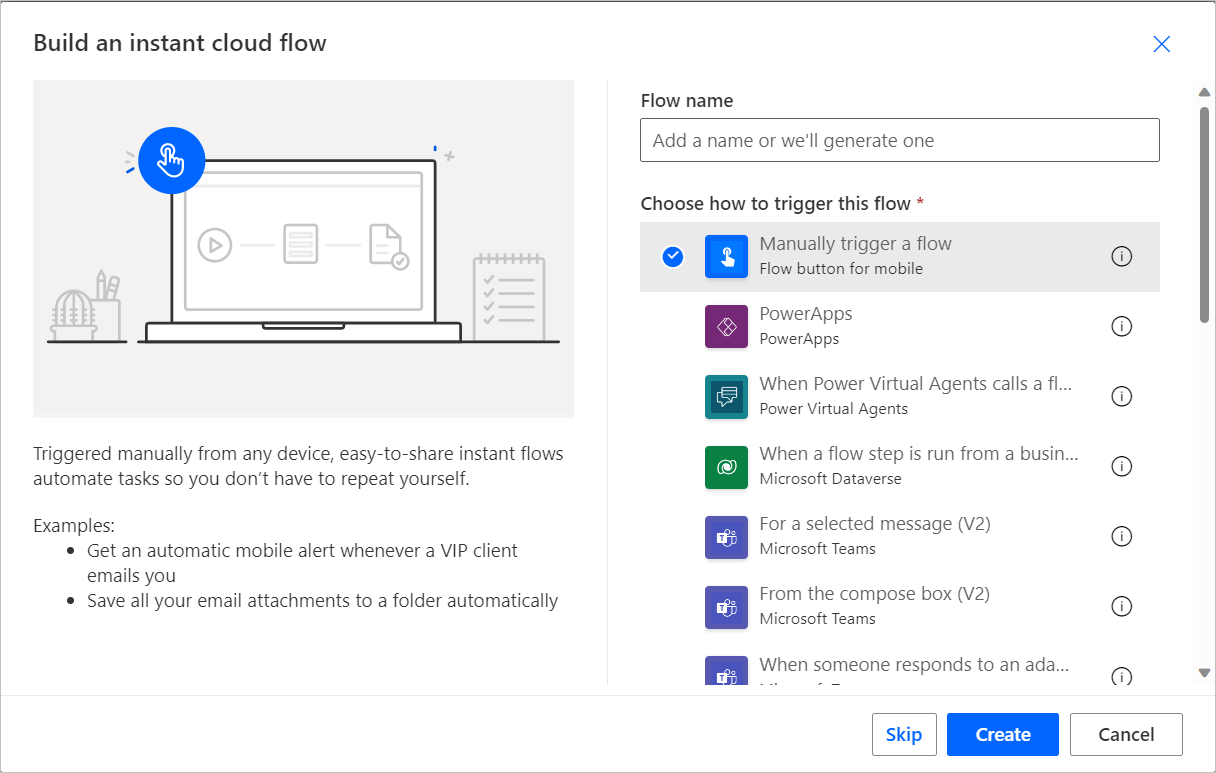
Aggiungi l'azione appropriata per eseguire i flussi desktop.
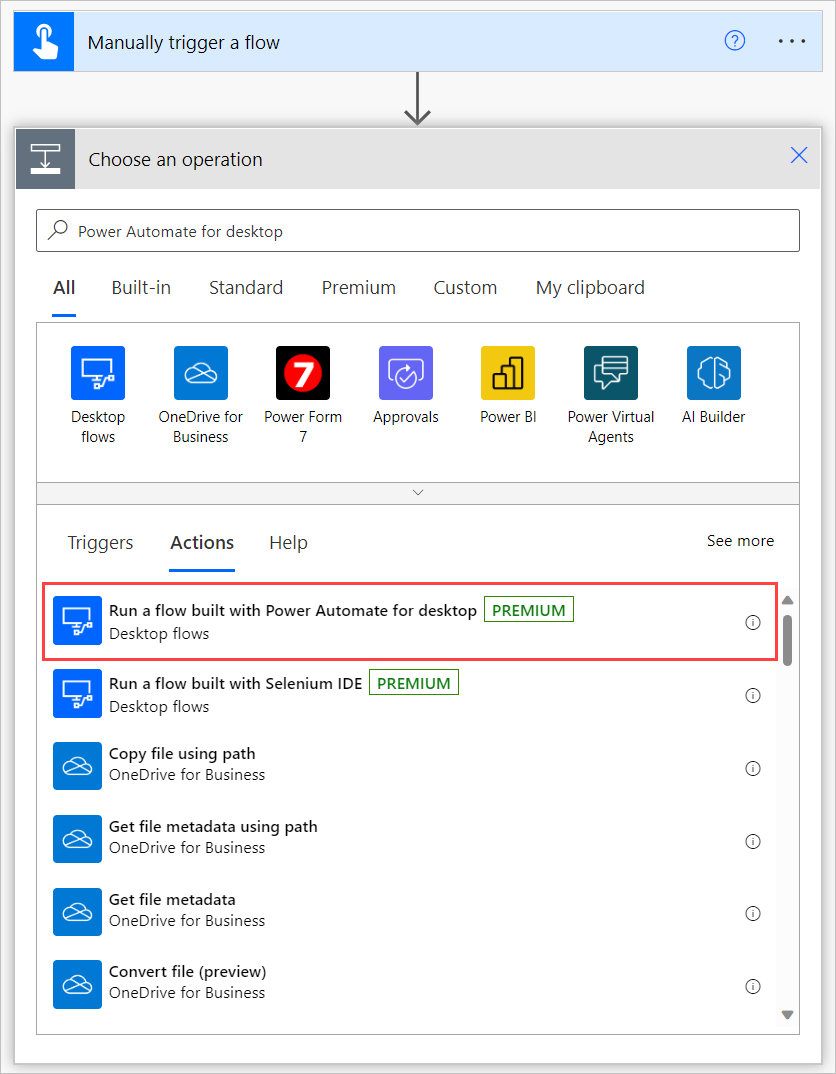
Seleziona Direttamente al computer nel campo Connetti. Quindi seleziona il nome del computer in cui hai installato Power Automate e immetti le credenziali del computer (il nome utente e la password utilizzati per accedere al computer). Per ulteriori informazioni sulla connettività diretta, vedi Gestire computer.
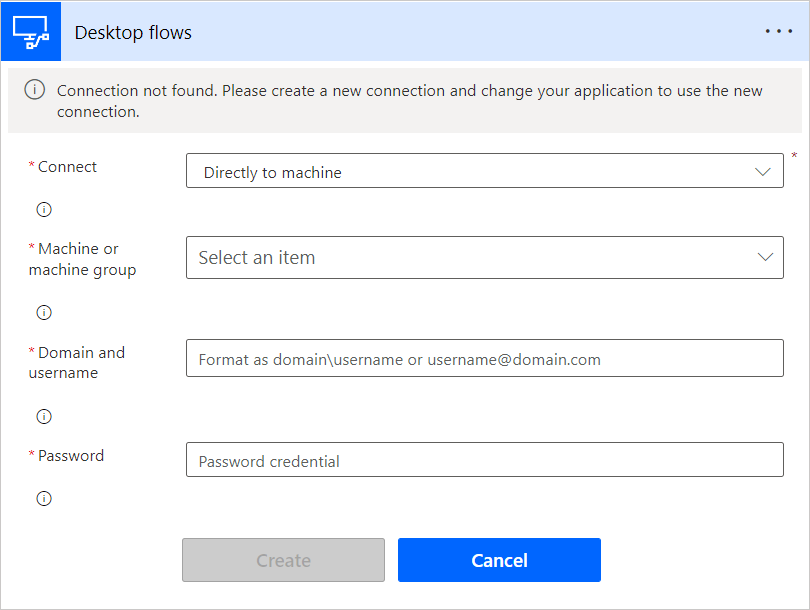
Installare la soluzione RPA Dynamics 365
Scarica la soluzione di automazione Dynamics 365 e salvala sul tuo computer.
Importa la soluzione di automazione Dynamics 365 nell'ambiente di tua scelta:
- Vai a https://powerautomate.microsoft.com e accedi usando il tuo account di lavoro.
- Seleziona l'ambiente che intendi utilizzare.
- Nel menu verticale a sinistra dello schermo, seleziona Soluzioni.
- Nella barra principale, seleziona Importa quindi Sfoglia.
- Passa al file della soluzione precedentemente scaricato e fai doppio clic su di esso.
- Seleziona Avanti.
Configurazione delle connessioni che devono essere usate dalla soluzione nell'ambiente:
Per ogni connettore utilizzato dalla soluzione, seleziona una connessione esistente o creane una nuova utilizzando l'account Microsoft e le credenziali di tua scelta.
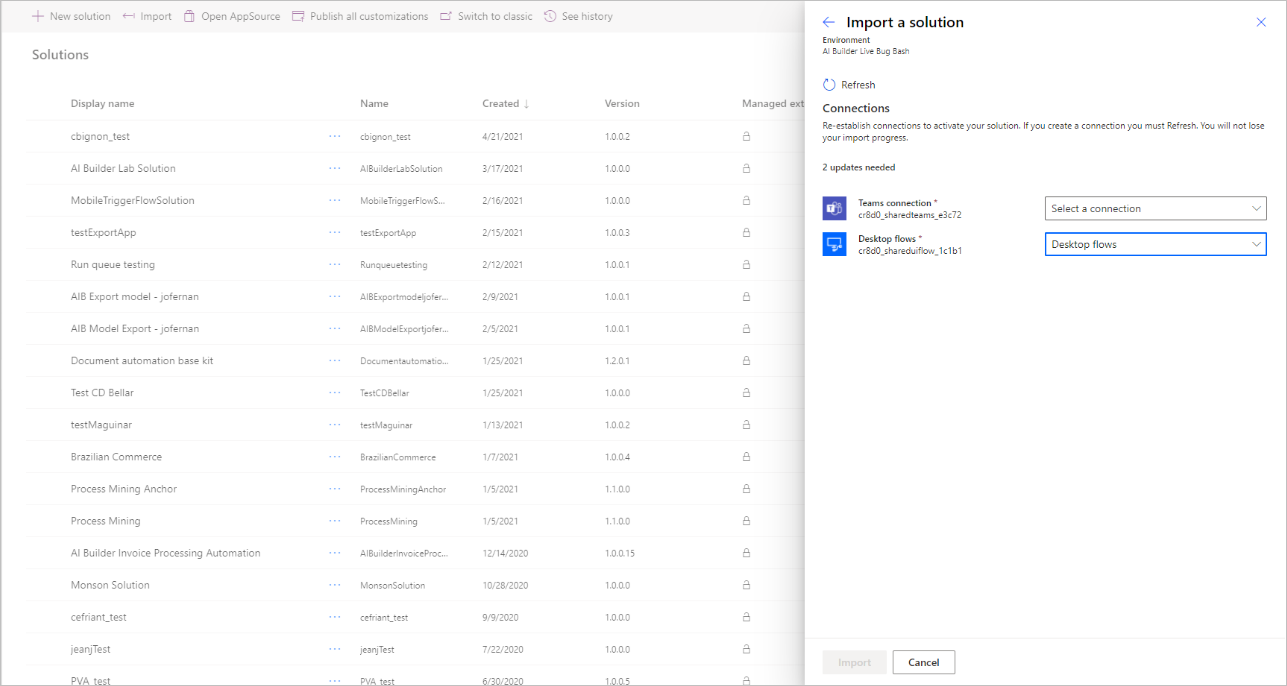
Torna alla scheda in cui hai avviato il passaggio precedente e seleziona Aggiorna.
Seleziona Importa. Esplora soluzioni mostra un messaggio che ti informa che la soluzione è stata importata. Questo passaggio potrebbe richiedere alcuni minuti.
Immetti i parametri che la soluzione deve usare per eseguire il processo:
In Esplora soluzioni, seleziona la soluzione appropriata per aprirla.
In questo passaggio, vedrai alcune righe con il valore Variabile d'ambiente nella colonna Tipo . Aggiungi valori per ogni riga.
Seleziona ogni variabile d'ambiente e sotto Valore corrente seleziona Aggiungi nuovo valore per immettere il parametro desiderato.
Environment variable name Descrizione Parametro QOrder - URL del portale SCM URL per l'ambiente SCM che include parametri per l'azienda e il modulo per InventQualityOrderTable. Ad esempio: https://hxoshmyfoodus9o1mf.sandbox.operations.int.dynamics.com/?cmp=USMF&mi=InventQualityOrderTableSCM SignIn User L'account utente per accedere a Dynamics 365 SCM. Ad esempio: helloworld@contoso.com Parametro QOrder – Site Il nome del sito da usare per compilare il modulo di creazione dell'ordine di controllo qualità. Parametro QOrder – Test Group Configurare Test Group per la creazione dell'ordine di controllo qualità Parametro QOrder - Warehouse Configurare il warehouse per la creazione dell'ordine di controllo 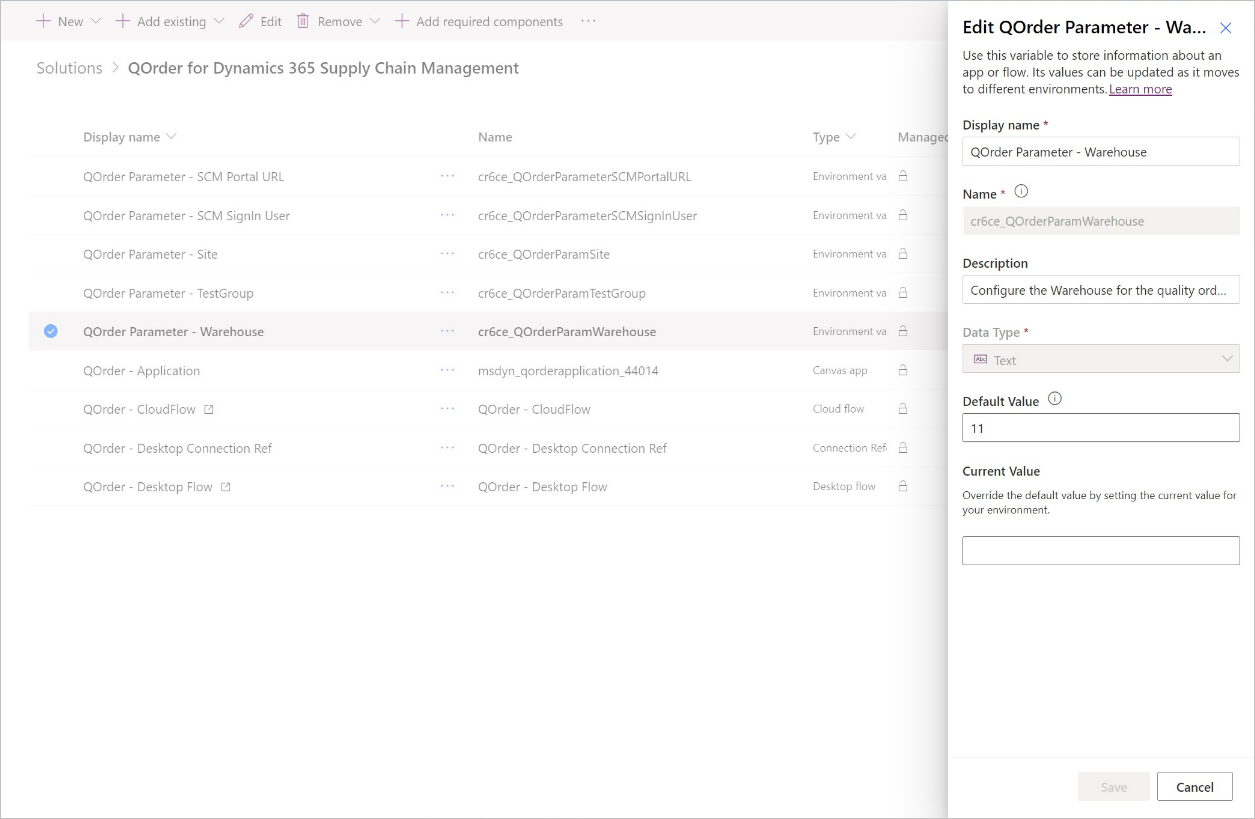
Attiva il flusso cloud nella soluzione:
- Nella soluzione, seleziona il menu … per il flusso cloud QOrder - CloudFlow.
- Seleziona Attiva
Inserisci le credenziali crittografate che verranno utilizzate dalla soluzione per accedere a Dynamics 365:
In Esplora soluzioni, seleziona la voce denominata QOrder – Desktop Flow.
Seleziona Modifica, quindi Avvia app. Questo passaggio avvierà Power Automate per desktop.
Nel menu a discesa Flussi secondari, seleziona LoginSCM.
Nel flusso secondario LoginSCM , apri le proprietà dell'azione 8.
Nel campo Testo immetti la password dell'account da utilizzare durante l'automazione.
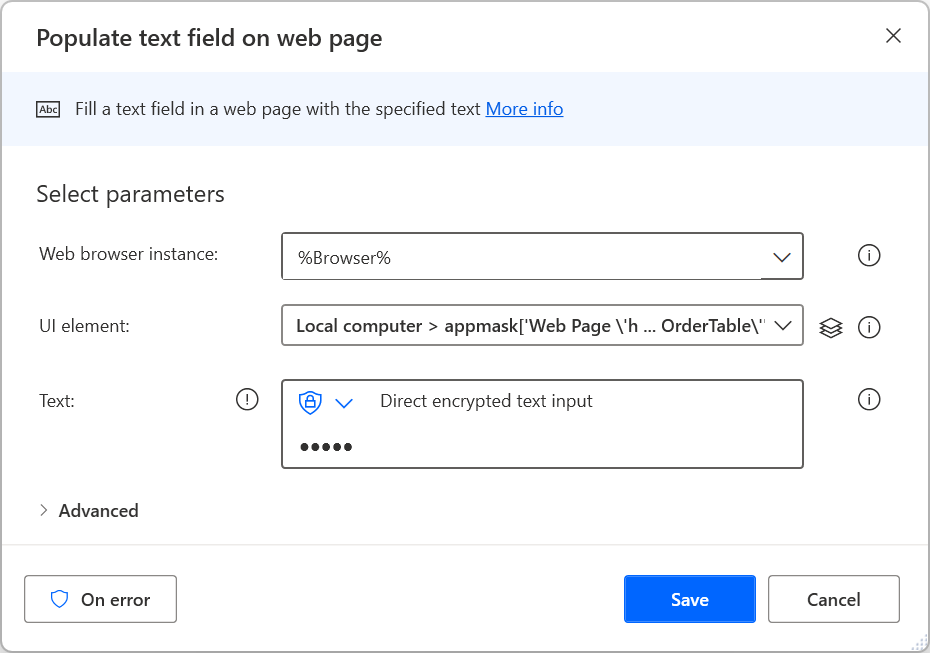
Condividi ogni componente della soluzione (app, connessione, flusso, flusso desktop) con altri utenti della tua azienda come utente di sola esecuzione.
Chiedi all'utente di avviare l'app Power Apps QOrder-Application dal suo telefono e di iniziare a usarla.
Problemi noti
| Problema noto | Soluzione alternativa |
|---|---|
| Se acquisisci le licenze adeguate per Power Automate e Power Apps dopo aver installato la soluzione, il flusso o l'app si disattiverà. | Dopo aver acquisito le licenze, torna a Esplora soluzioni, seleziona il menu ... per l'app o il flusso, quindi seleziona Attiva. |