Gestire variabili e il riquadro Variabili
Il riquadro delle variabili mostra le variabili di input e output passate a e da flussi desktop di Power Automate. Visualizza anche tutte le variabili utilizzate nel flusso desktop corrente in Variabili flusso.
Tramite questo riquadro, puoi cercare variabili, rinominarle, trovare i loro utilizzi, contrassegnarli come sensibili, aggiungerli e filtrarli per tipo. Il filtro consente di selezionare se applicarlo alle variabili aggiunte o meno.
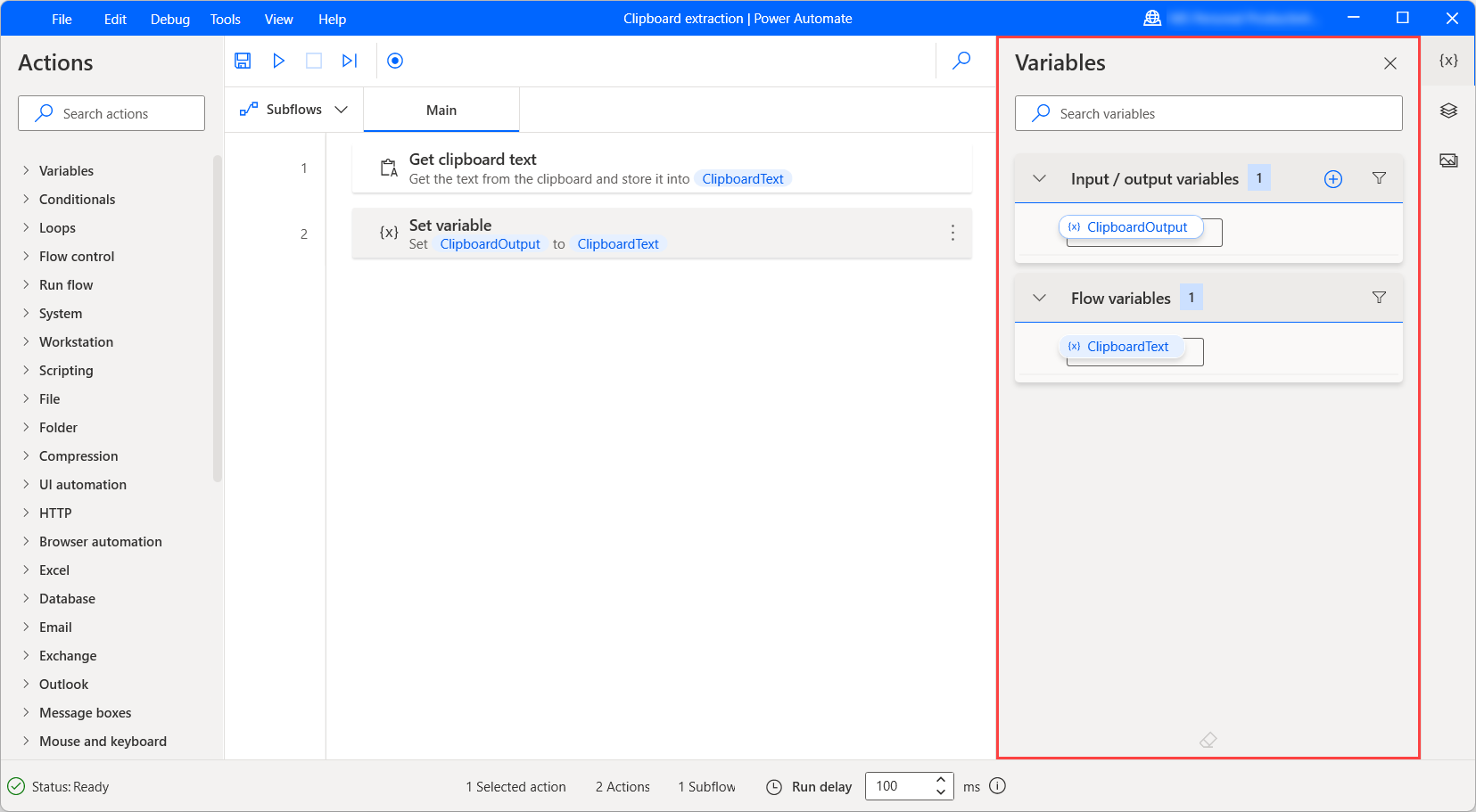
Il visualizzatore di valori delle variabili
Quando un flusso viene eseguito, il valore corrente di ciascuna variabile è visibile accanto al suo nome. Seleziona l'icona della gomma nella parte inferiore del riquadro delle variabili per cancellare tutti i valori correnti.
Nota
Power Automate omette automaticamente le variabili delle azioni disabilitate. Abilita un'azione disabilitata per rendere disponibili le sue variabili nel riquadro delle variabili.
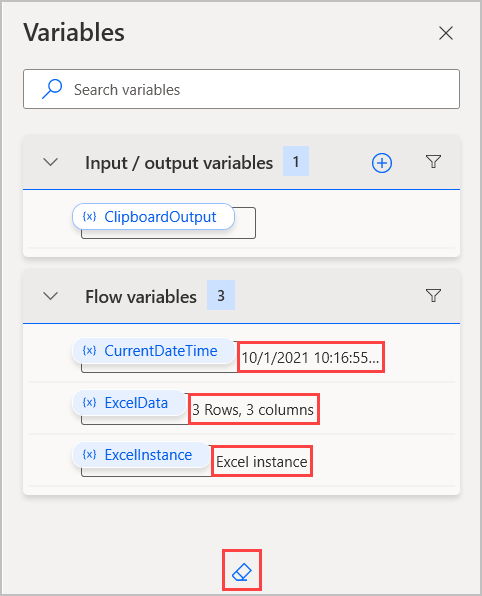
Per esaminare il valore di una variabile in modo più dettagliato, fai doppio clic sulla variabile. Il visualizzatore di valori delle variabili mostra il tipo di dati della variabile selezionata ed espande le righe di dati o datatable per mostrarne i contenuti.
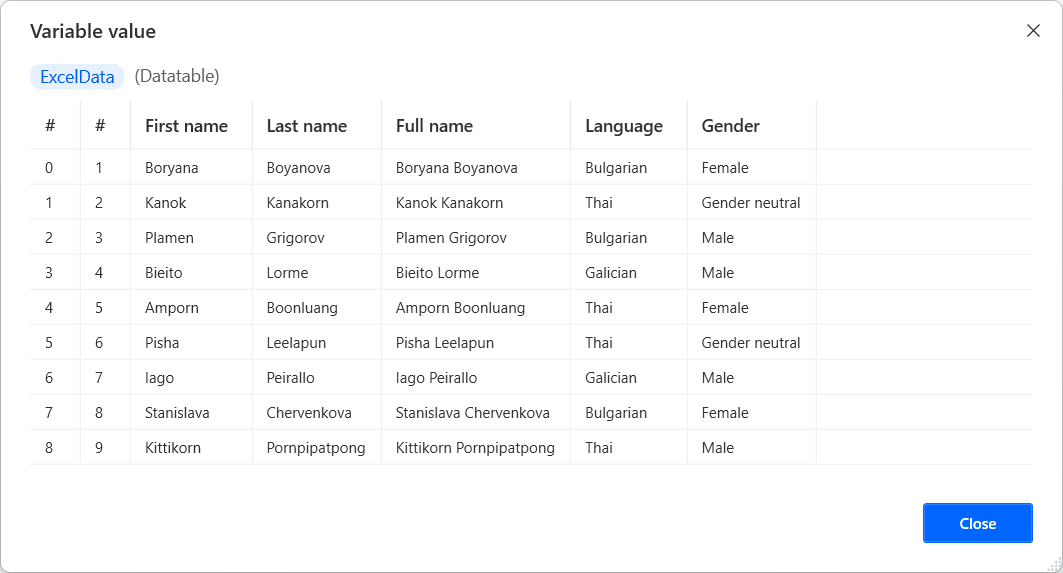
Alcuni tipi di dati potrebbero contenere elementi nidificati. Ad esempio, un oggetto personalizzato potrebbe contenere un altro oggetto personalizzato nelle sue proprietà. Per visualizzare le proprietà dell'elemento nidificato, seleziona Altro.
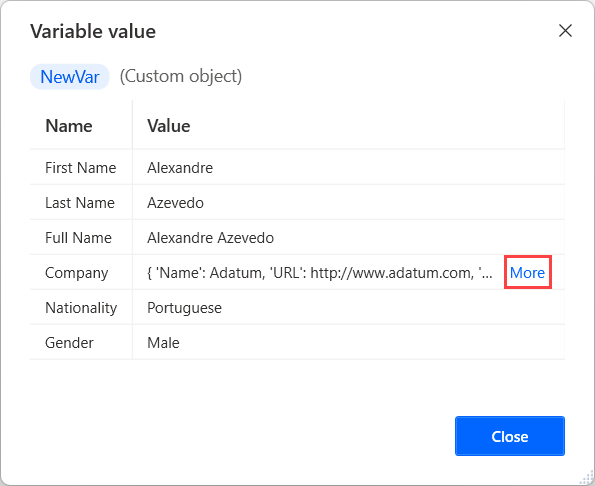
Seleziona l'icona della freccia nella parte superiore della finestra di dialogo per tornare all'elemento padre.
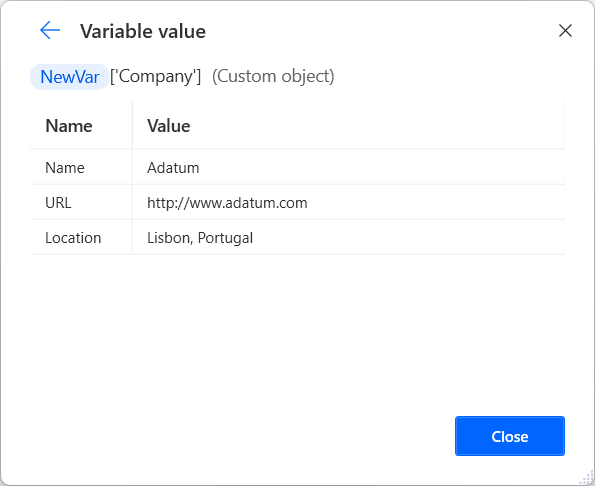
Ridenominazione di una variabile desktop
Per rinominare una variabile del flusso desktop, fai clic con il pulsante destro del mouse sul suo nome e seleziona Rinomina. Power Automate aggiorna automaticamente il nome della variabile in tutte le sue occorrenze.
Importante
Se provi a rinominare una variabile con un nome esistente, Power Automate ti chiederà di confermare l'unione delle due variabili. L'unione involontaria può influire sulla funzionalità del flusso e causare errori, quindi assicurati che l'unione sia desiderata.
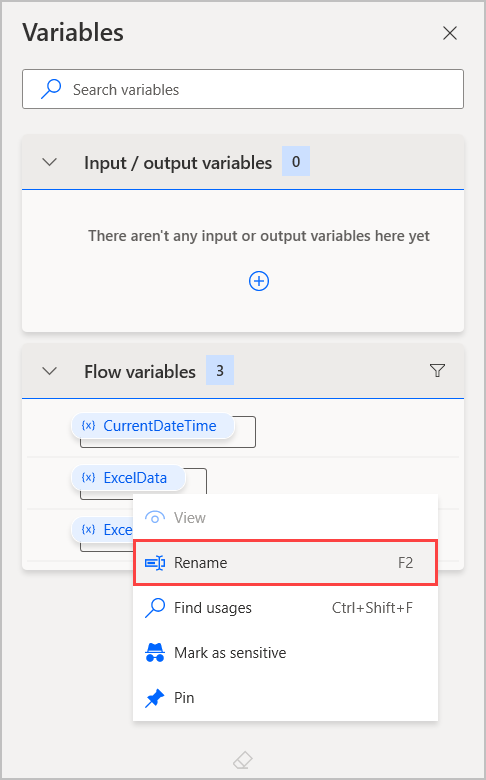
Variabili di input e output
Power Automate consente lo scambio di dati tra i flussi cloud e desktop attraverso le variabili di input e output, consentendo di espandere le capacità di automazione
Inoltre, è possibile utilizzare le variabili di input per impostare manualmente i valori quando i flussi vengono attivati tramite la console.
Per ulteriori informazioni sul trasferimento dei dati tra flussi cloud e flussi desktop, vedi Attivare i flussi desktop dai flussi cloud.
Creare una variabile di input
Per creare una variabile di input:
Seleziona il pulsante Più (+) nel riquadro delle variabili e quindi Input.
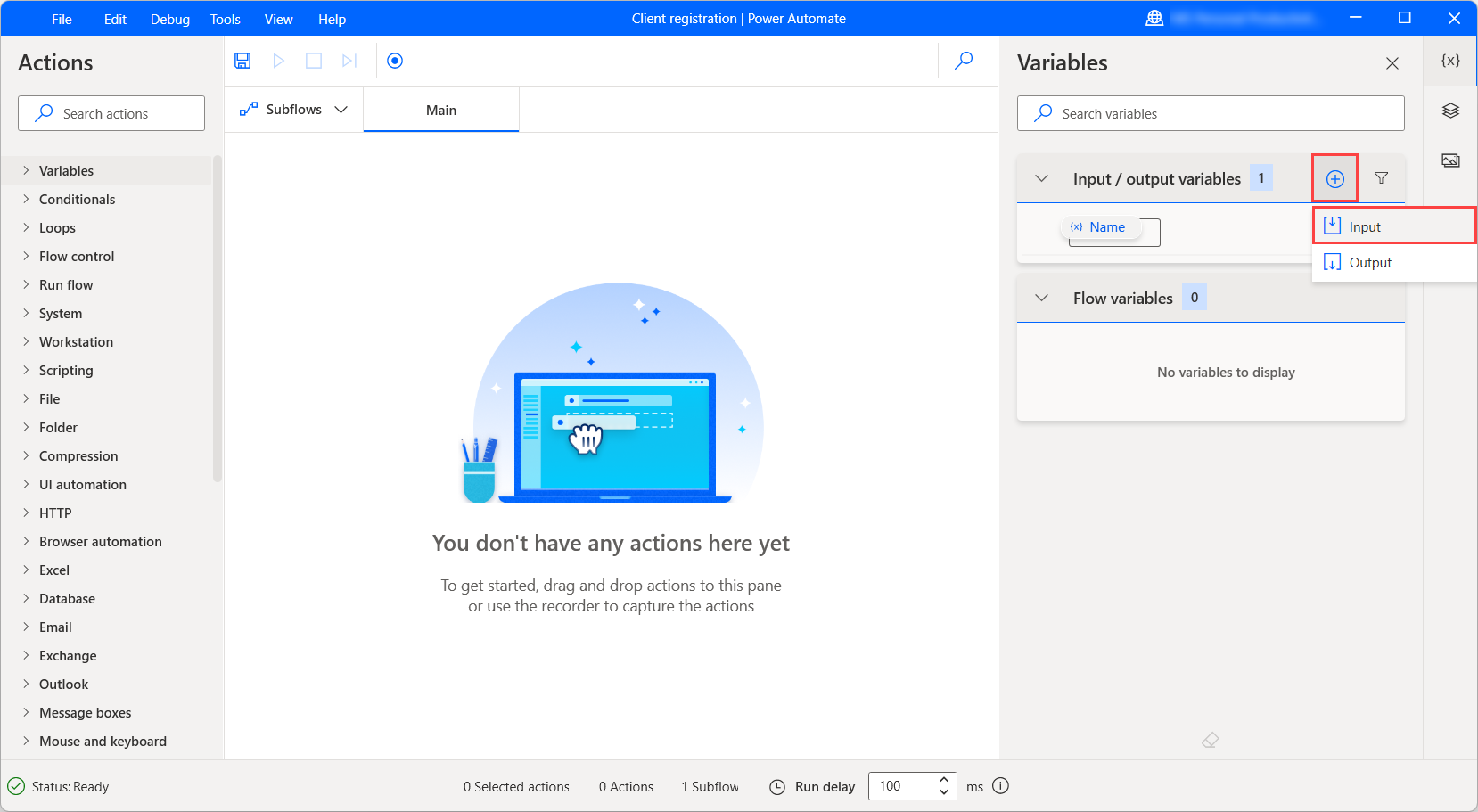
Quando viene visualizzata la finestra di dialogo Nuova variabile di input, compila i seguenti campi:
- Nome variabile: Il nome della variabile nel flusso desktop.
- Tipo di dati: il tipo della variabile: testo, numero, booleano, oggetto personalizzato, elenco o datatable.
-
Valore predefinito: il valore predefinito quando il flusso viene eseguito dalla finestra di progettazione flusso o dalla console. Quando crei un oggetto personalizzato, un elenco o una variabile di input di una tabella di dati, Power Automate ti consente di costruire il valore predefinito tramite un editor visivo o JSON.
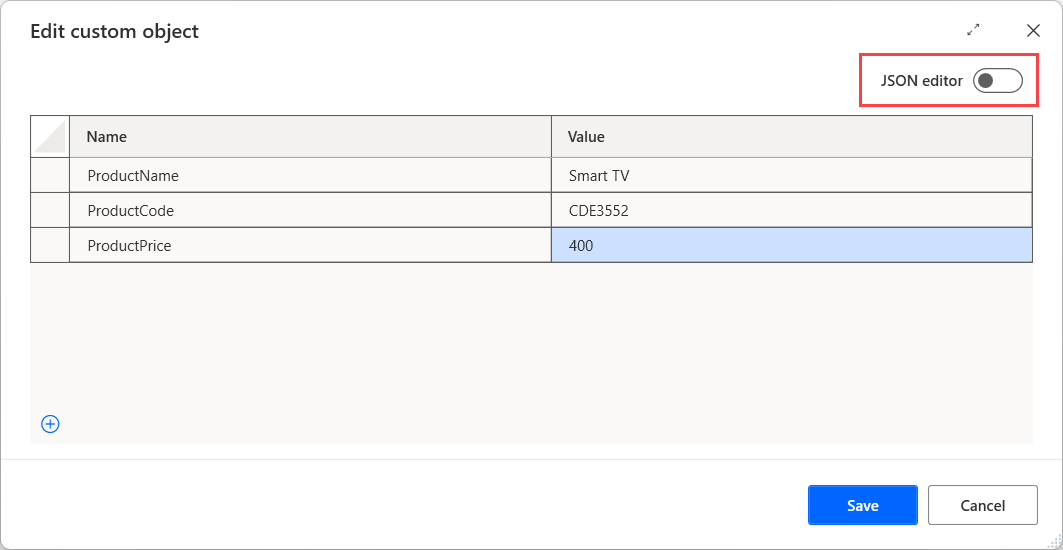
- Nome esterno: il nome esterno è il nome che viene visualizzato nella finestra di progettazione del flusso cloud e nella finestra di dialogo degli input del flusso quando si chiama il flusso dalla console.
- Descrizione: la descrizione della variabile che viene visualizzata nella finestra di progettazione del flusso cloud e desktop durante la chiamata al flusso.
- Contrassegna come sensibile: definisce se contrassegnare la variabile come sensibile o meno. Puoi trovare informazioni sulle variabili sensibili in Variabili sensibili.
- Segna come facoltativo: definisce se il popolamento di questa variabile di input è obbligatorio o meno. Contrassegnando una variabile di input come facoltativa, le consenti di ricevere valori vuoti e di omettere il passaggio di un valore effettivo, il che non genera un errore. Puoi trovare maggiori informazioni sulle variabili di input facoltative in Variabili di input facoltative.
Nota
I campi Nome variabile, Tipo di dati e Nome esterno sono obbligatori per creare una variabile di input.
Importante
Se scegli un nome di variabile di flusso esistente per una nuova variabile di input, Power Automate ti chiederà di confermare l'unione delle due variabili. L'unione involontaria può influire sulla funzionalità del flusso e causare errori. Inoltre, non puoi usare il nome di una variabile di input o di output esistente.
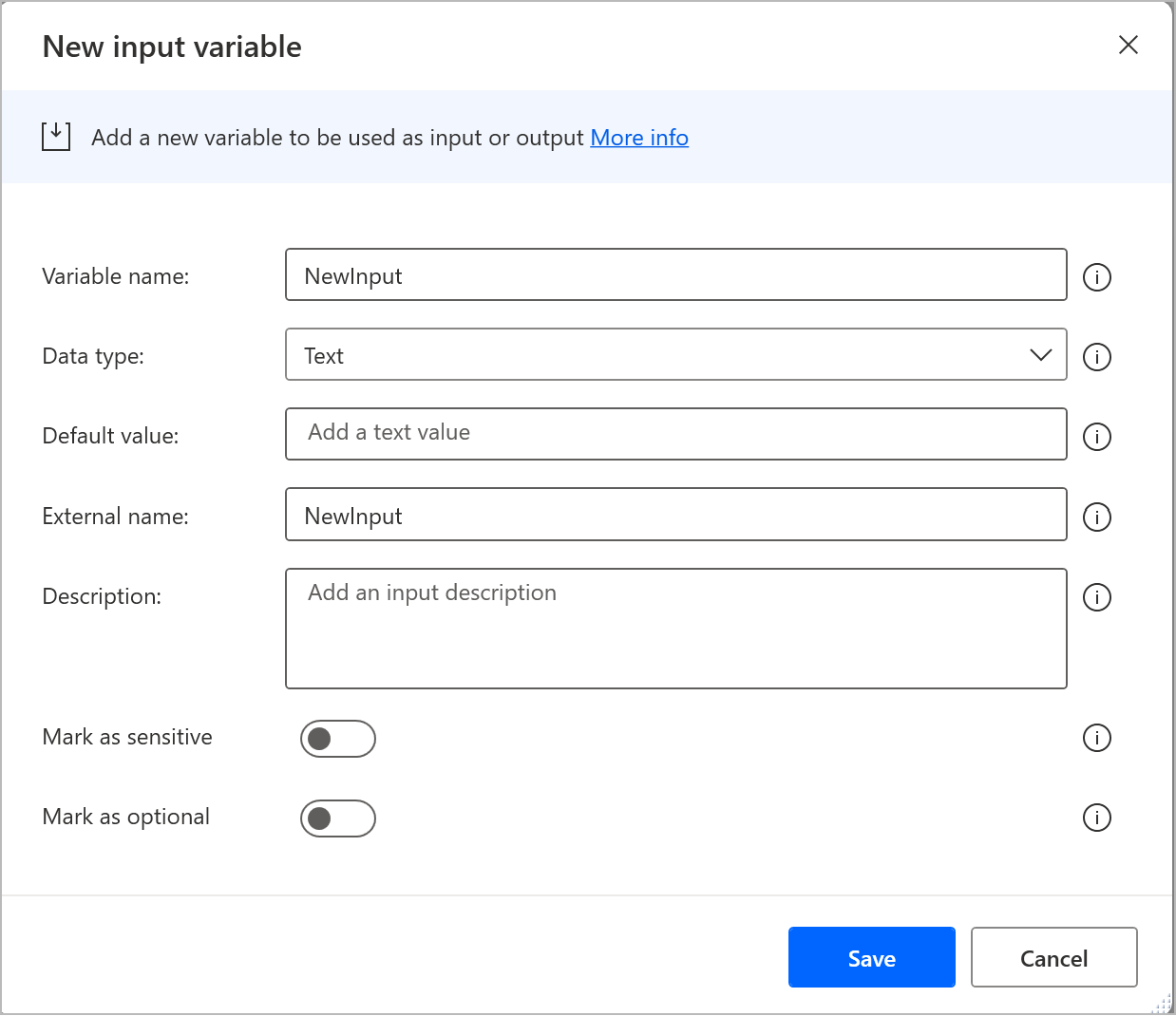
Quando si attivano flussi desktop direttamente attraverso la console, non un flusso cloud, la finestra di dialogo Input del flusso richiede di impostare manualmente i valori per le variabili di input. Per oggetti, elenchi e tabelle dati personalizzati, la finestra di dialogo consente di popolare i valori utilizzando un editor visivo o JSON.
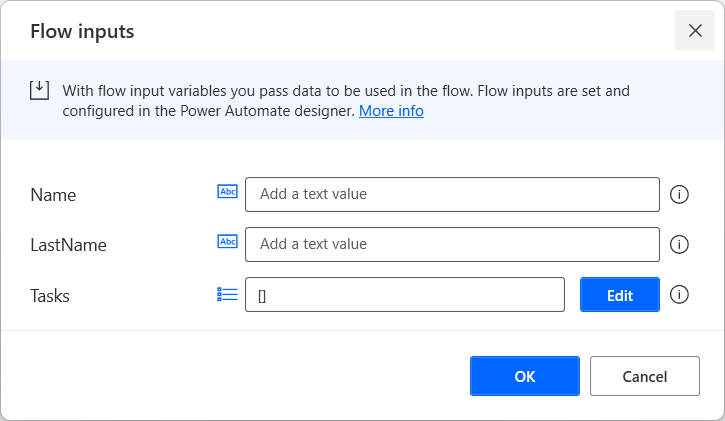
Creare una variabile di output
Per creare una variabile di output:
Seleziona il pulsante Più (+) nel riquadro delle variabili e quindi Output.
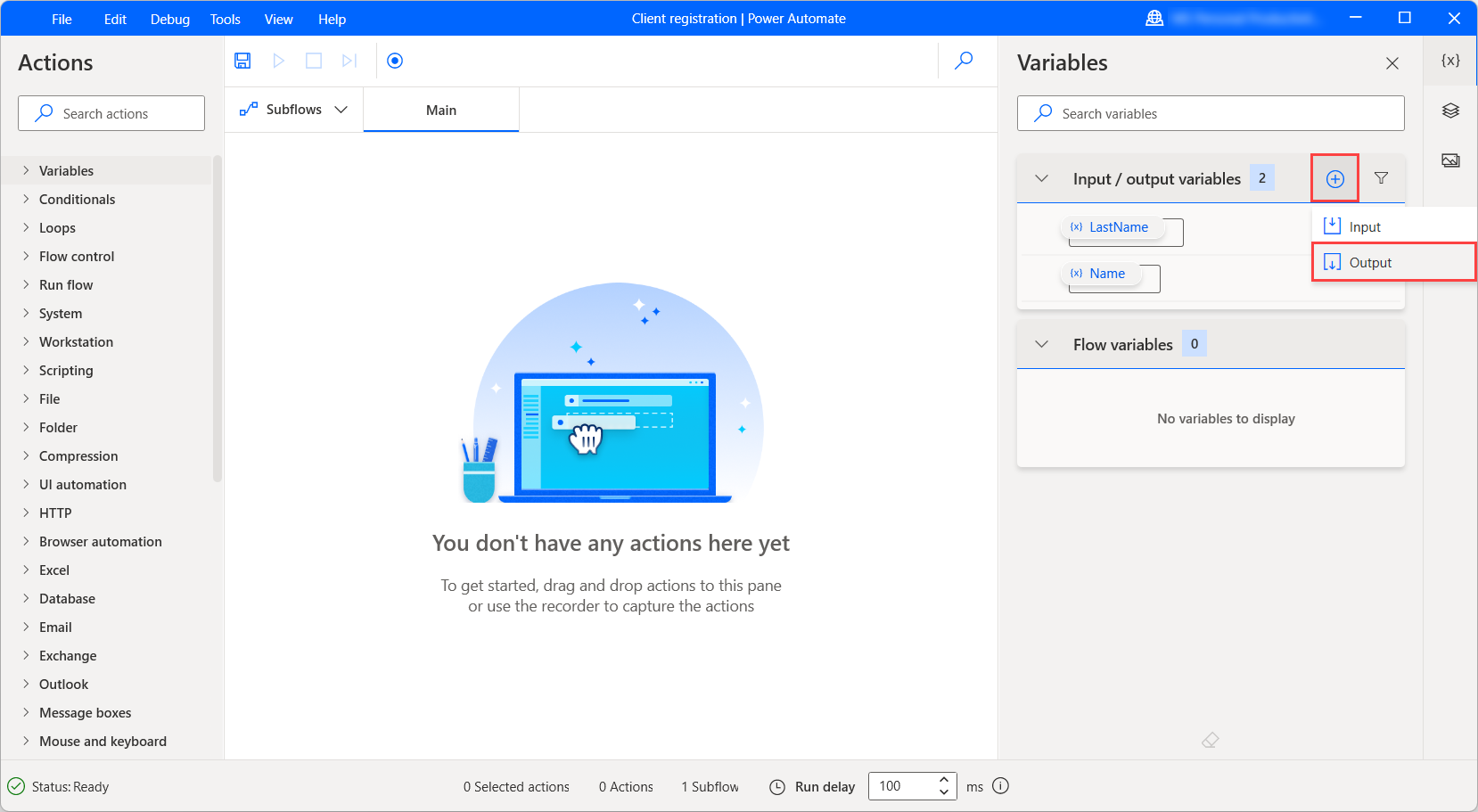
Quando viene visualizzata la finestra di dialogo Nuova variabile di output, compila i seguenti campi:
- Nome variabile: Il nome della variabile nel flusso desktop.
- Tipo di dati: il tipo della variabile: testo, numero, booleano, oggetto personalizzato, elenco o datatable.
- Nome esterno: il nome esterno è il nome che viene visualizzato nella finestra di progettazione del flusso cloud.
- Descrizione: la descrizione della variabile che viene visualizzata nella finestra di progettazione del flusso cloud o desktop durante la chiamata al flusso.
- Contrassegna come sensibile: definisce se contrassegnare la variabile come sensibile o meno. Puoi trovare informazioni sulle variabili sensibili in Variabili sensibili.
Nota
I campi Nome variabile, Tipo dati e Nome esterno sono obbligatori per creare una variabile di output.
Importante
Se scegli un nome di variabile di flusso esistente per una nuova variabile di output, Power Automate ti chiederà di confermare l'unione delle due variabili. L'unione involontaria può influire sulla funzionalità del flusso e causare errori. Inoltre, non puoi usare il nome di una variabile di input o di output esistente.
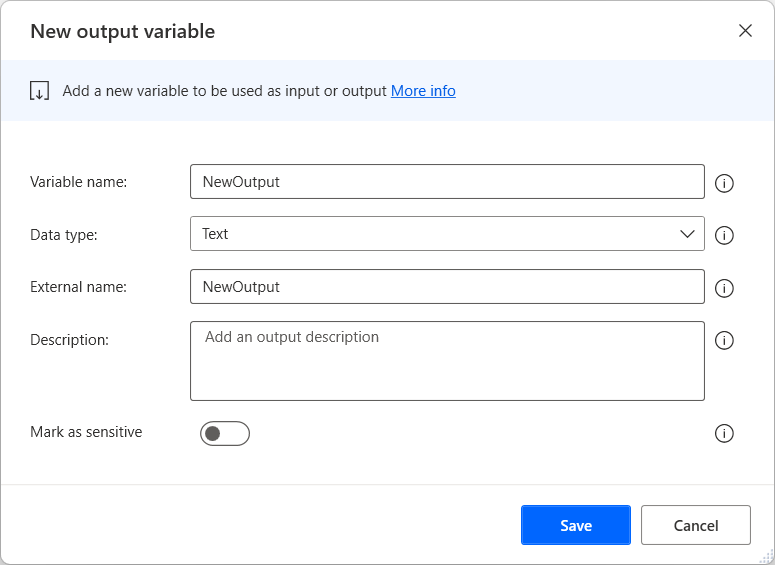
Gestire le variabili di input e output
Tutte le variabili di input e output sono disponibili nella sezione appropriata del riquadro delle variabili.
Puoi usare questo riquadro per rinominare, aggiornare, eliminare e trovare gli utilizzi, aggiungere e filtrare ciascuna variabile di input/output. Il filtro consente di selezionare se applicarlo alle variabili aggiunte o meno.
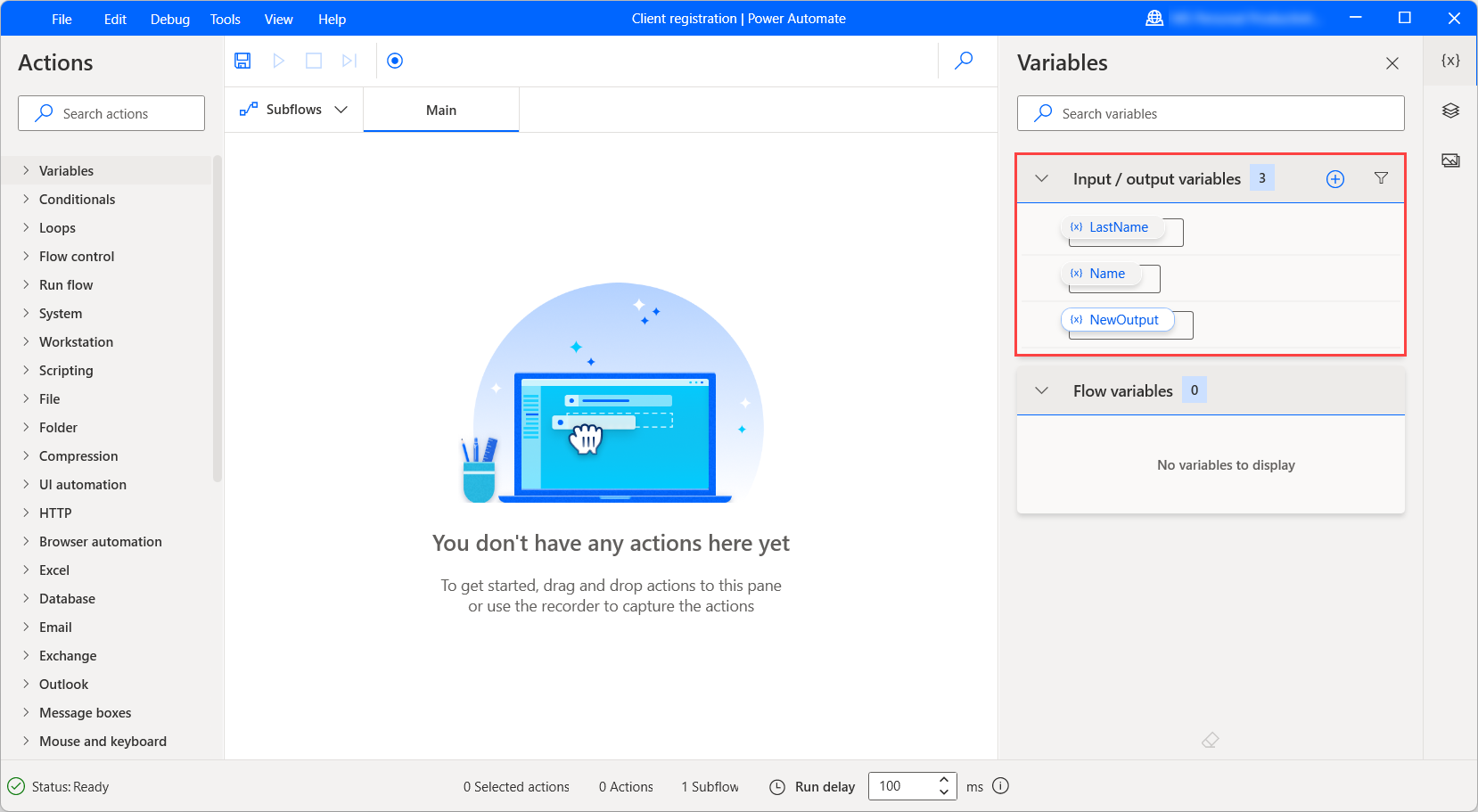
Per aggiornare una variabile di input/output:
Fai clic con il pulsante destro del mouse sul nome nel riquadro delle variabili e seleziona Modifica.
Importante
Se provi a rinominare una variabile di input o output con un nome di variabile di flusso esistente, Power Automate ti chiederà di confermare l'unione delle due variabili. L'unione involontaria può influire sulla funzionalità del flusso e causare errori. Inoltre, non puoi usare il nome di una variabile di input o di output esistente.
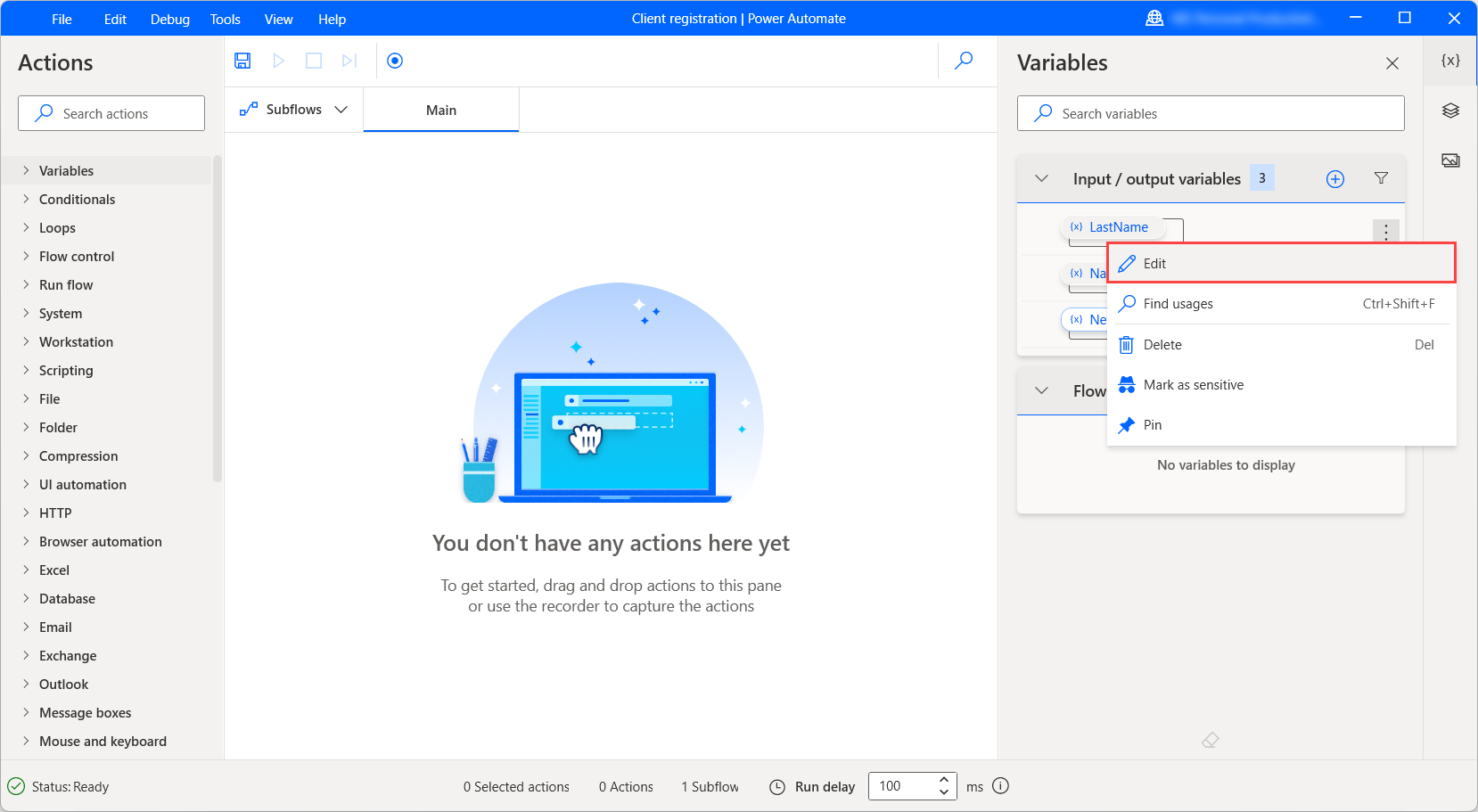
Nella finestra di dialogo Modifica variabile di input/output, aggiorna i campi desiderati e seleziona Salva per applicare le modifiche.
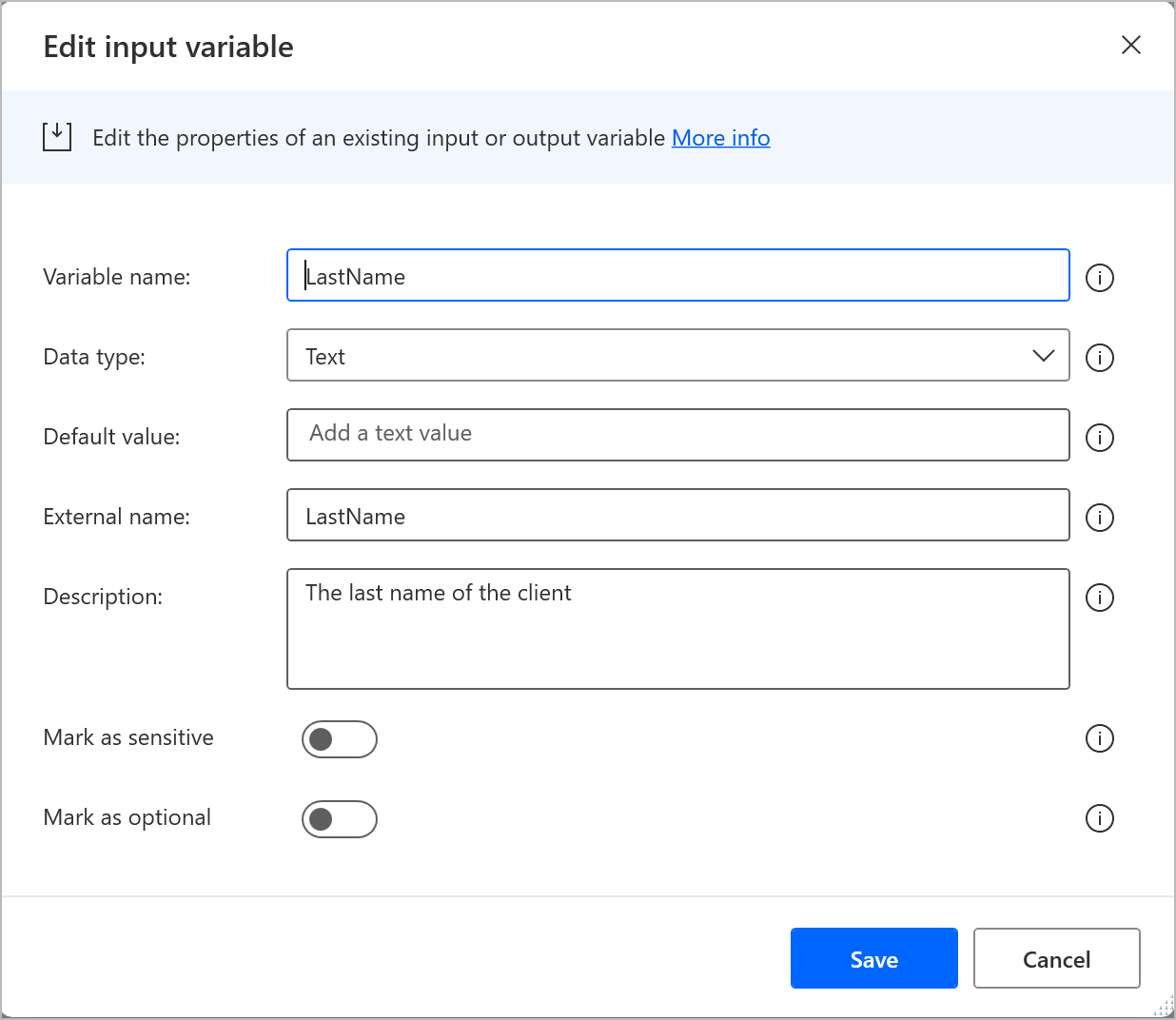
Variabili sensibili
Importante
I flussi sviluppati nelle versioni precedenti di Power Automate per desktop (v.2.13 o precedente) rimangono indifferenti alla funzionalità delle variabili sensibili, purché non vengano modificate. Se esegui flussi desktop esistenti dalla console o dal portale senza modificarli, manterranno il vecchio comportamento e funzioneranno come prima.
Per applicare la nuova funzionalità, modificala e salva i flussi con Power Automate per desktop v.2.14 o versione successiva. Power Automate convertirà le variabili di input crittografate e le variabili crittografate prodotte dall'azione Ottieni password da CyberArk, alle variabili di testo contrassegnate come sensibili.
Alcuni scenari di automazione gestiscono informazioni riservate e richiedono una gestione speciale delle variabili che archiviano e utilizzano dati sensibili durante il runtime. I flussi desktop supportano la creazione di variabili sensibili, i cui valori vengono mascherati durante il debug nel riquadro delle variabili della progettazione dei flussi.
Inoltre, se hai eseguito l'accesso con un account premium dell'organizzazione, i valori delle variabili sensibili non vengono memorizzate nella cronologia di esecuzione nel portale, quando i flussi desktop vengono eseguiti tramite la console o i flussi cloud.
Qualsiasi variabile può diventare sensibile indipendentemente dal tipo. La riservatezza si applica a livello di variabile, quindi elenchi, righe di dati, tabelle di dati e oggetti personalizzati diventano sensibili nel loro insieme. Non c'è nessun modo per contrassegnare come sensibile una voce di elenco, una colonna di una tabella dati o una proprietà di variabile in una variabile altrimenti non sensibile.
Puoi usare, modificare ed elaborare le variabili sensibili in ogni azione senza alcuna limitazione, come ogni altra variabile. Inoltre, possono essere combinate con altre variabili e incluse nelle espressioni. In questo caso, i log gestiranno l'intera espressione come sensibile.
La finestra di progettazione del flusso gestisce la sensibilità come una maschera che può essere attivata e disattivata. Pertanto, gli utenti possono smascherare le variabili sensibili per vedere i loro valori e mascherarle nuovamente per nascondere i loro valori.
Importante
Le variabili sensibili non hanno lo scopo di fornire protezione sui dati hardcoded. Non dovresti codificare dati critici in testo normale, come password e PIN, nelle proprietà di azioni come Imposta variabile, anche se dette variabili sono contrassegnate come sensibili. I log dei flussi desktop saranno protetti, ma i valori hardcoded sono visibili nel modale e la definizione del flusso in Microsoft Dataverse.
Per ulteriori informazioni sugli input di testo sensibili nei flussi cloud, vedi Gestire input sensibili come le password.
Nota
- Il valore di una variabile sensibile è visibile quando la invii all'esterno dei flussi desktop o viene visualizzata tramite l'azione Visualizza messaggio.
- La sensibilità non è ereditabile nelle variabili. Se aggiungi o assegni una variabile sensibile a un'altra variabile, la variabile risultante non sarà sensibile per impostazione predefinita.
- Contrassegnare una variabile come sensibile nasconde i suoi valori dal riepilogo dell'azione Imposta variabile.
- I dettagli di input dell'azione Imposta variabile non sono visibili nei log del flusso desktop quando le variabili contenute sono state contrassegnate come sensibili.
- Il mascheramento delle variabili sensibili durante il debug fornisce solo una forma di base di protezione agli sviluppatori da terze parti che guardano i loro schermi.
Per contrassegnare una variabile come sensibile, fai clic con il pulsante destro del mouse su di essa nel riquadro delle variabili e seleziona Contrassegna come sensibile. Per annullare l'impostazione di una variabile come sensibile, fai clic con il pulsante destro del mouse e seleziona Contrassegna come non sensibile.
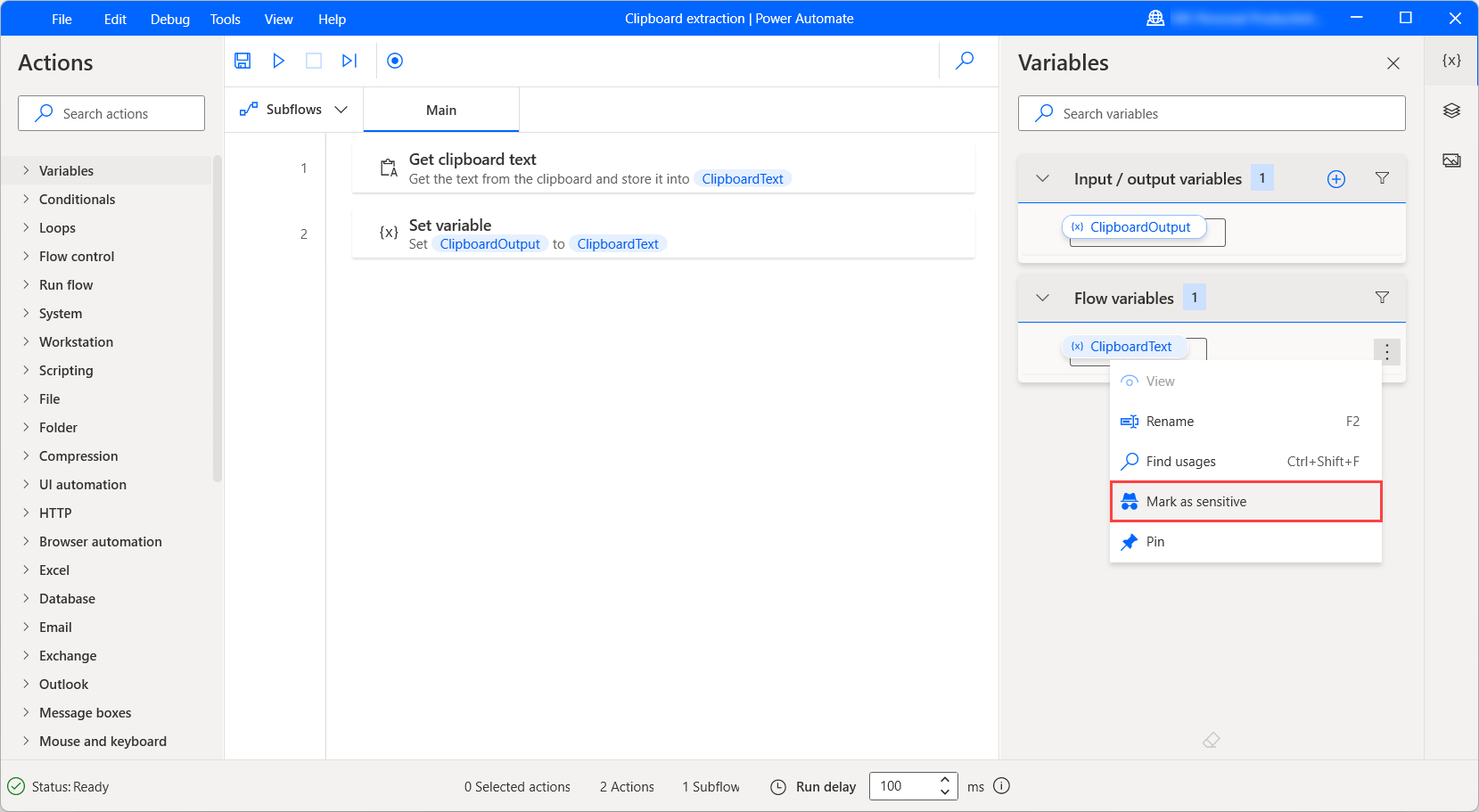
Oltre ai menu contestuali, puoi utilizzare l'icona dedicata accanto a ciascuna variabile per contrassegnarla come sensibile o non sensibile.
![]()
Variabili sensibili di input e output
Quando si crea o si modifica una variabile di input o output, puoi selezionare Contrassegna come sensibile nella rispettiva finestra di dialogo per renderla sensibile.
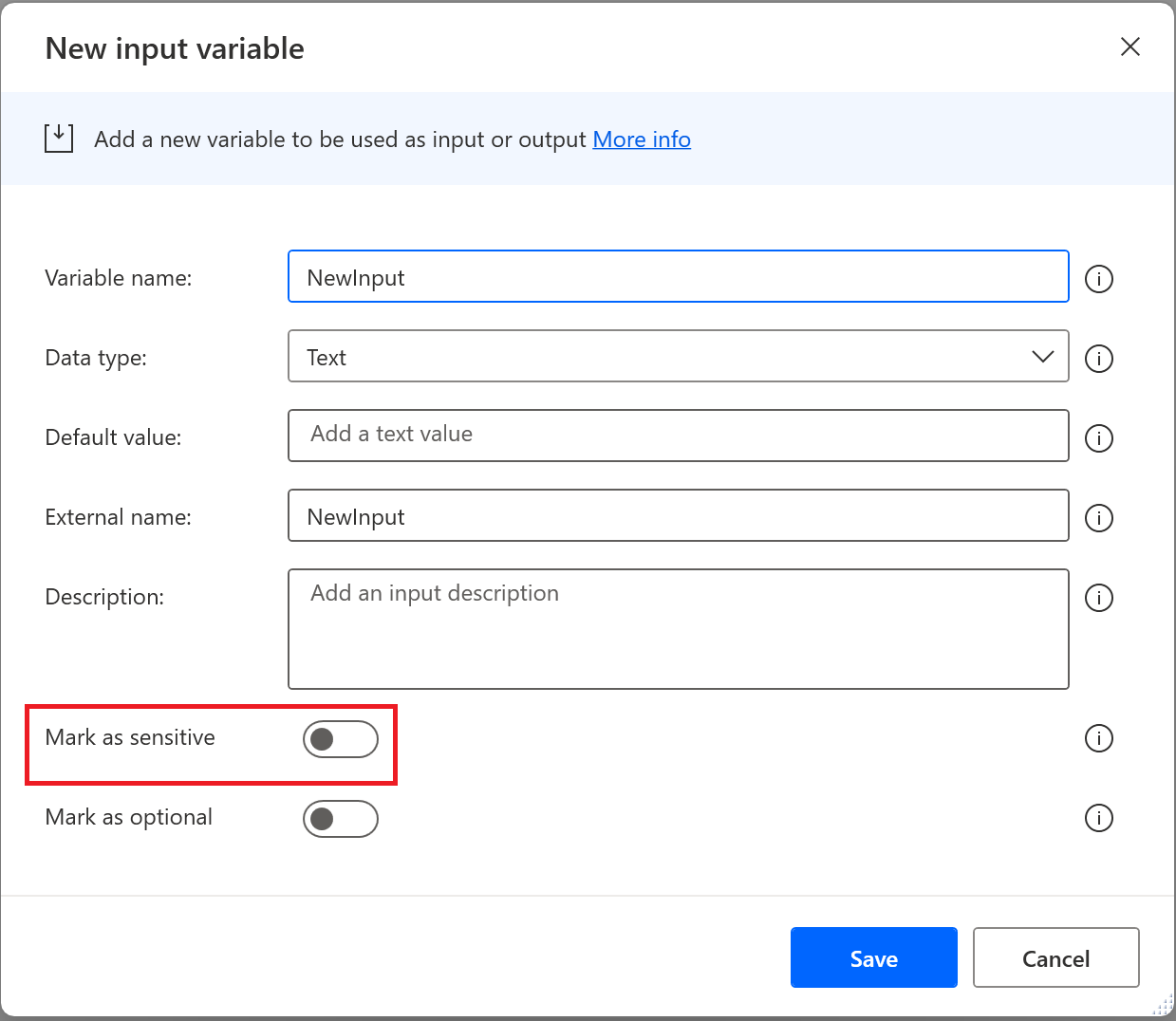
Il valore predefinito di una variabile di input è visibile nella finestra di dialogo di creazione o modifica quando la sensibilità è abilitata. Questo valore esiste solo a scopo di test e debug, poiché è necessario inizializzare ogni input nelle esecuzioni di produzione tramite il portale o la console. I valori predefiniti non sono protetti nelle modalità di azione e la definizione del flusso in Dataverse.
D'altro canto, il valore predefinito non è visibile nel riquadro delle variabili e la finestra di dialogo Input flusso che appare quando si esegue un flusso desktop con le variabili di input tramite la console.
L'icona a forma di occhio per rivelare il valore non è disponibile a meno che l'utente non elimini il valore di testo predefinito e ne fornisca uno nuovo. I nuovi valori sono visibili quando si popolano altri tipi di dati oltre al testo.
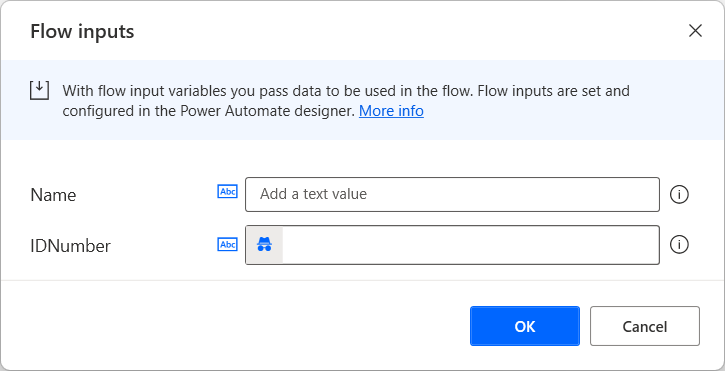
Variabili di input facoltative
Quando crei o modifichi una variabile di input o output, puoi selezionare Contrassegna come facoltativa nella rispettiva finestra di dialogo per renderla facoltativa.
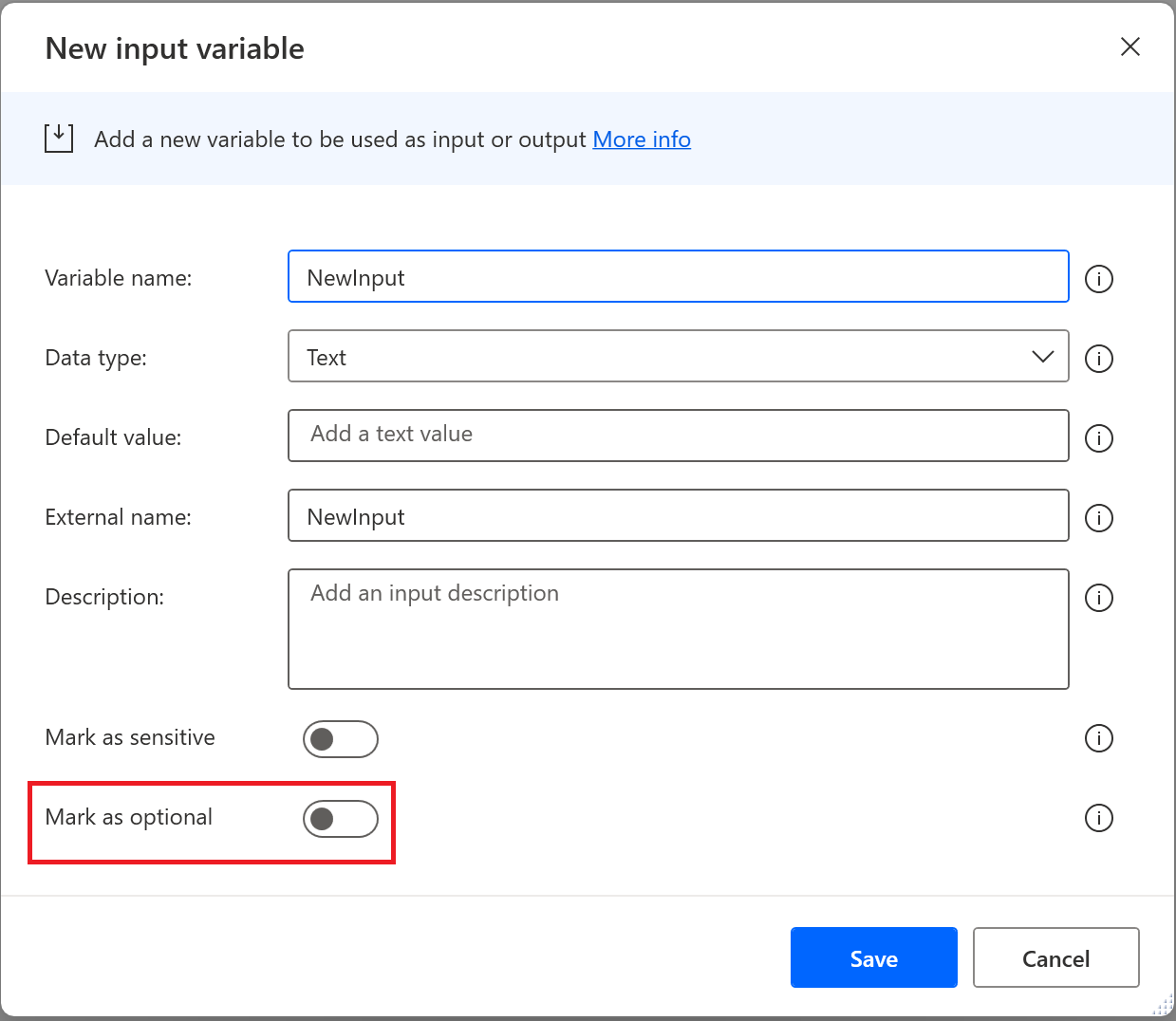
Per impostazione predefinita, le variabili di input sono obbligatorie, il che significa che è necessario fornire:
- Un valore predefinito durante la creazione in modo che possa essere utilizzato durante l'esecuzione del debug (avviato dalla console) nel caso in cui non si passi un altro valore.
- Un valore del rispettivo tipo per garantire la corretta esecuzione.
Se una variabile di input è contrassegnata come facoltativa, è possibile omettere entrambi i parametri precedenti perché può ricevere valori vuoti.
Impostazione del valore predefinito degli input facoltativi su Vuoto
Variabili di testo
Per impostare il valore predefinito di una variabile di testo su Vuoto:
- Imposta la proprietà Tipo di dati su Testo.
- Abilita il controllo Contrassegna come facoltativo.
- Assicurati che la proprietà Valore predefinito sia vuota.
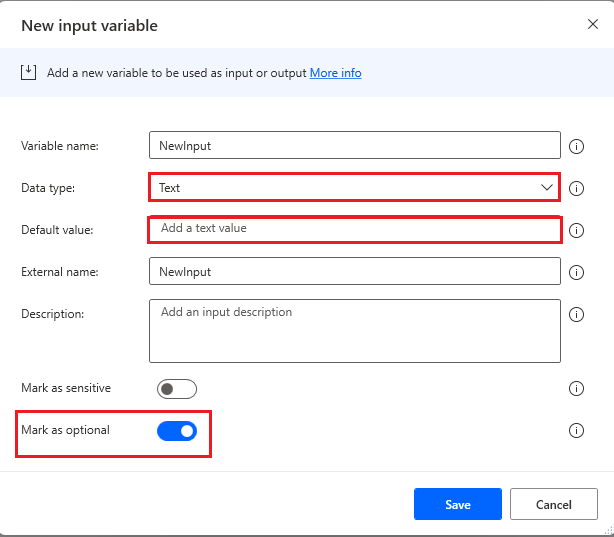
Input numerico vuoto
Per impostare il valore predefinito di una variabile numerica su Vuoto:
- Imposta la proprietà Tipo di dati su Numero.
- Abilita il controllo Contrassegna come facoltativo.
- Assicurati che la proprietà Valore predefinito sia vuota.
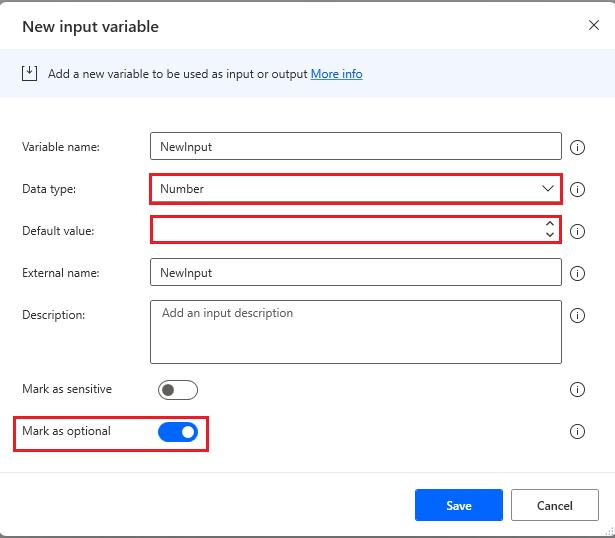
Input booleano vuoto
Per impostare il valore predefinito di una variabile booleana su Vuoto:
- Imposta la proprietà Tipo di dati su Booleano.
- Abilita il controllo Contrassegna come facoltativo.
- Assicurati che la proprietà Valore predefinito sia impostata su <Vuoto>.
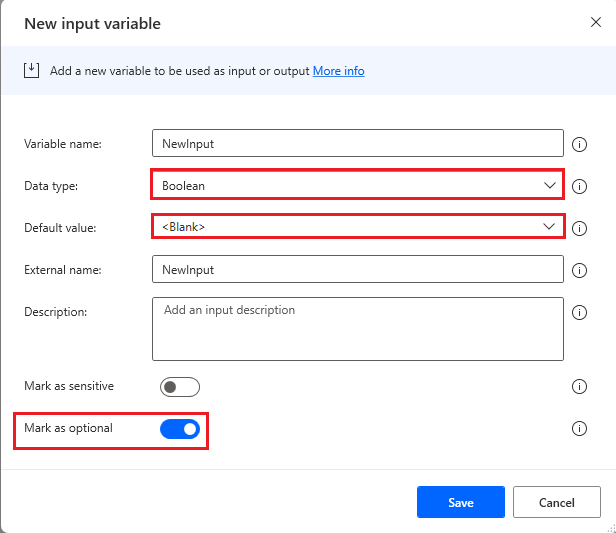
Input oggetto personalizzato vuoto
Per impostare il valore predefinito di un oggetto personalizzato su Vuoto:
- Imposta la proprietà Tipo di dati su Oggetto personalizzato.
- Abilita il controllo Contrassegna come facoltativo.
- Assicurati la proprietà Valore predefinito sia impostata su <Vuoto>. Per raggiungere questo obiettivo, seleziona Modifica accanto alla proprietà e nella finestra Modifica oggetto personalizzato, abilita il controllo Editor JSON. Elimina tutti i contenuti, quindi seleziona Salva.
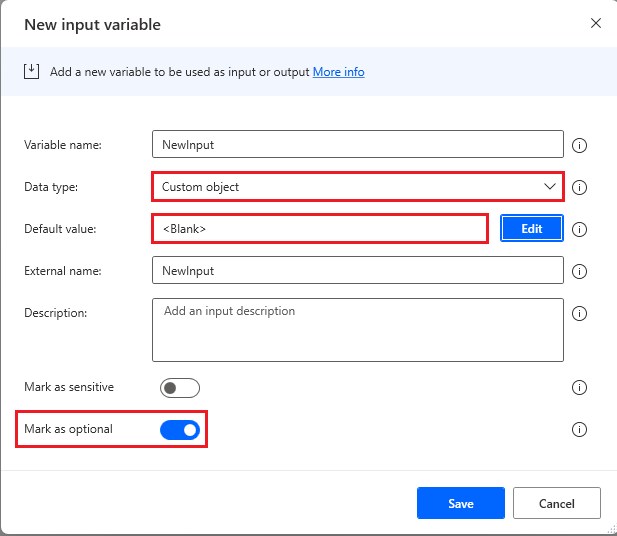
Input elenco vuoto
Per impostare il valore predefinito di un elenco su Vuoto:
- Imposta la proprietà Tipo di dati su Elenco.
- Abilita il controllo Contrassegna come facoltativo.
- Assicurati la proprietà Valore predefinito sia impostata su <Vuoto>. Per raggiungere questo obiettivo, seleziona Modifica accanto alla proprietà e nella finestra Modifica elenco, abilita il controllo Editor JSON. Elimina tutti i contenuti, quindi seleziona Salva.
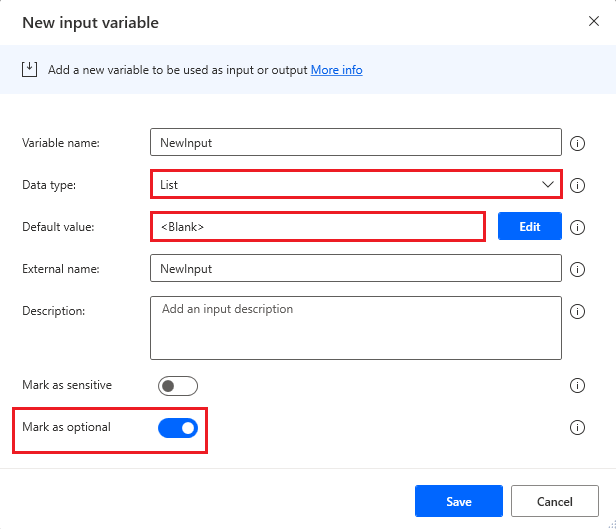
Tabella dati di input vuota
Per impostare il valore predefinito di una tabella dati su Vuoto:
- Imposta la proprietà Tipo di dati su Tabella dati.
- Abilita il controllo Contrassegna come facoltativo.
- Assicurati che la proprietà Valore predefinito sia impostata su <Vuoto>. Per raggiungere questo obiettivo, seleziona Modifica accanto alla proprietà e nella finestra Modifica tabella dati, abilita il controllo Editor JSON. Elimina tutti i contenuti, quindi seleziona Salva.
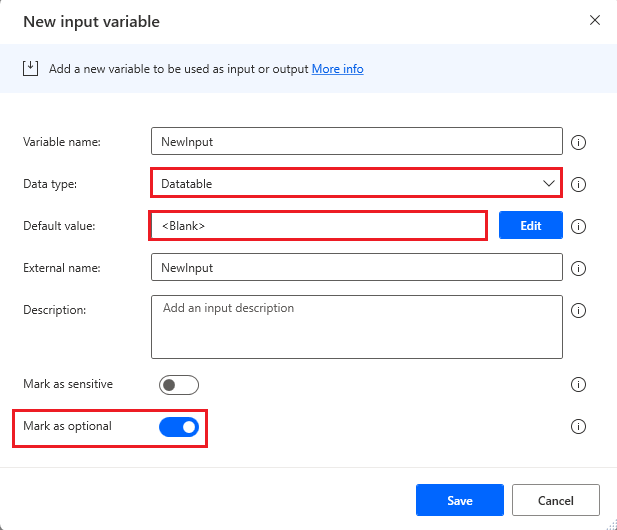
Modifica le variabili durante il debug di un flusso desktop
Nella console di progettazione, Power Automate desktop supporta la modifica di tipi di variabili comuni durante l'esecuzione del flusso nel debugger. Attualmente, i tipi di dati supportati includono valori di testo, numerici, datetime e booleani.
Come modificare le variabili durante l'esecuzione di un flusso nel debugger
Esistono due metodi che è possibile utilizzare per iniziare a modificare manualmente i valori delle variabili di flusso nella console di progettazione.
Posiziona un punto di interruzione in un punto prima di voler modificare il valore della variabile di flusso. Esegui il flusso e quindi attendi che il flusso si interrompa nel punto di interruzione selezionato. Il riquadro delle variabili di flusso si trova nell'angolo in basso a destra della console: trova il nome della variabile nell'elenco e fai doppio clic accanto ad esso per aprire il visualizzatore delle variabili.
Modifica un valore numerico:
Apri la variabile da modificare, posiziona il cursore sul campo di input e modifica manualmente il valore numerico. In alternativa, ci sono pulsanti per contare avanti o indietro rispetto al valore corrente sul lato destro dell'input nel visualizzatore di variabili. Nota: non puoi cambiare il valore in qualcosa di diverso da numerico.
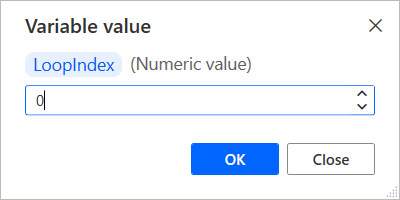
Modifica un valore di testo:
Apri la variabile da modificare, posiziona il cursore sul campo di input e modifica manualmente il valore di testo. C'è una casella di controllo per eseguire il wrapping del testo all'interno del campo di input, il che rende più facile la visualizzazione nell'editor. Le variabili con valore di testo accettano numeri come input, ma tieni presente che se modifichi questo valore e provi a passarlo a un'azione con un parametro di input che accetta solo valori numerici, il flusso genera un errore di eccezione quando raggiunge quel punto.
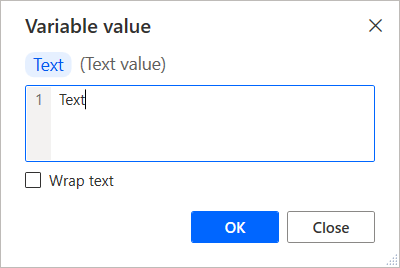
Modifica un valore booleano:
Apri la variabile da modificare, posiziona il cursore sul campo di input e modifica manualmente il valore booleano. Usa l'elenco a discesa per selezionare true o false.
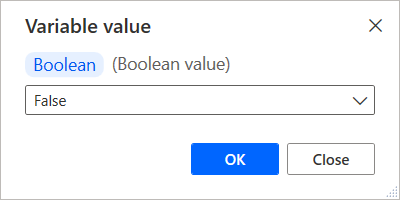
Modifica un valore datetime:
Apri la variabile da modificare, posiziona il cursore sul campo di input e modifica manualmente il valore datetime. C'è un messaggio di avviso che appare nel visualizzatore di variabili se inserisci un valore che non è accettabile.

Problemi noti e limitazioni
Problema: i flussi creati o modificati con Power Automate per desktop versione 2.14 o successiva non sono compatibili con le versioni precedenti di Power Automate per desktop. Non puoi usare versioni precedenti di Power Automate per desktop per aprire o eseguire questi flussi.
Soluzioni alternative: nessuna.