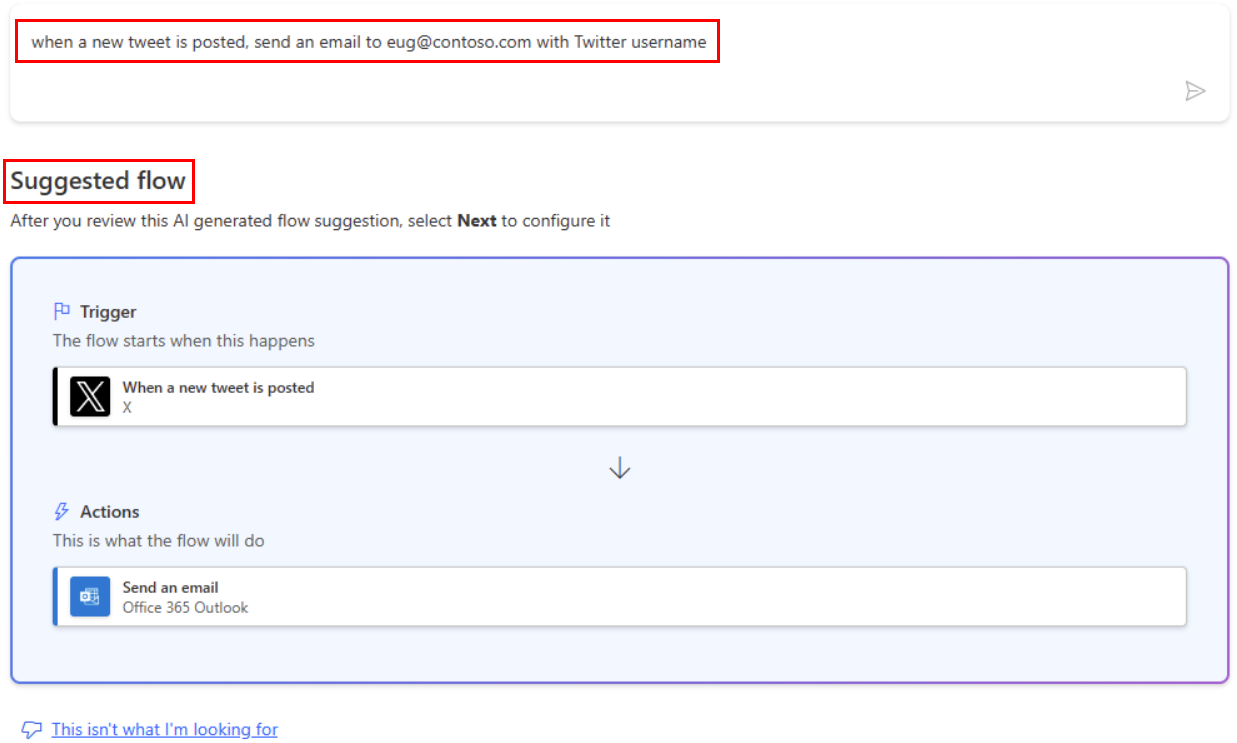Creare un flusso cloud in Power Automate
Crea un flusso cloud che esegue automaticamente una o più attività dopo che è stato attivato da un evento. Ad esempio, crea un flusso cloud per l'invio di una notifica via e-mail quando un utente invia un tweet che contiene una parola chiave specificata. In questo esempio, l'invio di un tweet è l'evento e l'invio di posta elettronica è l'azione.
Prerequisiti
- Un account su Power Automate
- Un account Twitter
- Credenziali di Office 365
Nota
Power Automate utilizza la finestra di progettazione di flussi cloud classica o la finestra di progettazione di flussi cloud con Copilot. Per identificare quale finestra di progettazione stai utilizzando, vai alla sezione Nota in Informazioni sulla nuova finestra di progettazione di flussi cloud con le funzionalità Copilot.
Specifica un evento per avviare il flusso
Prima di tutto, seleziona quale evento o trigger avvia il flusso.
Accedi a Power Automate.
Dalla barra di spostamento a sinistra, seleziona Flussi personali.
Seleziona Nuovo flusso e quindi seleziona Flusso cloud automatizzato.
Assegna un nome al flusso in Nome flusso.
Se salti questo passaggio, Power Automate genererà automaticamente un nome.
Nel campo Cerca tutti i trigger Immetti twitter.
Seleziona Quando viene pubblicato un nuovo tweet - Twitter.
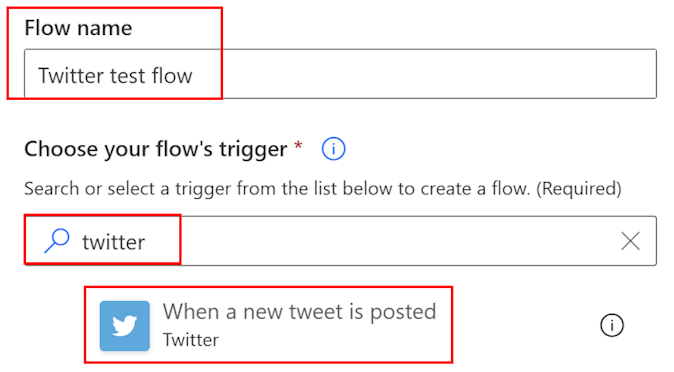
Nella parte bassa della schermata seleziona Crea.
Suggerimento
I connettori supportano più tipi di autenticazione. Ad esempio, SQL Server supporta l'autenticazione di Microsoft Entra ID, SQL Server, Windows e la stringa di connessione SQL. Gli utenti scelgono il tipo di autenticazione che vogliono usare durante la configurazione di un connettore.
Se non hai ancora connesso il tuo account Twitter a Power Automate, seleziona Accedi a Twitter, quindi fornisci le credenziali.
Nella casella Cerca testo digita la parola chiave da cercare.
Come specificare un'azione
Seleziona Nuovo passaggio.
Nella casella che mostra Cerca connettori e azioni, immetti Invia un messaggio e-mail e quindi seleziona Invia un messaggio e-mail (V2).
Se richiesto, seleziona il pulsante di accesso e quindi fornisci le credenziali.
Nel modulo visualizzato, immetti l'indirizzo e-mail nella casella A, quindi seleziona il nome dall'elenco dei contatti visualizzato.
Nella casella Oggetto immetti Nuovo tweet da:, quindi digita uno spazio.
Nell'elenco dei token seleziona Twittato da per aggiungere un segnaposto a questo token.
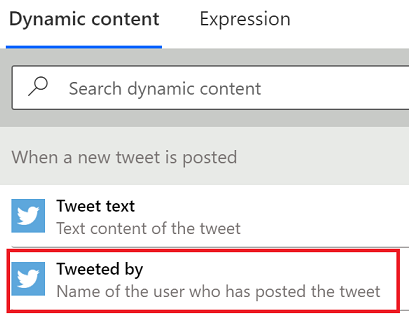
Seleziona la casella Corpo e quindi seleziona il token Testo tweet per aggiungere un segnaposto a questo token.
Se lo desideri, puoi aggiungere altri token, altro testo o entrambi al corpo del messaggio e-mail.
Vicino alla parte superiore della schermata, seleziona Salva.
Testare il flusso
Invia un tweet con la parola chiave indicata o attendi che qualcun altro lo pubblichi.
Entro un minuto dalla pubblicazione del tweet, un messaggio di posta elettronica notificherà il nuovo tweet.
Suggerimento
Usa l'azione Invia messaggio di posta elettronica (v2) per formattare i messaggi in cui si personalizza il tipo di carattere, si usa grassetto, corsivo o sottolineato, si personalizza il colore e l'evidenziazione e si creano elenchi o collegamenti e altro ancora.
Gestire un flusso cloud
È possibile avere fino a 600 flussi nel proprio account. Se hai già 600 flussi, eliminane uno prima di crearne un altro.
Accedi a Power Automate.
Dalla barra di spostamento a sinistra, seleziona Flussi personali.
Nell'elenco dei flussi, effettua una delle operazioni seguenti:
Per sospendere un flusso cloud, impostalo su Disattivato.
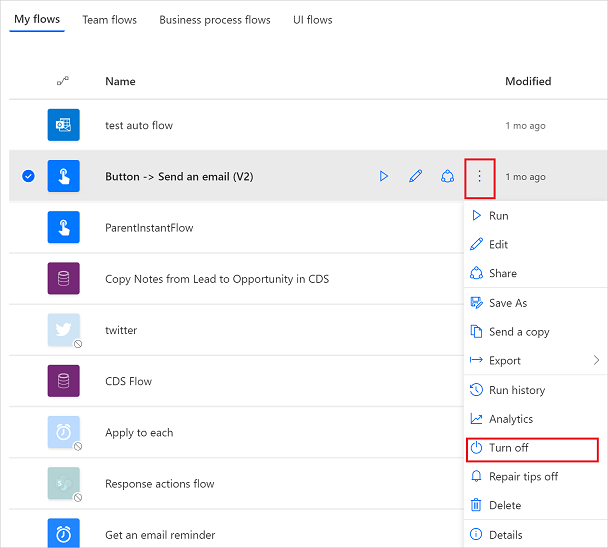
Per riprendere un flusso cloud, impostalo su Attivato.
Per modificare un flusso cloud, seleziona l'icona della matita corrispondente al flusso che vuoi modificare.
Per eliminare un flusso cloud, seleziona l'icona ..., seleziona Elimina, quindi seleziona Elimina nella finestra del messaggio visualizzata.
Per visualizzare la cronologia di esecuzione di un flusso cloud, seleziona il flusso dalla pagina Flussi personali e quindi visualizza la cronologia nella sezione Cronologia di esecuzione di 28 giorni della pagina che viene aperta.
Seleziona un'esecuzione del flusso cloud dall'elenco delle esecuzioni per visualizzare gli input e output di ogni passaggio.
Informazioni correlate
- Aggiungi dei passaggi, ad esempio diversi modi per ricevere una notifica, al flusso.
- Esegui attività in una pianificazione, quando vuoi che un'azione sia eseguita ogni giorno, in una determinata data o dopo un certo numero di minuti.
- Aggiungere un flusso cloud a un'app.
- Introduzione ai flussi del team e invio di inviti ad altri utenti per collaborare alla progettazione dei flussi.
- Training: Introduzione a Power Automate (modulo)
- Formazione: Migliorare la comunicazione utilizzando Power Automate e il connettore Utenti di Office 365 (modulo)