Attività iniziali di Power Automate
Power Automate consente di ottimizzare i processi aziendali in tutta l'organizzazione e di automatizzare le attività ripetitive. Questo servizio permette di creare flussi di lavoro automatizzati tra le app e i servizi preferiti per sincronizzare file, ricevere notifiche, raccogliere dati e molto altro ancora. Questo viene eseguito con l'aiuto del mining delle attività e del mining dei processi.
Attività iniziali dalla home page
La home page di Power Automate offre varie opzioni per creare flussi e apprendere le funzionalità principali di Power Automate. Puoi farti rapidamente un'idea delle operazioni che puoi eseguire e di come Power Automate può aiutarti nella tua attività professionale.
Se la tua organizzazione ha abilitato l'intelligenza artificiale, include anche le nuove funzionalità Copilot.
Per ulteriori informazioni, selezionare i seguenti collegamenti.
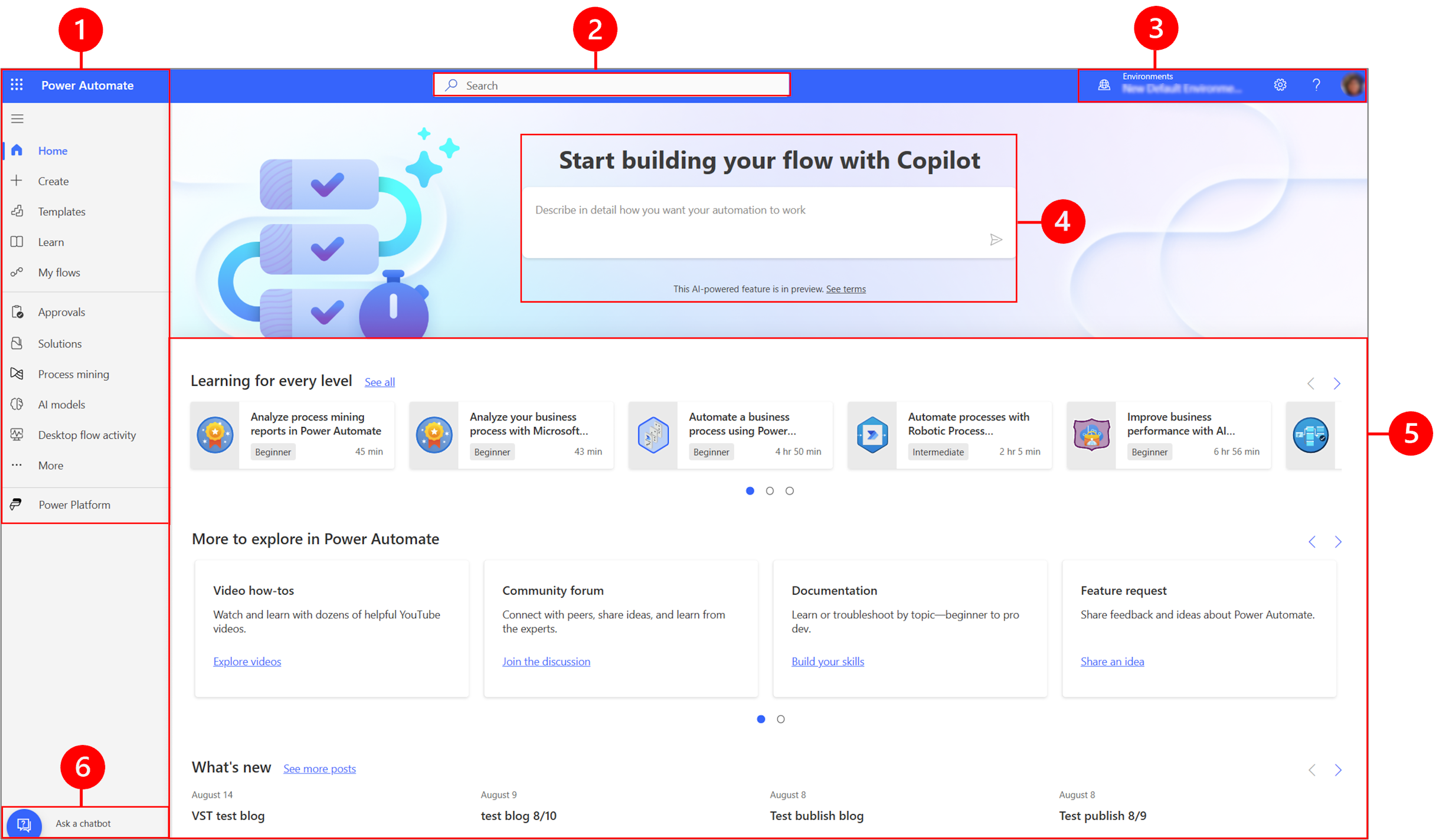
Legenda:
- Riquadro di spostamento sinistro
- Ricerca
- Impostazioni e informazioni sull'ambiente
- Copilot IA
- Strumenti di apprendimento e altro ancora
- Chiedi a un chatbot
1 - Riquadro di spostamento sinistro
Trova ciò di cui hai bisogno con il riquadro di spostamento sinistro. Quando accedi alla home page di Power Automate il riquadro di spostamento sinistro mostra le seguenti voci di menu:
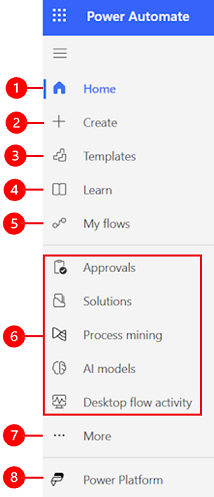
Legenda:
Home: ti porta alla home page di Power Automate.
Crea: crea flussi utilizzando Copilot o modelli oppure crea flussi personalizzati.
Modelli: visualizza e cerca i modelli che puoi utilizzare per creare flussi.
Learn: l'esperienza Learn ti consente di accedere alla documentazione di Power Automate.
I miei flussi: se hai creato un flusso o qualcun altro ne ha creato uno e lo ha condiviso con te, puoi visualizzarlo o modificarlo.
Pagine più usate: quando accedi per la prima volta, le voci come Approvazioni, Soluzioni, Mining dei processi, Modelli di intelligenza artificiale e Impegno flusso desktop sono visualizzate peer impostazione predefinita nel menu di spostamento sinistro. Utilizza la voce di menu Altro per rimuovere una qualsiasi di queste voci e aggiungerne altre.
Altro: Aggiungi le voci più utilizzate nel riquadro di spostamento sinistro, come Tabelle, Impegno flusso cloud, Connessioni e altro ancora.
Power Platform: esplora altri prodotti Power Platform.
Aggiungere e rimuovere
Aggiungi le pagine più utilizzate nel riquadro di spostamento in modo da poter accedere rapidamente alle funzionalità che utilizzi di frequente. I collegamenti ad altre pagine sono disponibili tramite la voce di menu Altro. Quando aggiungi una voce, questa viene visualizzata nella sezione centrale in alto Altro.
Quando esegui l'accesso, il riquadro di spostamento sinistro contiene Modelli, Approvazioni, Soluzioni , Mining dei processi, Modelli di intelligenza artificiale e Impegno flusso desktop. Tuttavia, puoi aggiungere e rimuovere pagine per personalizzare il riquadro in base alle tue preferenze.
Per aggiungere o eliminare un elemento dal riquadro di spostamento sinistro, seleziona Altro, quindi seleziona il pulsante Aggiungi  o il pulsante Rimuovi
o il pulsante Rimuovi  .
.
Puoi anche rimuovere una voce selezionando i puntini di sospensione verticali (⋮) accanto a >Rimuovi.
Scopri tutto
Seleziona Scopri tutto per visualizzare la pagina Scopri nel riquadro di spostamento sinistro.
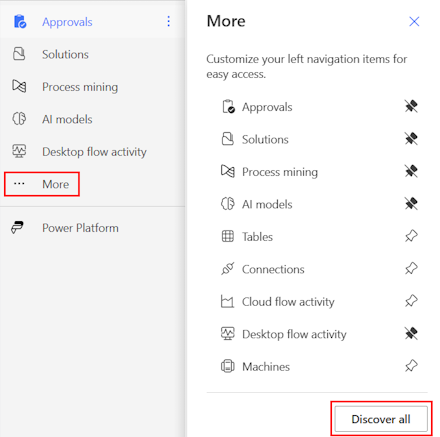
Per aggiungerla, seleziona il pulsante Aggiungi  .
.
Spostare su e spostare giù
Quando nel riquadro di spostamento sono presenti alcune pagine, puoi spostarle verso l'alto o verso il basso.
Per spostare una pagina verso l'alto o verso il basso, seleziona il pulsante con i puntini di sospensione verticali (⋮) accanto alla voce di menu che vuoi spostare, quindi seleziona Sposta su o Sposta giù.
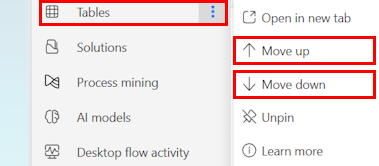
Power Platform
Nel riquadro di spostamento sinistro, seleziona Power Platform per accedere ai servizi Power Platform come l'interfaccia di amministrazione di Power Platform, Power BI e Power Apps.
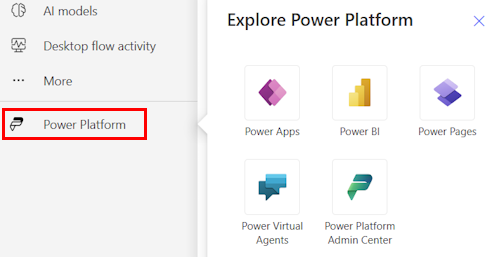
2 - Cerca
Utilizza il campo Cerca nella parte superiore della schermata per creare flussi.
3 - Impostazioni e informazioni sull'ambiente
Visualizza le impostazioni e informazioni sull'ambiente.
Scegli un ambiente
Gli ambienti separano i diversi tipi di lavoro. Ad esempio, un'organizzazione potrebbe avere ambienti distinti per reparti diversi. Molte organizzazioni usano gli ambienti per separare i flussi che sono ancora in fase di sviluppo da quelle che sono pronte per un uso diffuso. Potresti avere accesso a più ambienti o ad uno solo. Se disponi delle autorizzazioni appropriate, potresti persino essere in grado di creare ambienti.
Per verificare in quale ambiente ti trovi, individua il campo di selezione dell'ambiente accanto al lato destro dell'intestazione.
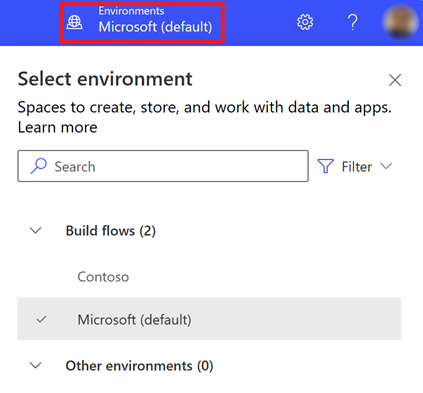
Con il selettore degli ambienti, gli ambienti vengono raggruppati in due categorie: Crea flussi e Altri ambienti. Seleziona Filtro per filtrare l'elenco degli ambienti per ruolo, piattaforma dati (Dataverse o nessuno) e tipo di ambiente, come produzione o sandbox.
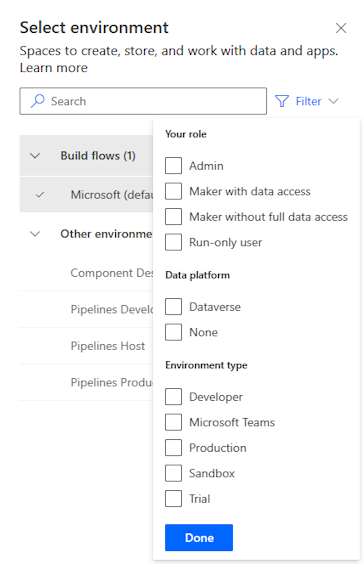
Gli ambienti in cui disponi dell'iscrizione all'amministratore di sistema e/o al ruolo di sicurezza all'addetto alla personalizzazione del sistema vengono visualizzati in Crea flussi. L'elenco Altri ambienti mostra gli ambienti per cui disponi di autorizzazioni di sola lettura e puoi accedere alle approvazioni.
Suggerimento
Passa il mouse su un ambiente nell'elenco per visualizzare i dettagli dell'ambiente.
Filtra ambienti per ruolo
| Filtro ruolo | Descrizione o ruolo di Power Platform |
|---|---|
| Amministratore | Amministratore di sistema Amministratore dell'ambiente |
| Autore con accesso ai dati | Amministratore di sistema Addetto alla personalizzazione del sistema |
| Autore senza accesso completo ai dati | Autore dell'ambiente (con o senza Dataverse) |
| Utente di sola esecuzione | Utente senza accesso a livello di creatore |
Nota
- Per visualizzare l'elenco degli ambienti nel selettore di ambienti in Power Automate, devi avere il ruolo di sicurezza autore dell'ambiente, addetto alla personalizzazione del sistema o amministratore di sistema nell'ambiente. Per informazioni sui ruoli di sicurezza predefiniti, vedi Ruoli di sicurezza predefiniti nella Guida per amministratori di Microsoft Power Platform.
- Assicurati di avere selezionato l'ambiente corretto prima di creare un'app, un'app o un componente simile. Lo spostamento di componenti da un ambiente all'altro non è un'operazione facile.
- Ogni membro di un'organizzazione può accedere all'ambiente predefinito. Come qualsiasi ambiente, gli utenti possono vedere i flussi per le quali dispongono di privilegi di un flusso.
- Quando crei un flusso in un ambiente, non potrai visualizzarla da un altro ambiente.
Ulteriori informazioni in Panoramica degli ambienti.
Domande frequenti sugli ambienti
Perché Power Automate mostra ambienti diversi rispetto a Power Apps?
Power Automate e Power Apps entrambi mostrano ambienti con accesso amministratore e accesso dell'autore dell'ambiente.
Power Apps mostra gli ambienti con accesso Collaboratore app, quando sono stati assegnati utenti senza un ruolo di sicurezza a livello di autore ma con autorizzazione di modifica per almeno un'app canvas nell'ambiente. Ulteriori informazioni in Scegli un ambiente in Power Apps.
Power Automate mostra gli ambienti in cui l'utente può approvare le approvazioni. Agli utenti viene concesso l'accesso in lettura agli ambienti che dispongono di approvazioni.
Poiché le approvazioni vengono spesso utilizzate in Power Automate, gli utenti potrebbero avere accesso in lettura a molti ambienti.
Come posso accedere agli ambienti?
Puoi visualizzare l'accesso nell'interfaccia di amministrazione di Power Platform, accedendo utilizzando un account con autorizzazioni per l'ambiente amministratore. Se non disponi dei privilegi di amministratore, contatta l'amministratore per ottenere l'accesso.
Una volta nell'interfaccia di amministrazione, seleziona le opzioni Utenti e Team nel riquadro di accesso, l'amministratore dell'ambiente potrà trovare chiunque o i team che hanno accesso all'ambiente. L'amministratore dell'ambiente può anche modificare i ruoli di sicurezza per un particolare utente.
Altre informazioni: Gestire ambienti nell'interfaccia di amministrazione di Power Platform.
Impostazioni
Seleziona l'icona a forma di ingranaggio per eseguire operazioni quali l'identificazione delle licenze di Power Automate e l'apertura della pagina in cui è possibile eseguire attività amministrative.
interfaccia di amministrazione: apre l'interfaccia di amministrazione di Power Platform.
Visualizza tutte le impostazioni di Power Automate: visualizza o aggiorna le impostazioni per lingua e ora, le notifiche o le directory di accesso.
Visualizza licenze personali: visualizza le tue licenze. Per ulteriori informazioni, vedi Panoramica delle licenza per Microsoft Power Platform.
Temi: Dall'elenco dei temi, seleziona un tema per la tua organizzazione.
Password: modifica la tua password.
Preferenze di contatto: aggiorna le tue informazioni di contatto.
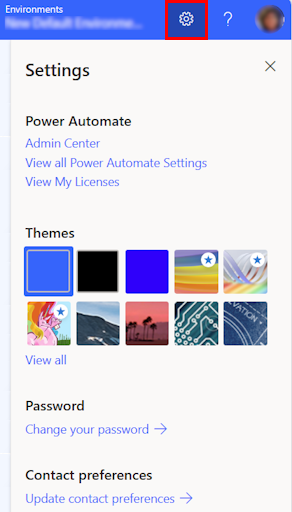
Icona ?
Nell'intestazione, seleziona l'icona punto interrogativo per trovare ulteriori informazioni su Power Automate.

Di seguito sono riportati alcuni esempi di ciò a cui puoi accedere tramite l'icona ?:
- Collegamenti alla documentazione.
- Formazione su Power Automate in Microsoft Learn.
- Community di Power Automate, dove puoi condividere informazioni con utenti di altre organizzazioni.
- Annunci sulle funzionalità più recenti nel blog di Power Automate.
4 - Intelligenza artificiale Copilot
Se nella tua organizzazione è abilitata l'intelligenza artificiale, vedrai Creare un flusso con Copilot nella schermata iniziale di Power Automate.
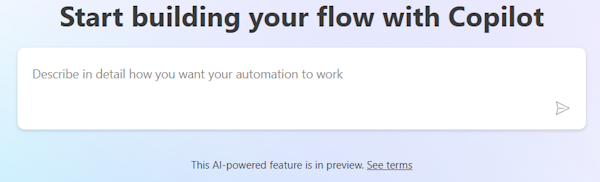
Per ulteriori informazioni, vedi Introduzione a Copilot in Power Automate (anteprima).
5 - Strumenti di apprendimento e altro ancora
Dalla home page puoi accedere a strumenti di apprendimento, video, forum della community e altro ancora. Scorri verso il basso per visualizzare tutti gli strumenti relativi al prodotto.
Di seguito sono elencate le principali categorie:
Formazione per ogni livello: scopri i moduli di apprendimento che puoi seguire per imparare a usare Power Automate.
Altre informazioni da esplorare in Power Automate: scopri tutto ciò che Power Automate ha da offrire, come video di istruzioni e forum della community di Power Automate.
Novità: scopri i prossimi eventi e le funzionalità nuove e aggiornate del prodotto.
6 - Chiedi a un chatbot
Ottieni una guida contestuale mentre crei un flusso utilizzando l'agente virtuale di Power Platform. Per ulteriori informazioni, vedi Ottenere una guida contestuale con flussi dal bot di Microsoft Copilot Studio.